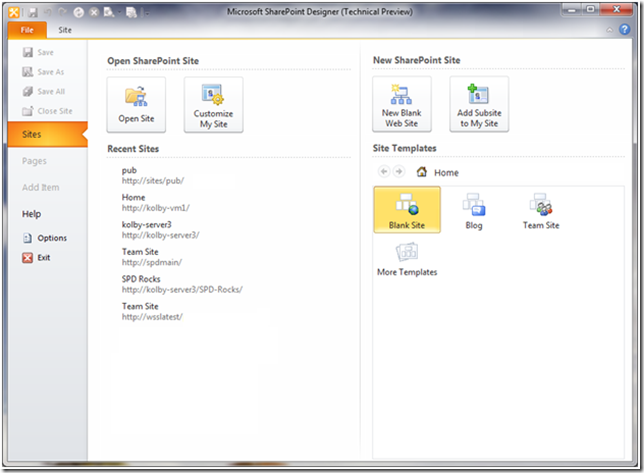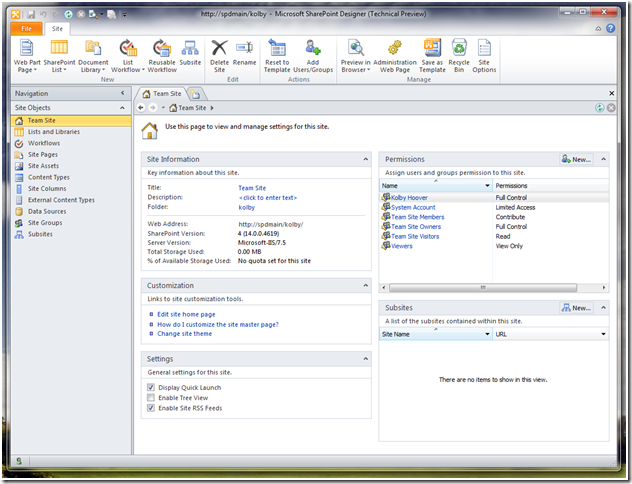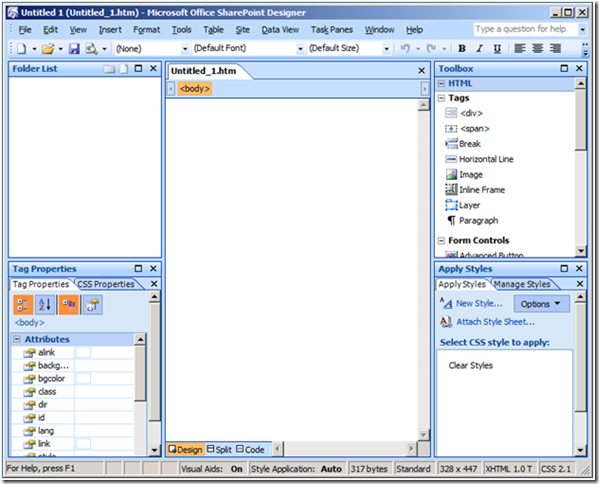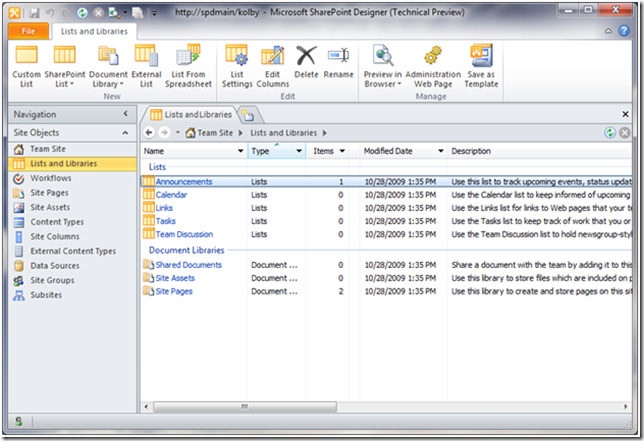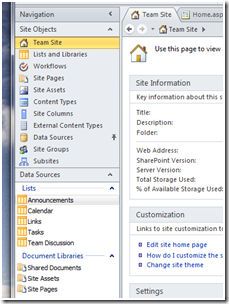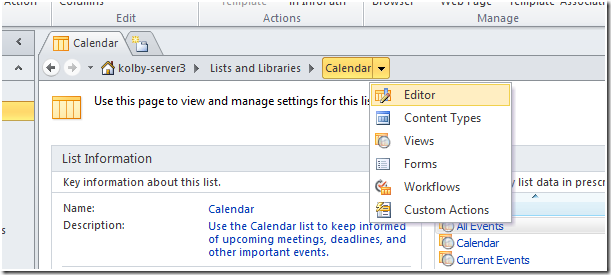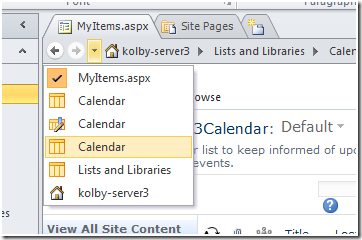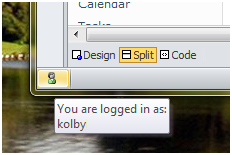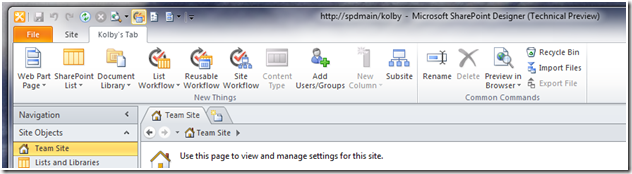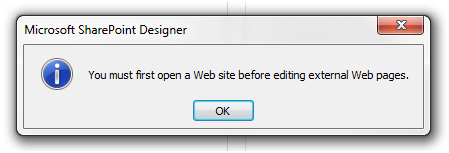SharePoint Designer 2010 New Shell Tour
 Welcome to SharePoint Designer 2010! As Todd Haugen mentioned in his latest blog, we’ve got a number of wonderful features this release and we’re really excited to get them into your hands. This is a follow-up blog to dive into the new shell, or user interface, of SPD 2010. I think this is one of the greatest enhancements for the 2010 release. The new shell of SPD 2010 targets new and old users alike by highlighting SharePoint artifacts (not the folder structure they’re stored in), presenting key information you want to know about those artifacts, bubbling the tools and commands up to the Ribbon, and giving you intuitive navigation to explore, modify, and create rich and powerful SharePoint sites.
Welcome to SharePoint Designer 2010! As Todd Haugen mentioned in his latest blog, we’ve got a number of wonderful features this release and we’re really excited to get them into your hands. This is a follow-up blog to dive into the new shell, or user interface, of SPD 2010. I think this is one of the greatest enhancements for the 2010 release. The new shell of SPD 2010 targets new and old users alike by highlighting SharePoint artifacts (not the folder structure they’re stored in), presenting key information you want to know about those artifacts, bubbling the tools and commands up to the Ribbon, and giving you intuitive navigation to explore, modify, and create rich and powerful SharePoint sites.
Opening a Site
Let’s start with what you will see first - opening a site. Figure 1 below shows the Sites Place in the Microsoft Office “Backstage” feature. Here in the Sites place, we have 4 areas: Open SharePoint Site, Recent Sites (my favorite), New SharePoint Site, and Site Templates. These categories are pretty self-explanatory. Notice two buttons that mention My Sites. Of course, you’ll need the Microsoft SharePoint Server feature to use these buttons. Something else that’s cool is the Site Templates category. This by default shows Blank, Blog, and Team Site. But, clicking More Templates you can browse for a server with more templates, then mark favorites that will show up by default next time you open SPD. As I mentioned before, my favorite section is the Recent Sites. This list shows the recent sites you’ve visited and with one click the site opens – a real time saver.
The first time you open SPD, you’ll need to click the “Open Site” button. This brings up a dialog similar to 2007. Type your SharePoint 2010 site address where it says “Site name:” then click open. You can browse for any of its subsites, or click open again to open the site.
Figure 1. The first thing seen on booting SharePoint Designer 2010 is the Sites Place in the Backstage. From here you can open a site or create a new one.
Galleries, Settings, and Editors
Ta dah! What you see next is very different from SPD 2007 (figures 2 and 3 below show 2010 and 2007 respectfully).
Figure 2. After opening a site, you're launched Onstage to the new user interface of SharePoint Designer 2010. We have incorporated the ribbon, a navigation pane focusing on SharePoint artifacts, a breadcrumb with helpful navigation, and the concept of Gallery Pages, Settings Pages, and Editors. This image is the Site Settings Page – showing key site information, links to quick customizations, general settings, site permissions, and subsites. The ribbon has commands to create artifacts and manage the site as a whole.
Figure 3. Opening SharePoint Designer 2007 launched to a new and blank html page. The core of the user interface was based around the page editor and file structure.
The first thing you may notice is the Ribbon. Also, there’s a lot less white space (we don’t open a blank .html page for you). Instead there’s a spread of information contained in labeled sections. Last but not least, the Navigation Pane on the left. I’ll talk a bit more of the navigation (nav) pane soon, but one thing to note is what it contains – SharePoint artifacts. When you’re looking for something, you don’t have to remember where it’s stored.
Settings Pages
Let’s dive into the assortment of information on the opening page (Figure 2). This is what we call a “Settings Page” which surfaces relevant information and related artifacts for the specific thing you’re looking at. The first page shown upon opening a site is the site settings page, which displays key site information (name, description, URL, SharePoint version number, etc.), permissions for the site, quick customization links, general settings, and a list of subsites below the current site. Settings pages all have a similar layout, but might contain different packets of information. For example, the list settings page shown in Todd’s blog displays key list information, customization links, general list settings, views, forms, custom actions, and workflows associated to the list. These settings pages serve as great launching places for building or modifying the artifacts. Modifying a list may require adjusting settings, permissions, creating a new view or form, or even modifying list schema. All of these actions are reachable in at most one click from list settings page.
Gallery Pages
Gallery pages show a list of artifacts. These are usually reached by clicking an item in the nav pane. Clicking Lists and Libraries will open the Lists and Libraries Gallery shown in Figure 4.
Figure 4. The list and libraries gallery shows all of the lists and document libraries in the site.
Gallery pages are helpful for getting a big-picture look at contents of the site: how many workflows there are, or what types of list you have, etc. The ribbon is alive here, and you can perform actions like creation, or editing, and there’s also some links to the browser (I use the F12 shortcut to preview in browser all the time). Galleries can also be viewed as a “mini-gallery” below the artifacts in the nav pane. Use the pin to the right of the artifacts to pin open the gallery (see Figure 5). One cool shortcut I’ll mention here is that most galleries have different behaviors for single and double clicking. Single clicking the name of an artifact will open its settings page. Double clicking the item will open its editor.
Figure 5. Mini-galleries can be pinned open from the navigation pane. Here, the data source gallery is showing list data.
Editors
Some artifacts in SPD have a separate view for editing: Lists/Libraries, Content Types, External Content Types, Pages, and Workflows. These editors are all worthy of blogs themselves. The page editor is very similar to the whole of SPD 2007. It incorporates the ribbon, and there are a couple great new features (like Skewer Click) that are worth checking out. The workflow editor is now full screen, and packed with new and wonderful features (definitely look for a blog on this coming soon). The schema editors for lists and content types are fast and very helpful for rapid prototyping. And lastly, the external content type editor is a powerful tool to pull in external data systems into SharePoint (for sure going to be a blog or two on this – way cool!).
Breadcrumb, Tabs, and Navigation
The navigation story is one of the most helpful parts of the new shell. It’s a suite of features that help users find what they want quickly and easily. Much of the user interface navigation can be compared to Windows Explorer. There is a breadcrumb with back and forward buttons (I use my extra mouse buttons all of the time for these back and forward clicks). The breadcrumb is great for drilling down or stepping upward. Figure 6 below shows drilling down options from the Calendar list settings page.
Figure 6. The breadcrumb allows for quick drilling down or stepping upward. The Back and Forward buttons act just like a web browser.
Each tab will also keep a memory of its history, so you can bounce backward in time (Figure 7).
Figure 7. The history button in the breadcrumb is often very handy. Each tab remembers its history, and like a web browser you sometimes want to jump backward multiple steps.
Of course, the navigation pane already mentioned is a great starting point. Clicking an item in the nav pane will usually open a new tab to display the gallery page for that item. If your current tab is a gallery already, it will navigate within the tab. The last two sentences may be a little tricky to understand without trying it yourself, but we hope it just feels right when you’re doing it, and it’s helpful for managing the number of tabs you have open. One really cool feature is the ability to drag tabs in the order that you like (similar to Internet Explorer). This is really helpful for me when I’m working with a page and a couple .css files. If I opened them in a different order that I want to organize them, “click-swipe” and I’m organized. You can also open new tabs by clicking the mini-tab on the right of the last tab.
Odds and Ends
Here’s just a couple blurbs on other things I thought were worth mentioning.
Log In As…
In 2007 it was quite tricky to log into SPD as a different user profile (someone explained once how to do it, but I was lost after step 2). In 2010 however, clicking the little figure in the lower left allows you to sign out and back in with a different user profile. This is also a great way for site owners to see how our permission controls affect users of differing permissions. Look for a blog soon on the “Giving IT Control” feature that allows administrators the ability to control what their users can do with SPD.
Figure 8. The Log In As feature is helpful for users or teams multiple accounts.
Ribbon and QAT Customization
Along with Add-ins, you can add commands to the QAT (Quick Access Toolbar) and Ribbon with the new extensibility available (see Figure 9).
Figure 9. The Quick Access Toolbar and Ribbon are easily customized to contain what you want. Here I’ve added some commands to the QAT and I’ve created my own ribbon tab with my favorite buttons.
A Few Limitations to Call Out
Early on in development we made a tough choice. Not supporting backwards compatibility with SharePoint v3 and earlier. This means that SPD 2010 will only work with SharePoint 2010. Although this was hard, it allowed us to build better, farther and test deeper. I almost think of SPD 2010 as a new product, a new toolset for SharePoint 2010. This of course means that we are supporting side-by-side installation of SPD 2007 and 2010. There is one important thing to keep in mind when setting up side-by-side. Stick to the same flavor of clients (x64 and x86). SPD 2007 only came in x86, so only use x86 SPD 2010 when installing side-by-side. This is for all Microsoft Office apps as well. So don’t install 64-bit SPD with 32-bit Office.
As we shifted to being a powerful and usable toolset for SharePoint 2010, we securely attached to SharePoint. In other words, SPD focused at being only a SharePoint tool. Unfortunate for some, this means that you won’t be able to use its page editor without also having SharePoint. The page editor is only available when a SharePoint site is open. If you try to open a page in SPD without opening a site first, you will get the following error message. Microsoft Expression Web is our recommended tool for stand alone page editing.
Figure 10. SharePoint Designer 2010 is tied to SharePoint, and cannot be used as an independent page editor. Without a site open, you will get this error when opening a page or file with SPD.
Wrap Up
Thanks so much for reading! SharePoint Designer 2010 is an easy-to-use, robust, helpful, and a slick-looking tool. The full spectrum of users, from Information Workers to Power Developers, will see value and usability in SharePoint Designer 2010. Keep your eyes out for more blogs on other great features and our Beta2 release. We’re so excited for SharePoint 2010 and hope you are too!