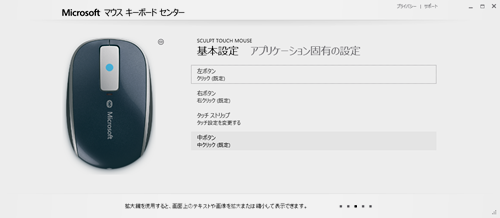誰にでも勧めたい Sculpt Mouse
自宅マシンのマウスはこだわりがあってめったに変更しないのですが、久し振りに世代交代。
Microsoft Sculpt Touch Mouse.
https://www.microsoft.com/japan/hardware/mouse/sculpt_touch.mspx

… 個人的に、「美しいマウスはたいてい使いやすいマウスだ」という自論にあってます ♪
モバイルx据え置きどちらでも使える絶妙なサイズ
モバイルマウスよりは大きいので持ち運びよりは据え置きのほうが便利かも。このサイズのおかげで、モバイルマウスにありがちな「ちょっと小さくてメインマシンで使うにはちょっと使いづらい」 という感覚はありません。でも、意外と偏平なのでカバンに入れてもそんなに邪魔にならないです。
そして、単3電池2本を内蔵する本体の重さが実に使いやすい。マウスってある程度重さが重要だったりしますからね。単3電池だったりするのは結構うれしい。出張時に電池が切れても何とか調達できるので、というか単3電池2本だとかなり電池の持ちはかなりいいですから安心。
もちろん、Bluetooth。 最近の Ultrabook はUSBポートが少ないですからね。貴重なポートも使わなくていいし、何もつなげずにすぐに使えるのもうれしい。
一番の売りはレスポンスかもしれない
使ってみると驚くほどレスポンスがいい。個人的に無線マウスのレスポンスの要因は2つあると思っています。1つは通信、もう一つは光学センサー。
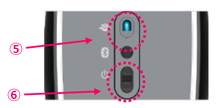
Bluetooth はどうしても通信レスポンスがと言われがちです。が少なくともこのマウスに限ってはそういった感じはなし。USBドングルが付いたマウスと同じ感覚で使えます。
そして光学センサーはもちろんBlueTrack。Bluetrack になってもう数世代になりますが、どんどん良くなってきています。Bluetrackといえども相性が悪いとマウスパッドが必要な時がありますが、今回はこれまで使っていたマウスパッドをようやく捨てることができましたわ。このあたりはモバイル利用でも重要ですね。(出張先のホテルのテーブルとの相性は大事です)
タッチスクロールは大幅進化
Arc Touch Mouse で採用された、タッチスクロール。

このプレートのようなホイールは上下左右にスライドすることでホイールの機能を使うことができます。ただホイールに比べてフィードバックがないと細かい操作がしづらいのですが、スライドするたびに小さい振動のフィードバックがあるのに加えて、幅、角度、そして素材などがかなりバランスよく設計されていて、このタイプでは久しぶりに気持ちよくタッチホイールを体感できます。
これはぜひ自分で体感してほしいです。これは本当に「使えるタッチスクロール」です。アプリのUIデザインとか、フォトレタッチとかでちゃんと使えますよw
ちなみに、タッチプレートの上下は Page Up, Page Down ですが、ホイールより便利な時もあって使いやすいです。もちろんタッチプレートは横ホイールにも対応なので、Windows 8のタイル画面の操作にはうってつけです。はい。

私流のおすすめの使い方
一番の懸念事項は、ボタンが少ないこと。
一応5ボタンですが、タッチプレートの上、中、下にそれぞれボタンがあるもので、マウスの両サイドにボタンがありません。そしてカスタマイズができるのは、左右ボタンと、タッチプレートの中のみなのでかなり困った。
個人的に、ブラウザとエクスプローラーで戻るボタンを多用するので悩みました。が、結局ブラウザとエクスプローラーで中ボタンを戻るボタンに割り振って使ってみたらかなり使いやすかったので解決。これでメインマシンのメインマウスとして運用します。
まずは試してみてください
マウスはPCにとって重要なインターフェース。人が使いやすいマウスが自分にとって必ず使いやすいとは限りません。
ただこのマウスは久しぶりに人に「使いやすいマウス」として安心してお勧めできるもの。自分になじむかどうか、試してみる価値ありのマウスです。