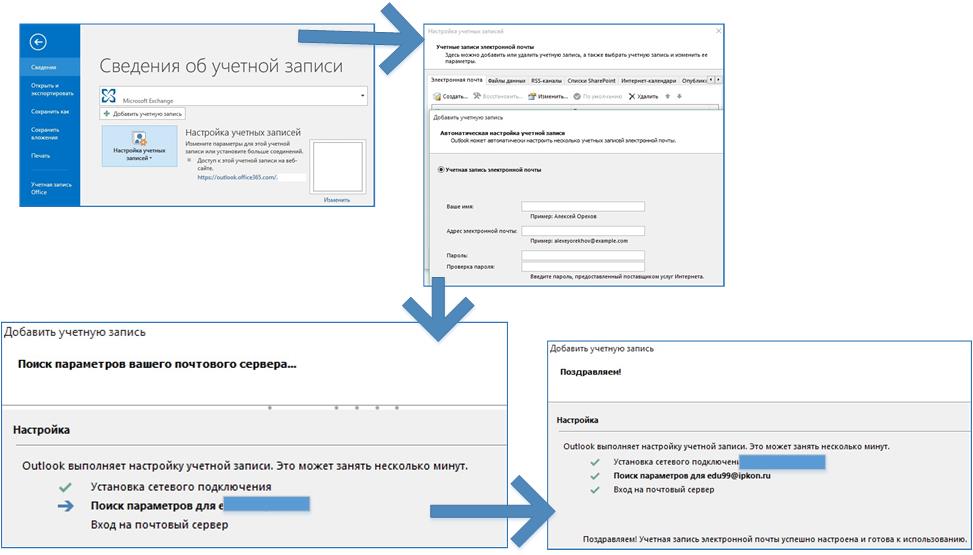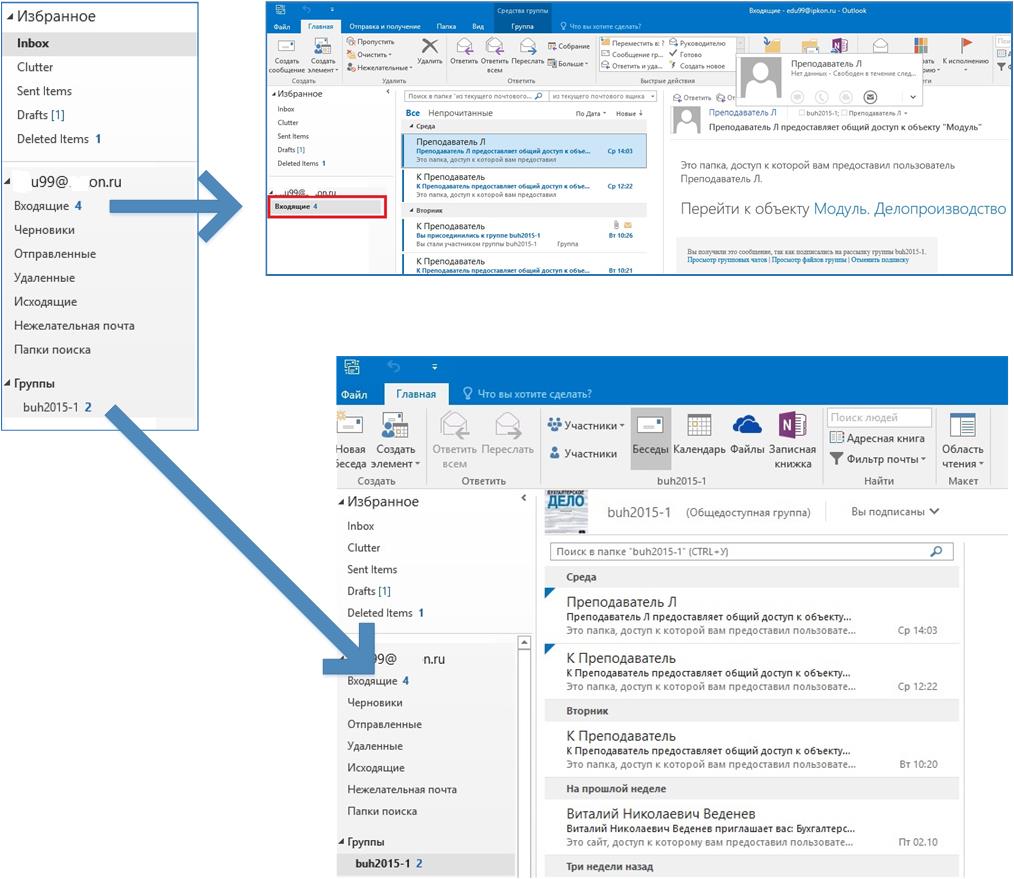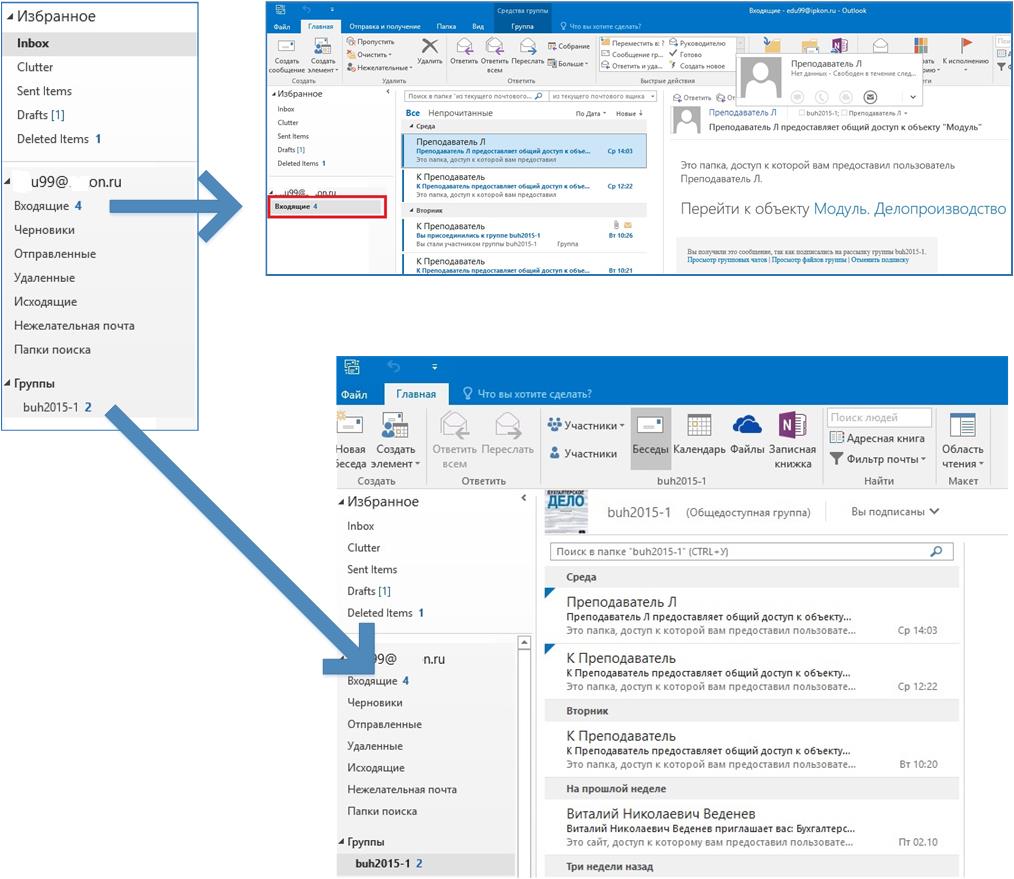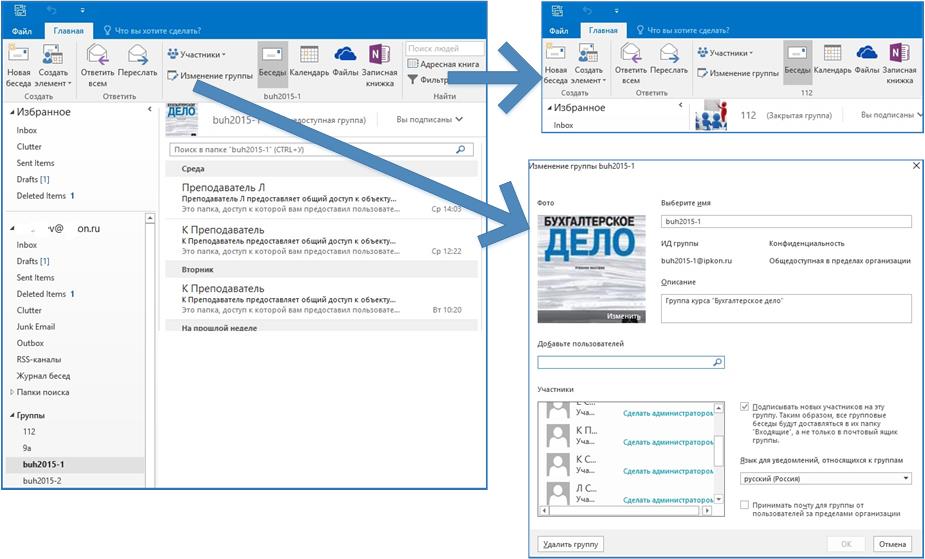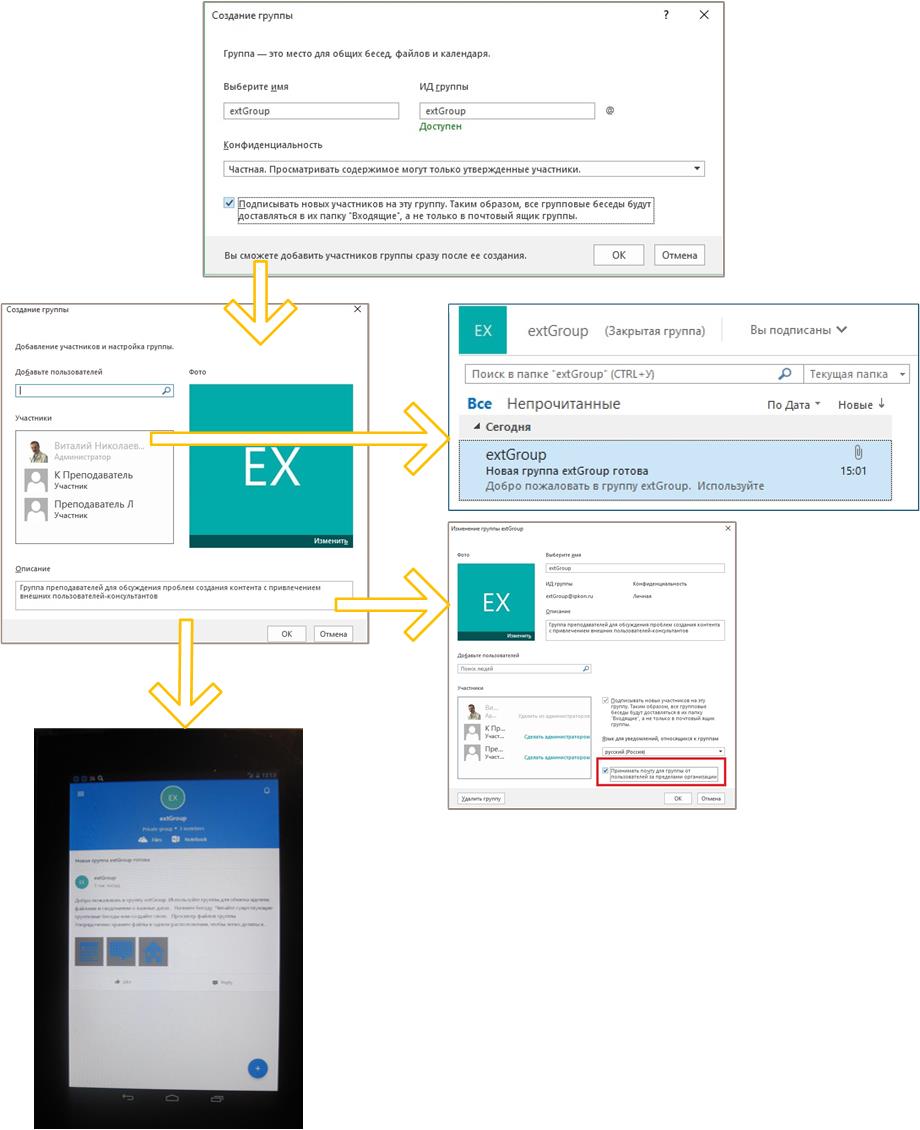Microsoft Office 365 в образовании. Работаем в группе Outlook. Используем преимущества Outlook 2016
Автор статьи - Виталий Веденев.
Группы – это удобный инструмент для совместной работы. Теперь с группой Outlook Office 365 можно работать непосредственно из Microsoft Office Outlook 2016.
Что вы будете знать и уметь после прочтения?
- Как обучаемому в Office 365 организовать работу с группой с помощью Outlook 2016 на персональном устройстве?
- Какие первые шаги необходимо выполнить при администрировании группы модератору (преподавателю) в Outlook 2016?
В статье «Microsoft Office 365 в образовании. Первые шаги: группа в Outlook. Создание, работа в группе и администрирование» я уделил внимание проведению учебного процесса с помощью группы Outlook. В статье «Microsoft Office 365 в образовании. Организуем работу пользователя в группе Outlook Office 365. Что нового?» я рассмотрел возможные варианты организации начала обучения в Office 365 с помощью групп Outlook.
Как рациональнее организовать свое рабочее пространство при обучении в группе Outlook на персональном устройстве с помощью Outlook Office 2016? Об этом материал этой статьи.
Сценарий 1. Работа с группой в Outlook 2016 для обучаемого
В Outlook, установленном на локальном устройстве, есть замечательная возможность на время обучения автоматически подключить почтовый ящик своего профиля в Office 365 и всех групп Outlook, в работе которых Вы принимаете участие. После этого Вы можете работать со всеми почтовыми ящиками в едином пространстве. Своевременно получать письма от участников групп, писать персональные письма или участвовать в беседах группы.
Напомню, что основные возможности участников при коллективной работе в составе группы как в среде Office 365, так и в Outlook 2016 остаются общими:
- групповые беседы;
- календарь;
- участники;
- файлы;
- записная книжка OneNote.
Групповая беседа – это автоматическая рассылка почтовых сообщений всем участникам группы.
Календарь – это дополнительный календарь группы (в основном календаре пользователя календари имеют разные цвета обозначений), предназначенный для планирования работ группы, например, мы можем запланировать заранее собрания по сети для участников группы с использованием Skype для бизнеса:
Участники – можно просмотреть состав участников группы с их контактами, а администратор группы может добавить новых участников.
Файлы – это «облачное» хранилище OneDrive группы, где по умолчанию участникам группы даны права доступа на изменение файлов. Изменить права доступа вы не можете. Т.е. целевое назначение – это коллективная работа с файлами. Участники группы могут отслеживать изменения в файле автоматически, если выберут в меню опцию «Отслеживать». В таком случае вам в почтовый ящик система направит сообщения с информацией об изменении файла. Также можно скачать копию файла на персональное устройство для индивидуальной работы.
Записная книжка OneNote группы действует как цифровая записная книжка, в которой участники группы могут хранить, организовывать и совместно использовать текстовые заметки, видео- и аудиозаписи. Возможно также проведение общих сессий.
Сценарий 2. Работа с группой в Outlook 2016 для преподавателя
Работа с группами для преподавателя в Outlook 2016 удобна тем, что, например, можно одновременно работать с несколькими группами и есть возможность организовать Skype – конференции в любых сочетаниях участников, как отдельных участников групп, так и целых групп с разными преподавателями.
Можно оперативно вести учебный процесс в достаточно большом количестве групп.
Сценарий 3. Работа с группой в Outlook 2016 для модератора (преподавателя)
Модератору удобно также поддерживать работу с многочисленными группами в едином пространстве, т.е. в среде Outlook 2016. Например,
- в меню группы есть возможность внести изменения в группы;
- администрировать участников группы;
- создать новые группы;
- удалить группу.
Разберем порядок создания группы в Outlook 2016:
- В меню выбираем вкладку «Группы» - «Создание группы».
- В появившемся окне «Создание группы» последовательно:
-
- Выбираем имя группы и ИД группы (почтовый адрес группы)
- Конфиденциальность определяется двумя уровнями: Общедоступная и частная группы. Выбираем в списке нужную.
- Устанавливаем галочку напротив сообщения «Подписать участников на эту группу», чтобы они видели рассылку в своих папках входящих сообщений».
- Нажимаем «ОК».
- После нажатия «ОК» вид окна обновится, и появится возможность «Добавить пользователей (участников)». Последовательно добавляем имена участников группы (для начала можно задать имя одного участника, а остальных участников добавить позже при работе в группе).
- Каждому добавленному участнику группы будет направлено системой электронное письмо с сообщением от создателя группы «Вы добавлены мной в группу». Одновременно появится автоматически сгенерированное фото (картинка) группы. Изменить ее можно в Office 365.
- Если вам необходимо, чтобы участники группы получали сообщения от внешних участников бесед, то в меню «Главная» - «Изменение группы» необходимо отметить «Принимать почту для группы от пользователей за пределами организации».
В примере (рисунок ниже) разобрана последовательность действий при создании в Outlook 2016 группы преподавателей для совместной работы над контентом для организации модульного обучения [5] с привлечением внешних преподавателей-консультантов и возможностью работы с группой с различных устройств.
В статье рассмотрены не все варианты использования Outlook 2016 в учебном процессе, организованном в Office 365. Вы можете добавить свои сценарии использования приложения и обсудить здесь в блоге.
Использованные источники:
- Новые возможности Outlook 2016 для Windows
- Quick Start Guide. Outlook 2016
- Microsoft Office 365 в образовании. Первые шаги: группа в Outlook. Создание, работа в группе и администрирование
- Microsoft Office 365 в образовании. Организуем работу пользователя в группе Outlook Office 365. Что нового?
- Алгоритм. Организация модульного обучения в OneDrive