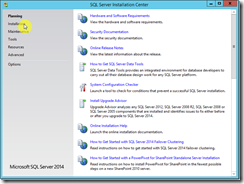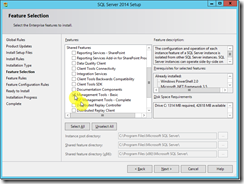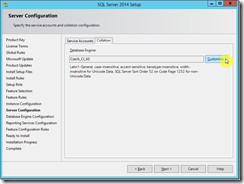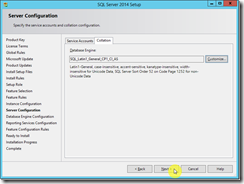System Center Configuration Manager 1511 (5. díl)–Instalace SQL Server pro Configuration Manager 1511
V předchozím díle jsme si nainstalovali prerekvizity potřebné pro běh Primary Site Configuration Manageru a také jsme připravili doménu pro instalaci Configuration Manageru. Další součástí, která je nezbytná pro funkčnost Configuration Manageru je SQL Server. SQL Server je možné nainstalovat lokálně, případně využít vzdálený server. Z hlediska zjednodušení správy budeme instalovat SQL Server lokálně.
Verze SQL Serveru
Veškeré informace v aktualizované podobě naleznete na TechNetu. Pro potřeby tohoto seriálu využijeme jen relevantní informace z TechNetu.
Licence SQL Serveru je součástí licence pro Configuration Manager a tudíž ji není nutné kupovat zvlášť. Pro Primary Site je nejnižší podporovanou verzí verze Standard. SQL Server je nutný pro následující role.
SQL Server 2014 SP1 – Standard, Enterprise (pro Configuration Manager 1511 a novější)
· Central Administration Site
· Primary Site
· Secondary Site
SQL Server 2012 SP3 – Standard, Enterprise (pro Configuration Manager 1602 a novější)
· Central Administration Site
· Primary Site
· Secondary Site
SQL Server 2012 SP2 – Standard, Enterprise (pro Configuration Manager 1511 a novější)
· Central Administration Site
· Primary Site
· Secondary Site
SQL Server 2008 R2 SP3 – Standard, Enterprise, Datacenter (pro Configuration Manager 1511 a novější)
· Central Administration Site
· Primary Site
· Secondary Site
SQL Server 2014 Express SP1 nebo SQL Server 2012 Express SP2
· Secondary Site
Instalace SQL Serveru
Na počítači SCCM1 vložíme instalační DVD s odpovídající verzí SQL Serveru a spustíme setup.exe. V našem případě se jedná o SQL Server 2014 SP1 Enterprise. Přivítá nás úvodní obrazovka, na které klikneme v pravé části na Installation.
Protože se jedná o novou instalaci SQL Serveru zvolíme první položku v nabídce. 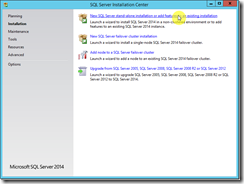
Po chvíli se nám spustí instalační průvodce, ve kterém zadáme instalační klíč. 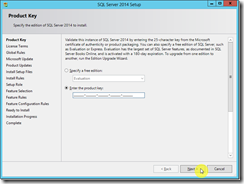
Odsouhlasíme licenční podmínky a volitelně se můžeme připojit do programu zlepšování produktů společnosti Microsoft. 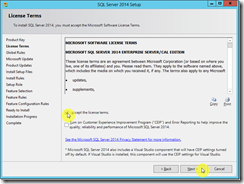
Dále můžeme zvolit, jestli se mají aktualizace SQL Serveru stahovat z Windows Update. 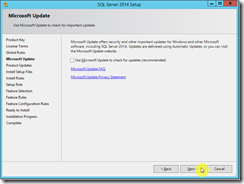
Na další stránce dojde k ověření všech požadavků a pokud je ověření úspěšné, tak můžeme pokračovat dále. 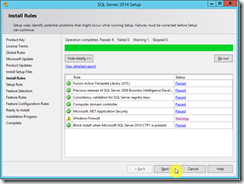
Protože chceme nainstalovat funkce SQL Serveru na tento počítač, zvolíme na následující obrazovce první volbu. 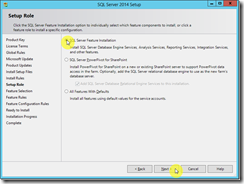
Dále je nutné vybrat funkce, které chceme nainstalovat. Pro Configuration Manager je třeba vybrat Database Engine Services a Reporting Services – Native, přičemž kvůli správě SQL Serveru zvolíme ještě instalaci Management Tools. 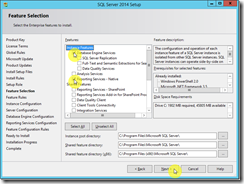
Volbu instance necháme na výchozí hodnotě Default Instance. 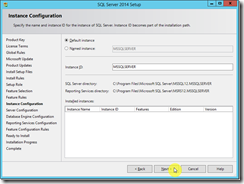
Dále je třeba zvolit účty, pod kterými budou spuštěny jednotlivé služby SQL Serveru. Pro naše potřeby a pro zjednodušení jsme zvolili účet sadm1, který jsme si vytvořili v předchozích dílech. V ostrém nasazení je vhodné vytvořit v doméně účty, pod kterými se budou přihlašovat služby SQL Serveru. Po konfiguraci účtů je nutné ještě změnit Database Collation. 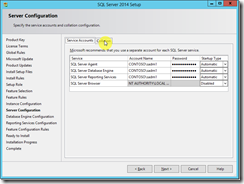
Z nabídky vybereme SQL_Latin1_General_CP1_CI_AS, která je nutnou podmínkou úspěšné instalace Configuration Manageru. 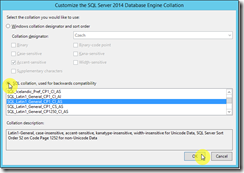
Na další obrazovce přidáme právě používaný účet jako účet pro administraci SQL Serveru. 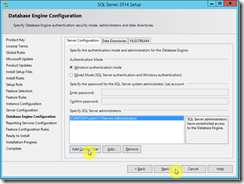
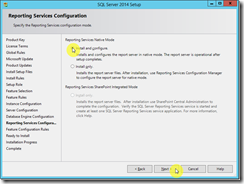
Následně klikneme na Install a instalace by se měla dokončit během 5-20 minut. 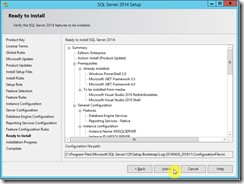
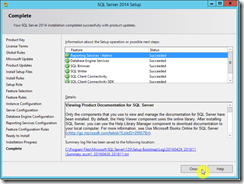
Po úspěšné instalaci je třeba omezit maximální velikost paměti pro SQL Server pomocí SQL Management Studia. Pokud bychom tento krok neprovedli, tak bychom dostali upozornění na nenakonfigurovaný strop paměti pro SQL Server při instalaci Configuration Manageru. Přihlásíme se tedy do SQL Management Studia a klikneme pravým tlačítkem na náš počítač a zvolíme Vlastnosti (Properties). 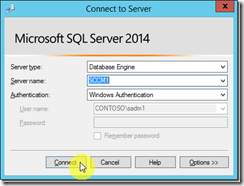
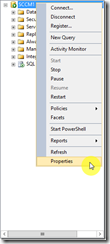
Na záložce General nastavíme limity paměti pro SQL Server. 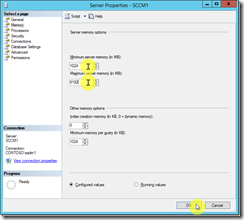
- Jiří Janata, MSP (Microsoft Student Partner)
Mohlo by vás také zajímat
(Part 1) Deploying Windows 10 using System Center Configuration Manager