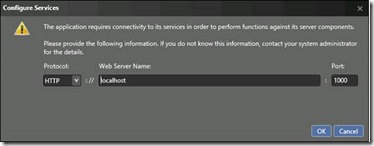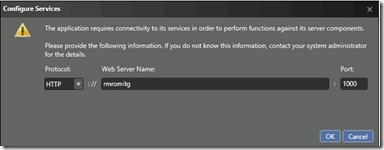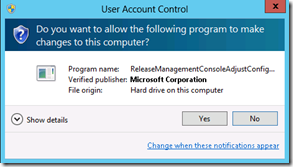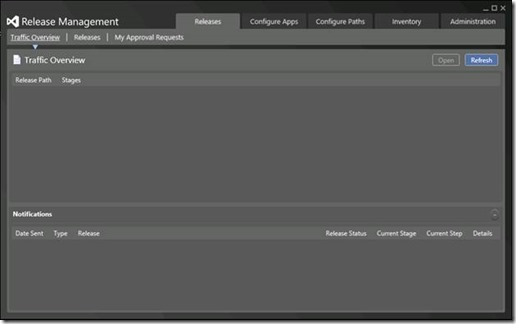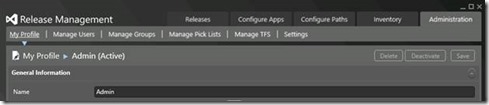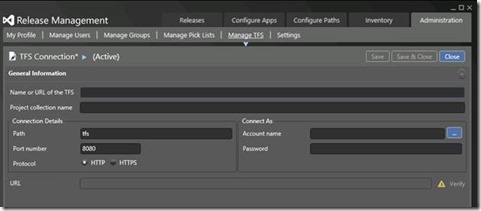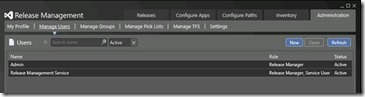Walk-through 2 for Release Management – Installation of Release Management Client for Visual Studio 2013
This is in continuation with my earlier blog post on installation of Release Management for Visual Studio 2013 Server. In this I would be walking you thru the installation of Release Management Client for Visual Studio 2013.
Note: we can install Release Management Client for Visual Studio 2013 on the same server as Release Management Server or any other Server.
Please review the installation guide to confirm that we are meeting the hardware and software requirement to install Release Management Client
Link for Installation Guide.
Quick and fast installation :)
Once you click on Launch, you would be presented with window where we need to specify the RM Server detail to connect to it.
Specify the RM Server name and the port number
RM Client console from where we can manage the TFS Server connection along with permissions and a lot of other stuff
Under Administration Tab you can manage connection to TFS servers and give permissions
Under Manager TFS, you can click on New and add TFS Server URL
(The account you use under “Connect As” need to have appropriate permission on TFS collection. You can find more information here https://msdn.microsoft.com/en-us/vstudio/dn593699(v=vs.103) )
(Remember you can multiple TFS collections added here).
You can also add users and Groups that would be able to leverage Release Management
Content Created by Romit Gulati
Update - Continuation of this blog, 3rd walk-through of the series can be found here.
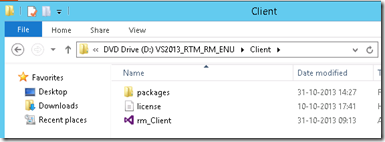
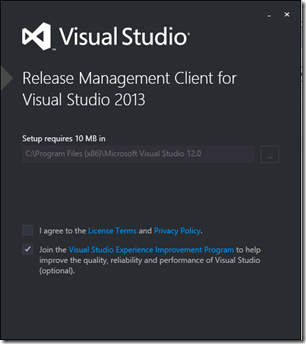
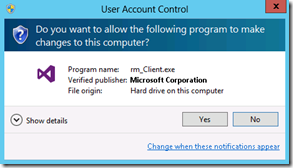
![clip_image001[4] clip_image001[4]](https://msdntnarchive.blob.core.windows.net/media/MSDNBlogsFS/prod.evol.blogs.msdn.com/CommunityServer.Blogs.Components.WeblogFiles/00/00/01/26/82/metablogapi/6131.clip_image0014_thumb_0AE62F9F.png)