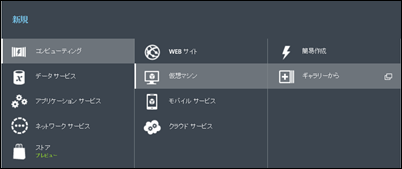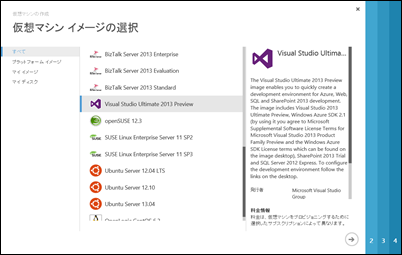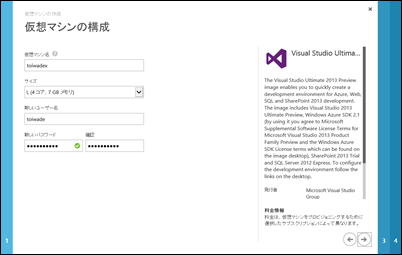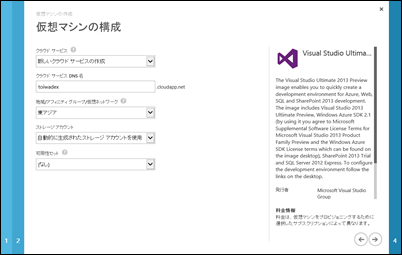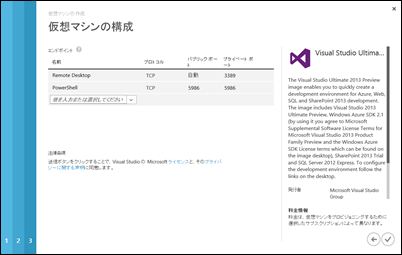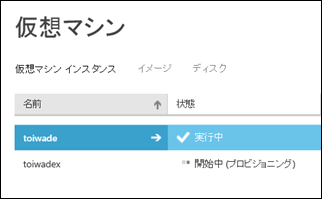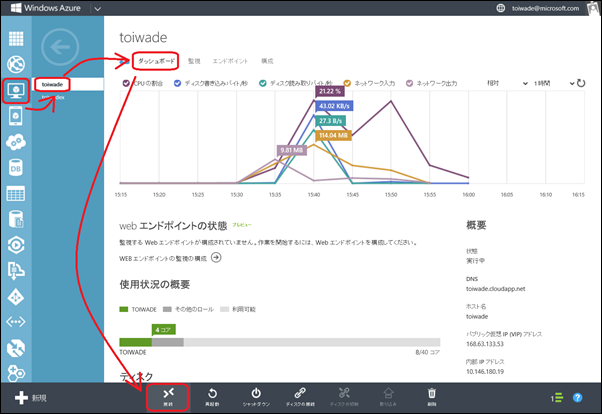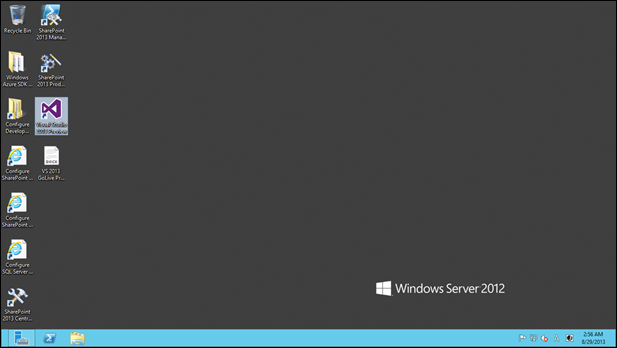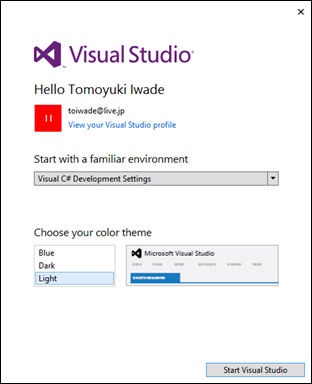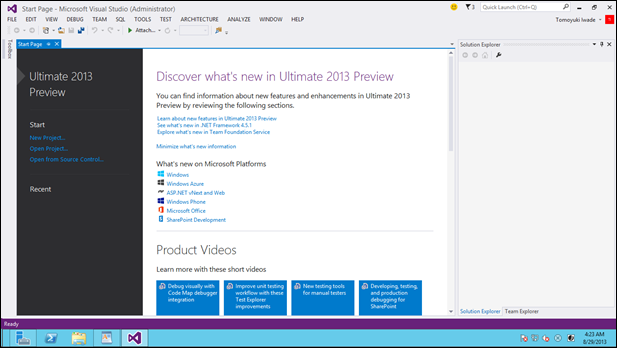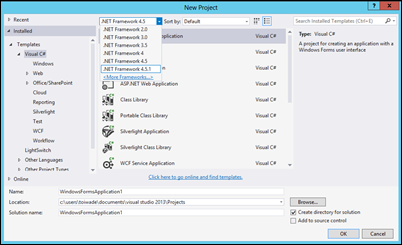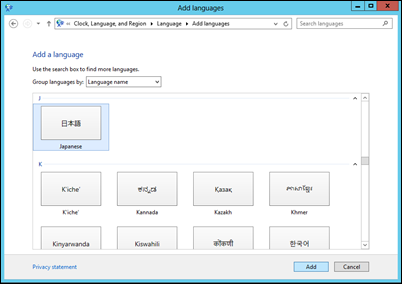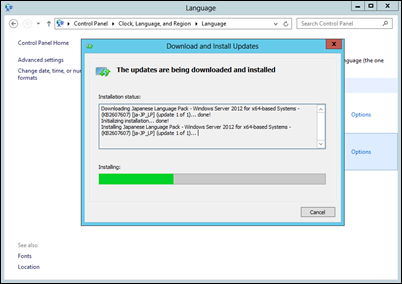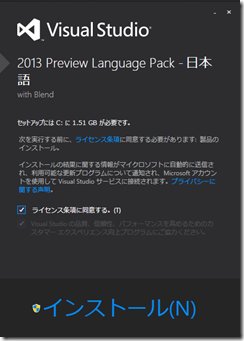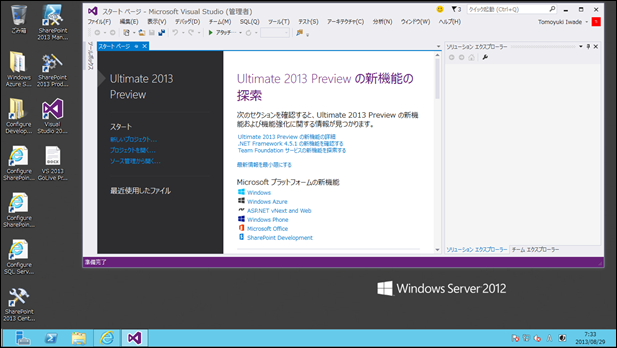Visual Studio 2013 を Windows Azure “仮想マシン” 機能でさくっと試してみる。
マイクロソフトの ”心” ともいえる主力製品 Visual Studio の最新版となる Visual Studio 2013 ですが、現在開発を鋭意進めており、そのプレビュー版(以前であれば “ベータ版” と言ったりしましたが、最近は "プレビュー版” と呼ぶことが多いですね)が公開されています。
今回はこの Visual Studio 2013 プレビュー版を Windows Azure の “仮想マシン” 機能にてお試ししてみようという手順を解説いたします♪
Windows Azure の “仮想マシン” 機能では、”ギャラリー” というものがあり、設定済みの VM (仮想マシン)イメージを使って、数分でコンピューティング インスタンスを Windows Azure のデータセンター上に作成し、利用を開始することができます。
実はこの中に Visual Studio 2013 プレビュー版がセットアップされた Windows Server 2012 イメージが用意されているのです。
ということで、Windows Azure の管理ポータルより、”仮想マシン” の新規作成を “ギャラリー” を使って進めます。
※ Windows Azure のアカウントをお持ちでない方で、MSDN サブスクリプションの会員の方は「MSDN 会員の皆様へ ~ さらに使いやすくなった Azure 特典のご紹介♪」を参考にサブスクリプションの特典を有効化してください。MSDN 会員でない方は、Windows Azure の1か月の無料評価版をご利用ください。
“ギャラリーから” の新規作成を行うと、VM 一覧が表示されますので、Visual Studio 2013 のプレビュー版がセットされた VM イメージを選択します。
次に、仮想マシンのマシン名やユーザー名を入力します。このユーザー情報を使って、PC からリモートデスクトップ接続を行うことになります。
また、この中では、仮想マシンのサイズを選択します。デフォルトでは 4コア 7Gメモリの Large サイズが選択されています。価格に関しては、Windows Azure 利用の価格ページを参照ください。2013年の8月時点で、Lサイズのインスタンス1台の利用料金は、1時間あたり約30円となっています。MSDN サブスクリプション会員特典での利用の場合、仮想マシンの料金は 33% オフでご利用いただけます。
また、”仮想マシン” 機能は「分単位」課金ですのでこまめに VM を停止いただくことで無駄な利用料金支払いを防ぐことが可能です(課金されないように VMを停止する手順に関しては、Windows Azure 利用の価格ページ の FAQ にある “VM を正しく停止したこと、また VM の請求が発生しないことを確認する方法はありますか?” を参照ください。
次に作成する仮想マシンに関連させる “クラウドサービス” の設定を行います(既存の仮想マシン用のクラウドサービスがある場合はそちらを使用することも可能です)。これから作成する仮想マシンは、インターネット上ではこの “クラウドサービス” の名前(例えば toiwade.cloudapp.net)を利用してアクセスできるようになります。
また、ここでは仮想マシンを稼働させる Windows Azure のデータセンターを選択します。Windows Azure では 2014 年の日本データセンター オープンを目指して鋭意作業中ですが、まだ選択はできませんので「東アジア」あたりを選択しておきたいと思います。
ウィザードの最後は仮想マシンの “エンドポイント” の設定です。セキュリティ的にインターネット上にエンドポイントを持ちたくない場合はここの設定を変更することになりますが、今回の利用例(Windows Azure の仮想マシンを使って Visual Studio 2013 を試す)ではこのままで良いと思いますので、仮想マシンの作成を開始します。
仮想マシンのプロビジョニング(作成)が開始されます。
5分ほど待っていただくと、仮想マシンの準備が整いますので、管理ポータルから作成した VM のダッシュボードを表示し、下部にあるメニューから “接続” を選択します。
すると、リモートデスクトップ接続用のプログラムが起動されますので、VM作成時に設定したユーザー情報を使ってユーザー認証すると、以下のように Windows Azure のデータセンターにある Windows Server 2012 へ接続が行われます。
さっそく、Visual Studio 2013 のアイコンをクリックしましょう。
最初にマイクロソフト アカウントによる認証(仮想マシンのユーザー情報ではなく、普段利用しているマイクロソフトアカウントのユーザー情報をご利用ください)と、基本的な設定情報を入力します。
無事に Visual Studio 2013 プレビュー版が立ち上がりました(パチパチパチ♪)。
新規プロジェクトの作成で、.NET Framework 4.5.1 を選択できるようになっています。
さて、これまでの設定でさくっと(慣れた人であれば10分程度でここまでできているかと思います)、Visual Studio 2013 プレビュー版環境ができたわけですが、OSも Visual Studio も英語版、、、、、ですね。
では、引き続き日本語環境へ変更していきましょう。
まずは、OSの設定を変更します。コントロールパネルから “Add a language” で日本語を追加してください。
日本語の言語パックがダウンロードされ、Windows Server 上で日本語が使用できるようになります。
次に、Visual Studio の言語パックを入手しましょう。
これを Visual Studio 2013 のオプションメニューからこれを行おうとすると、Visual Studio 2012 の言語パックページに遷移してしまうので、Windows Azure 上の仮想マシンから以下のURLにアクセスし、Visual Studio 2013 プレビュー版の日本語言語パックをダウンロードしてください。
https://www.microsoft.com/visualstudio/jpn/2013-downloads#d-2013-editions
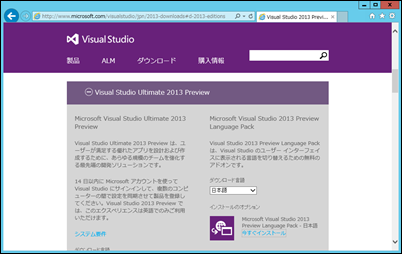 画面の右側に表示されているのが言語パック(Language Pack)です。
画面の右側に表示されているのが言語パック(Language Pack)です。
繰り返しになりますが、インストールを行うのは Windows Azure 上の仮想マシンですからねー♪
以上の作業で、無事 Windows Azure 上の Windows Server 2012 (仮想マシン)上に Visual Studio 2013 プレビュー版の環境を構築できました♪
今回は、Visual Studio 2013 プレビュー版を Windows Azure の “仮想マシン” 機能で試すための手順を紹介しました。
Enjoy♪