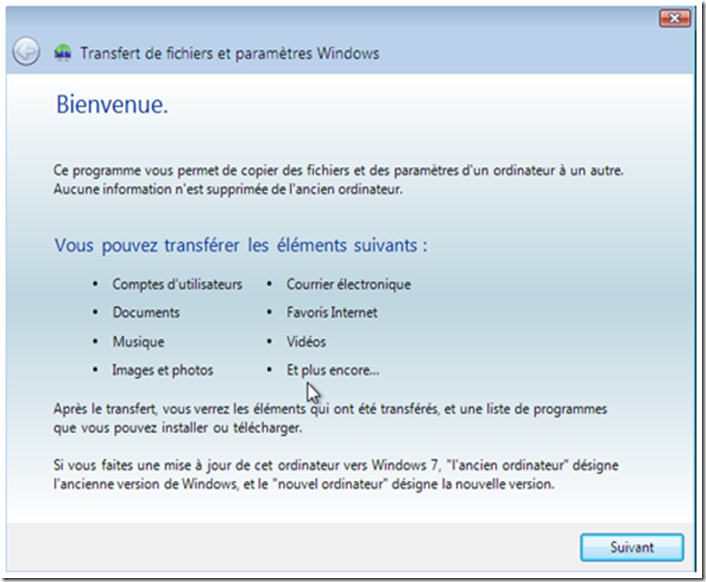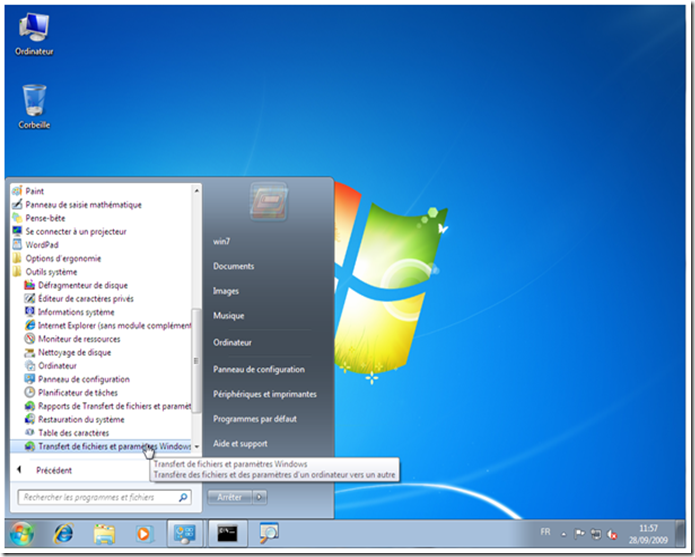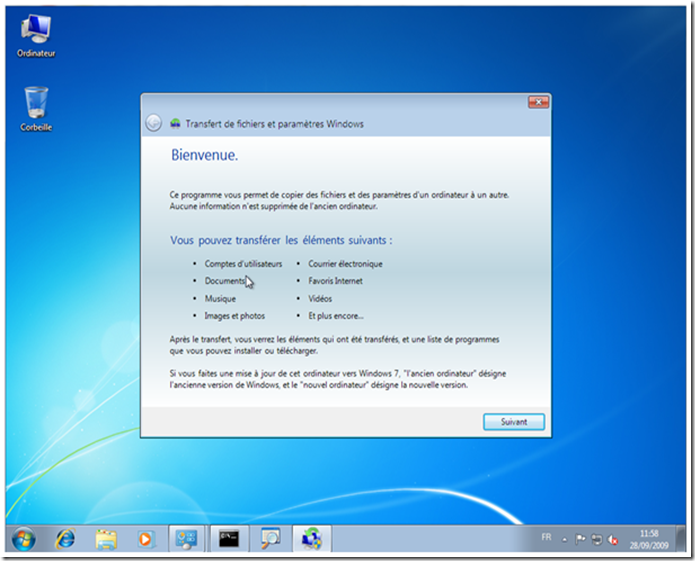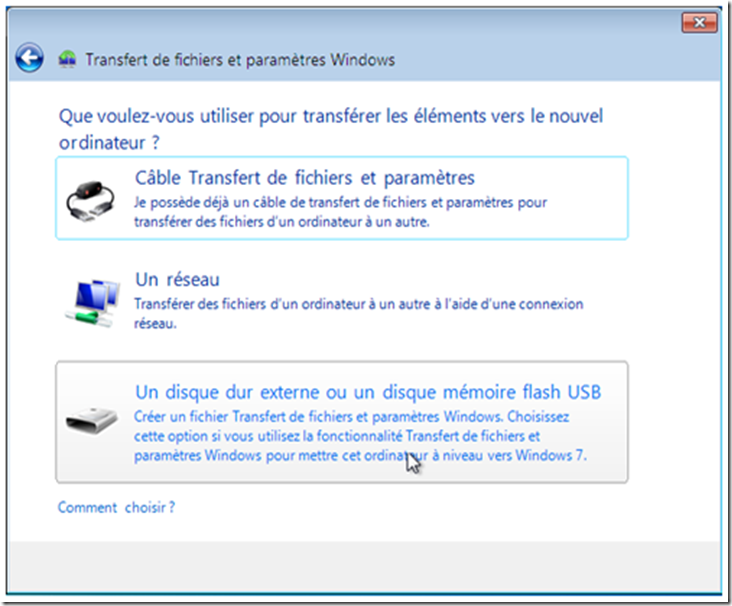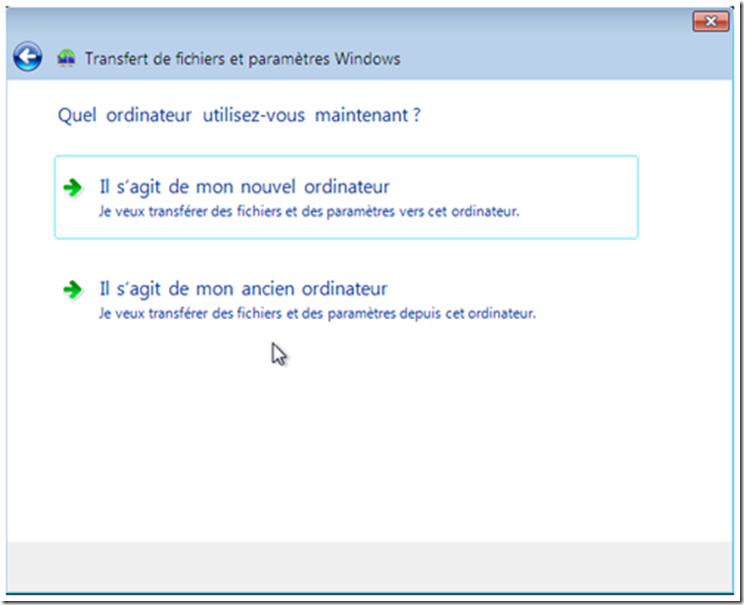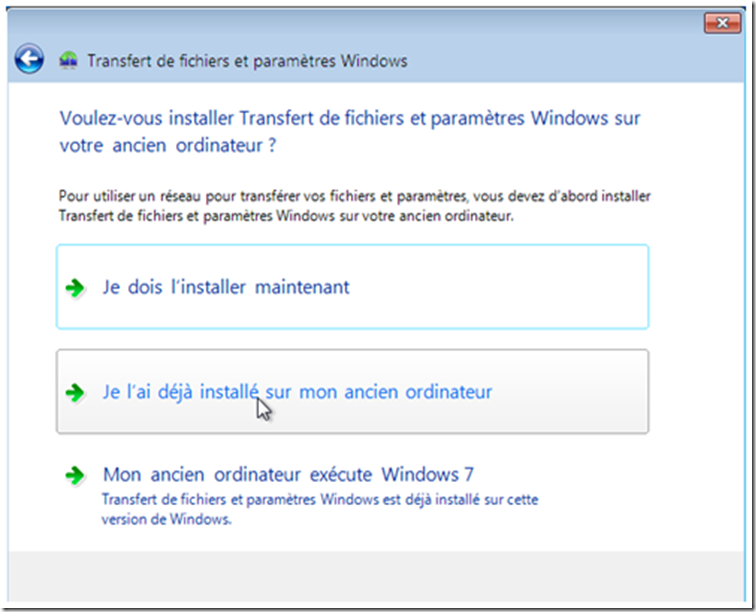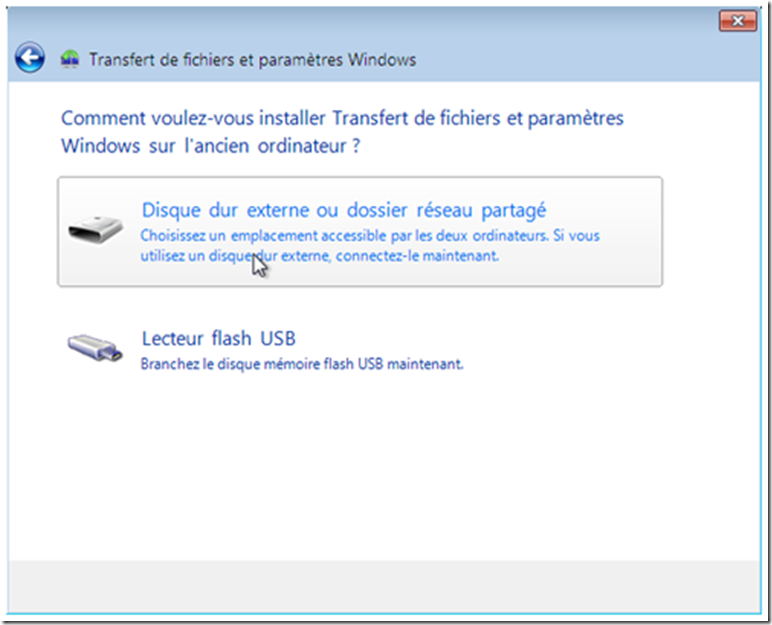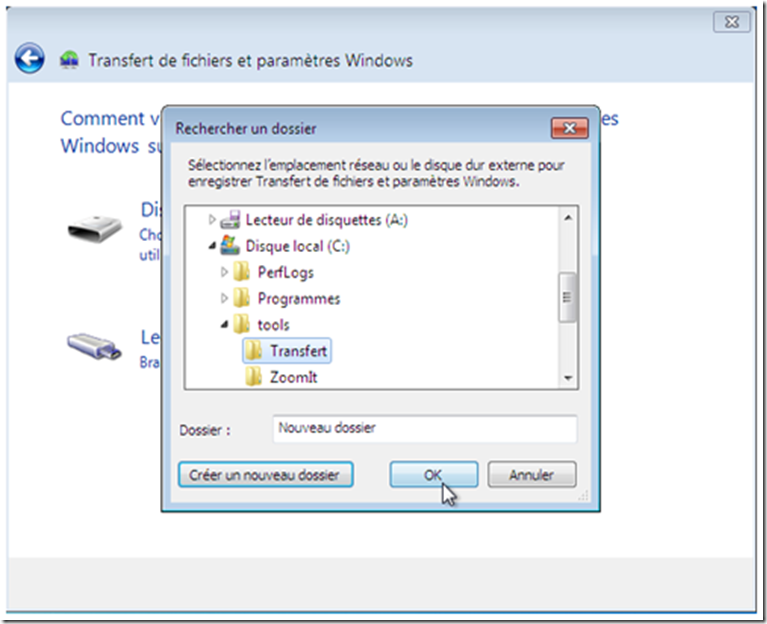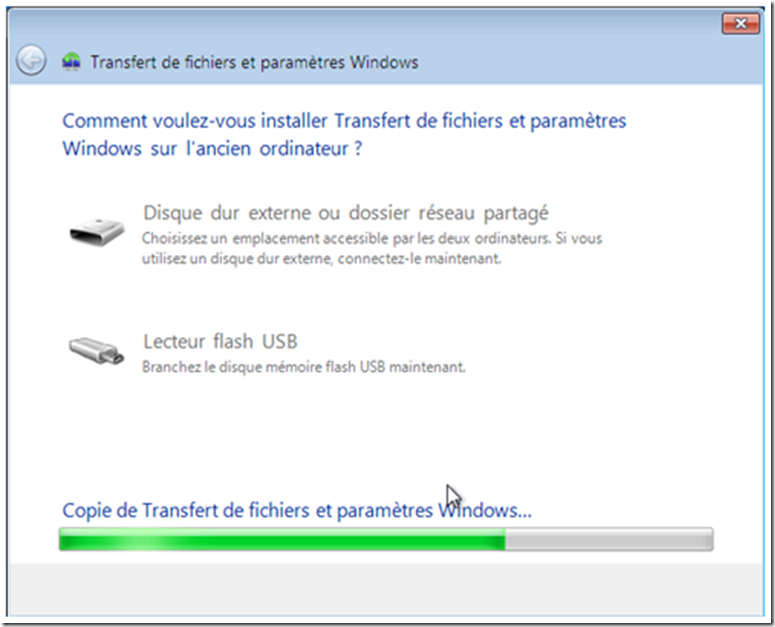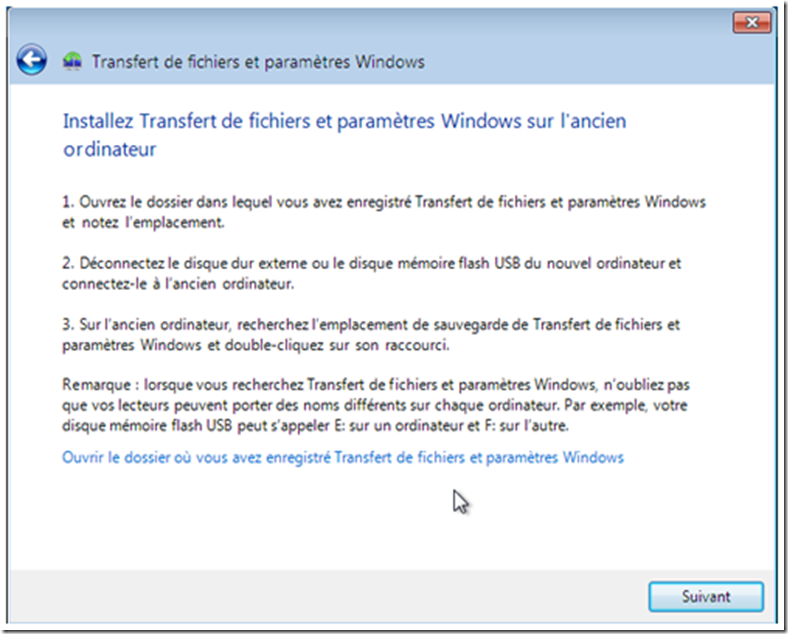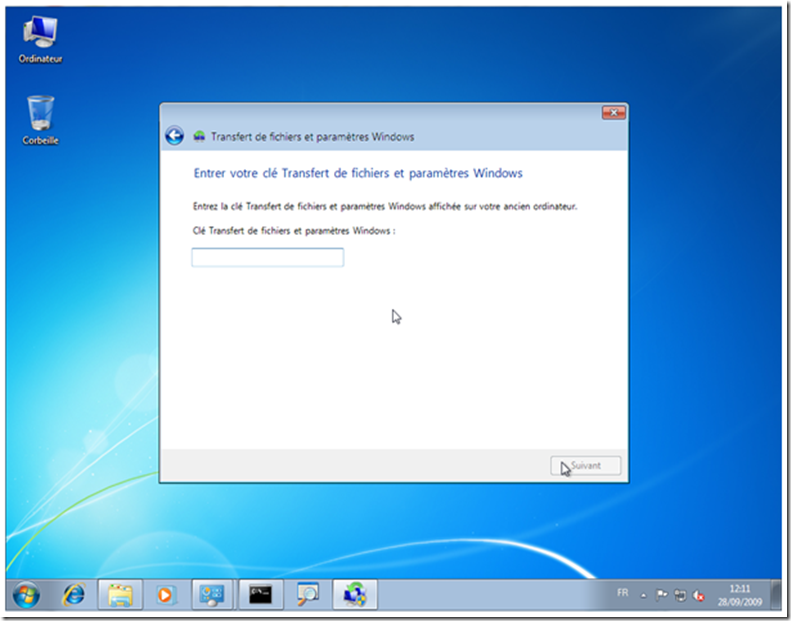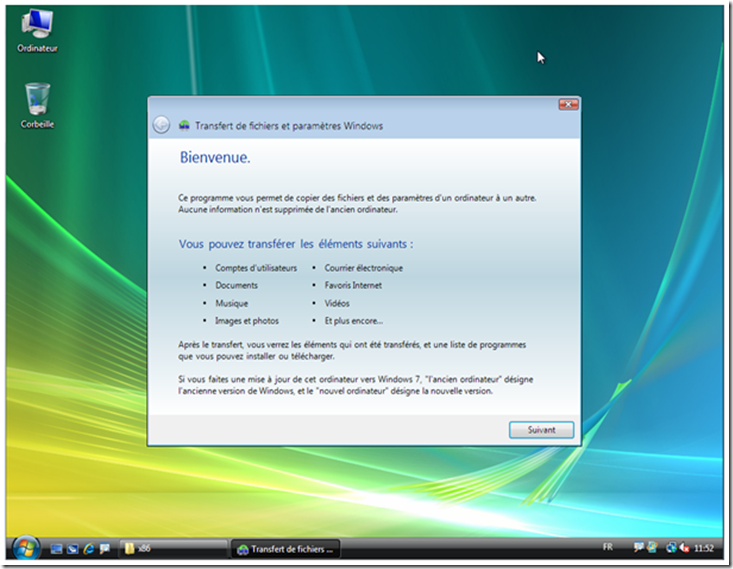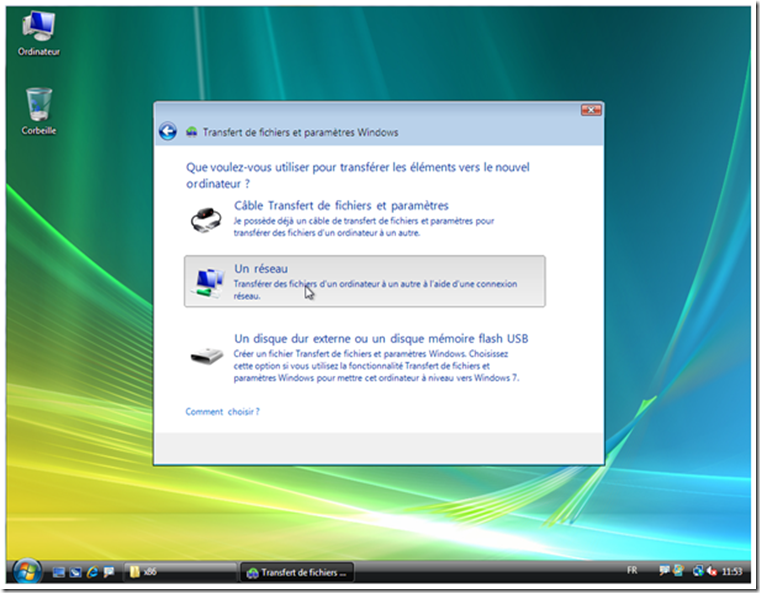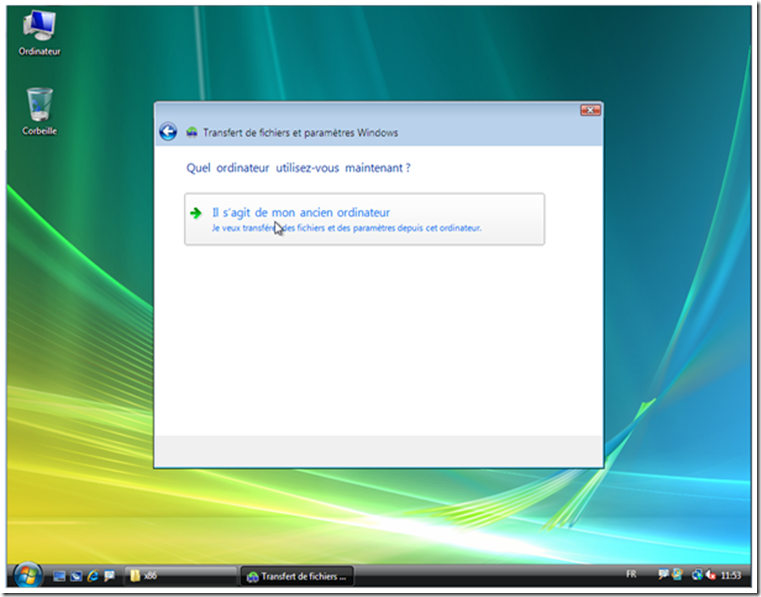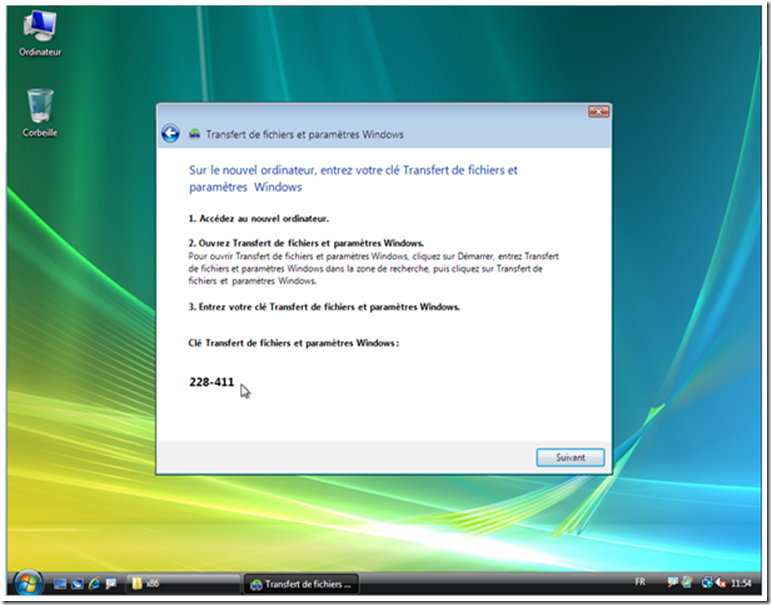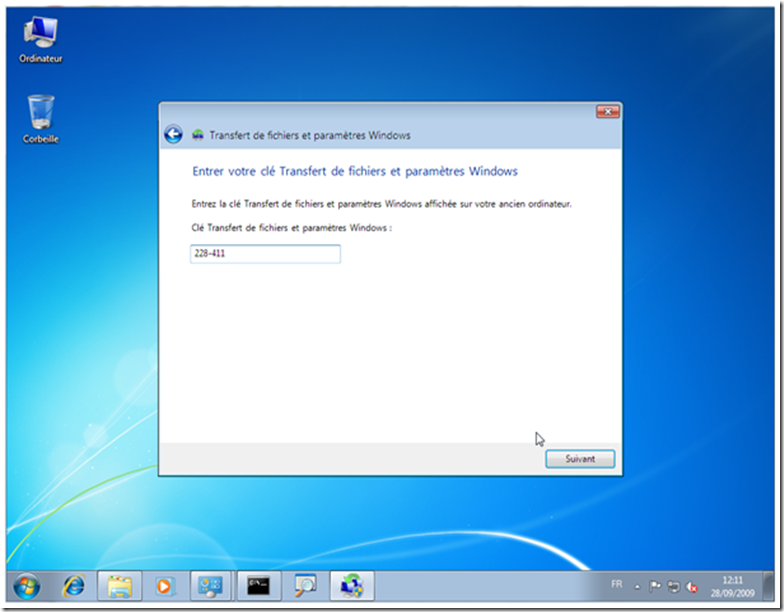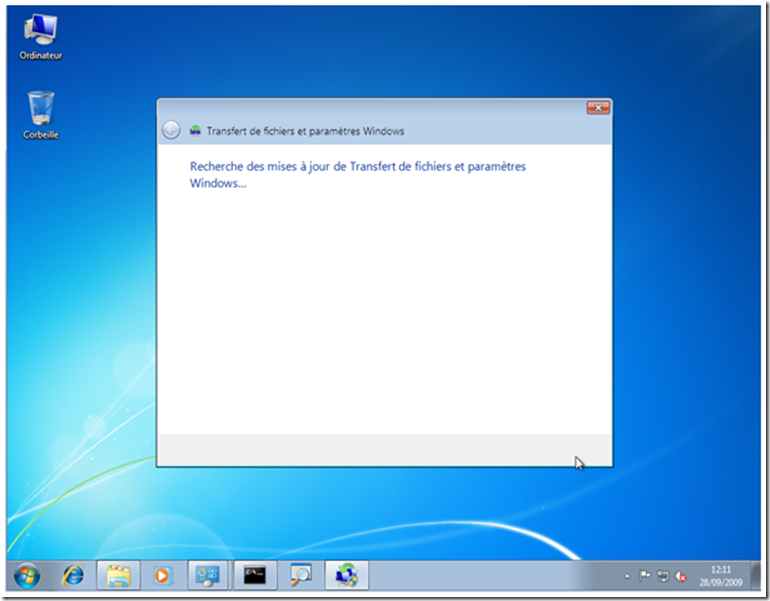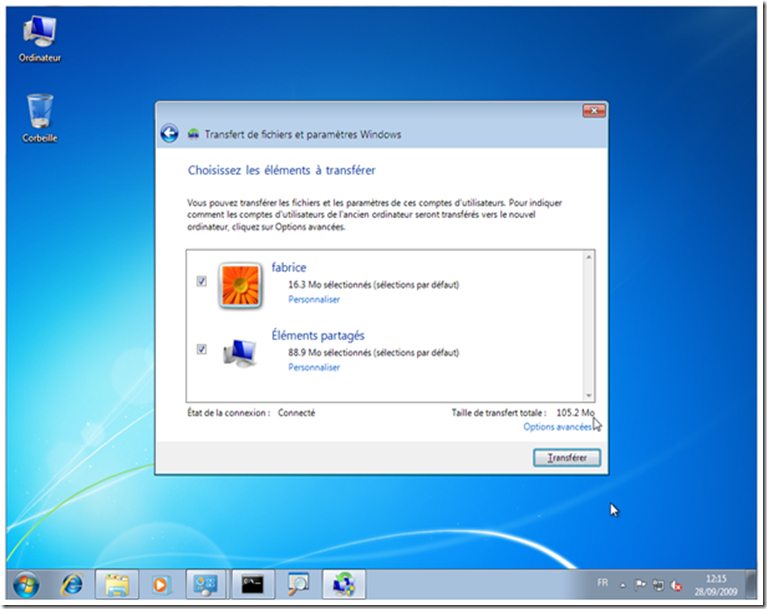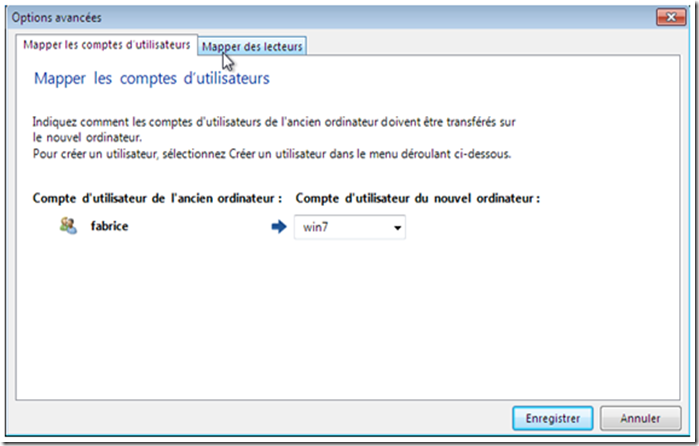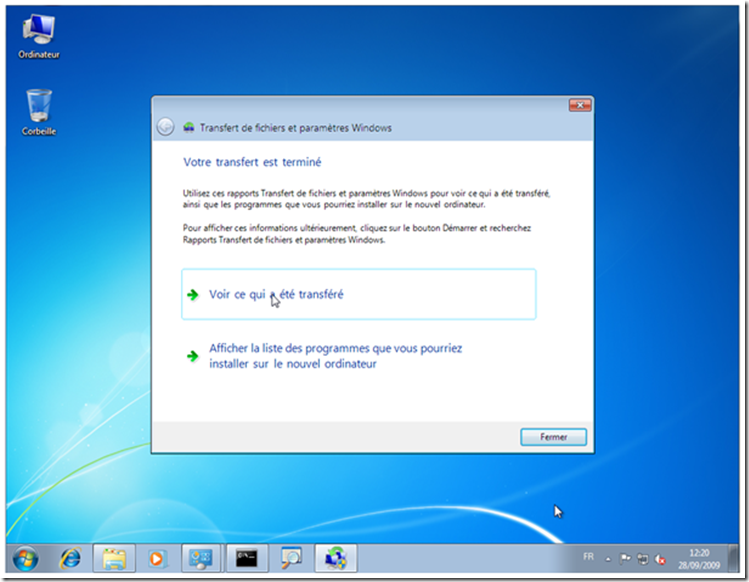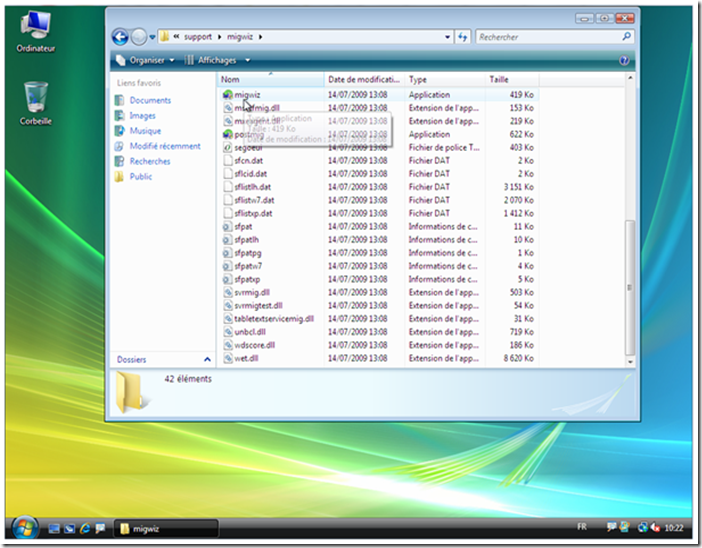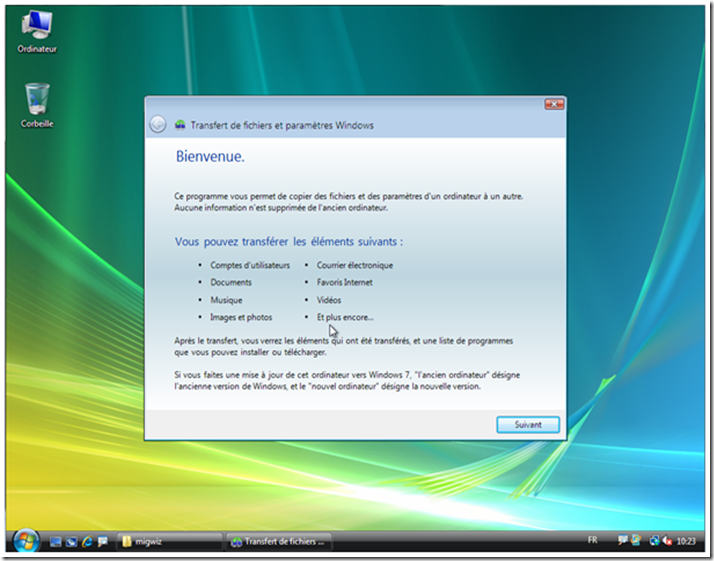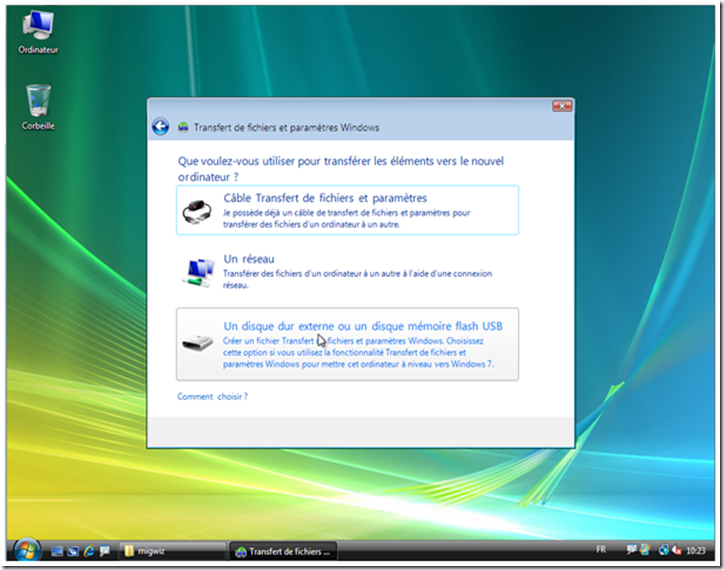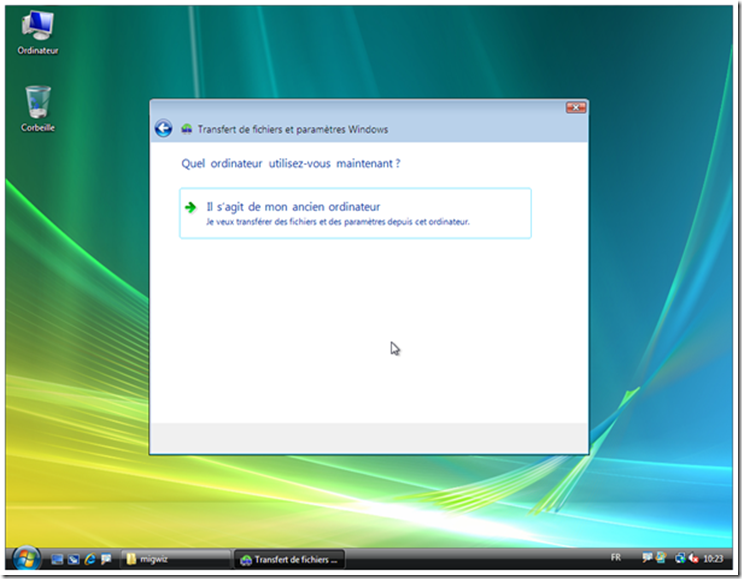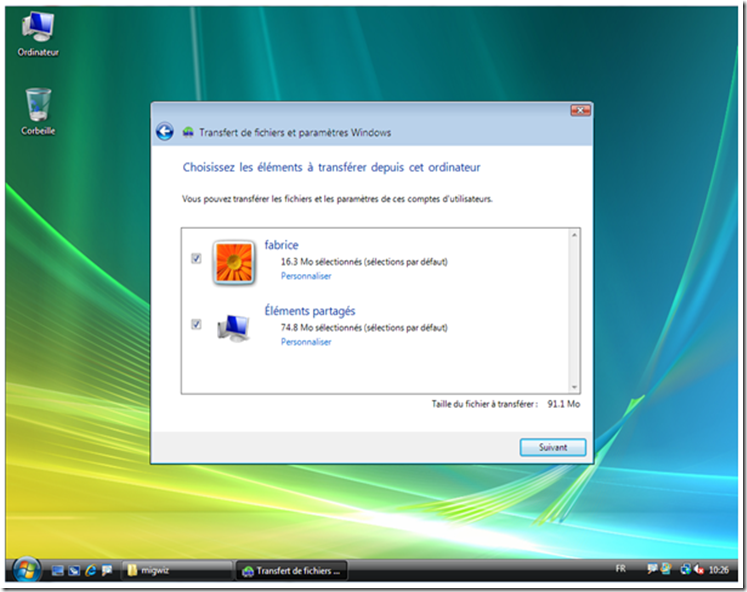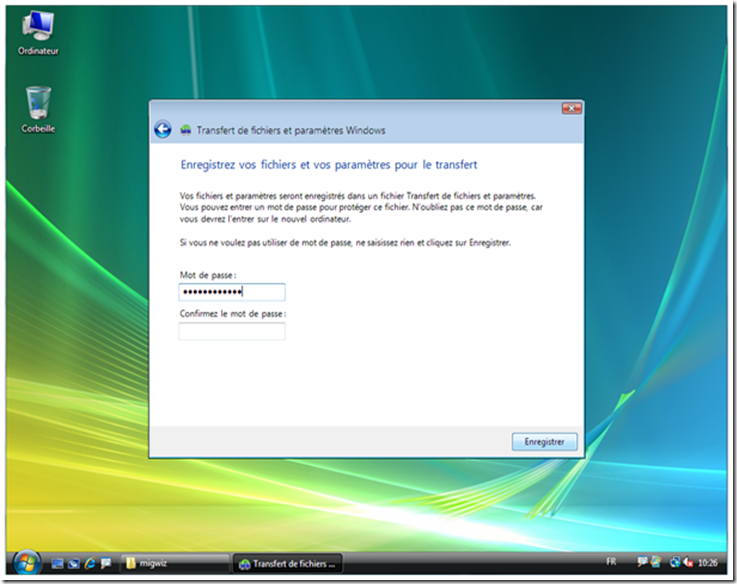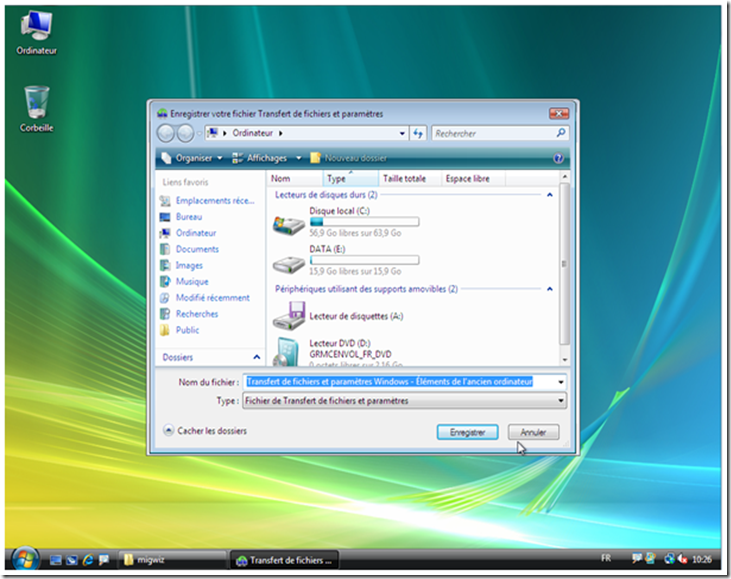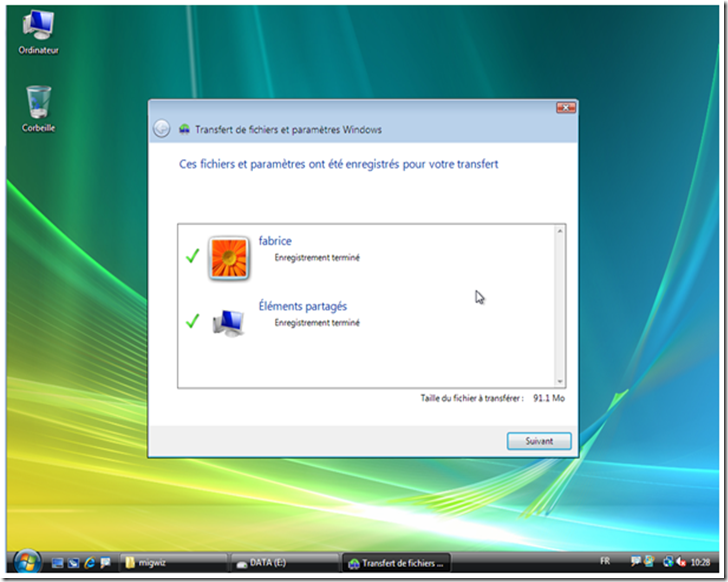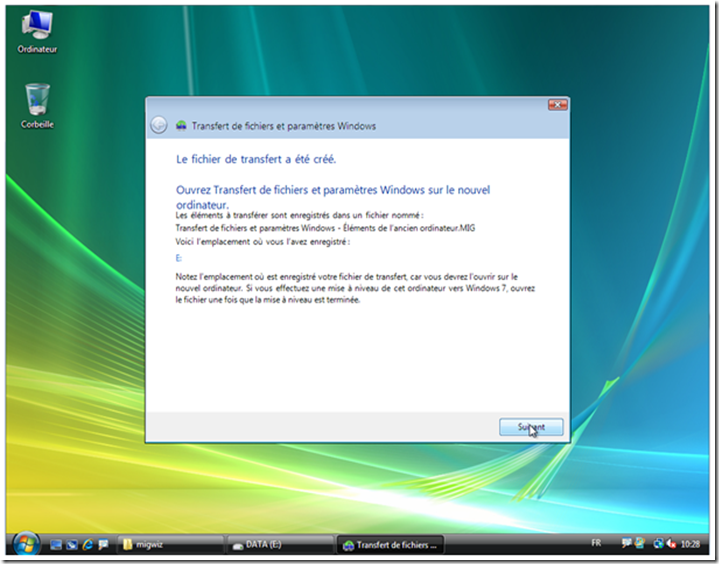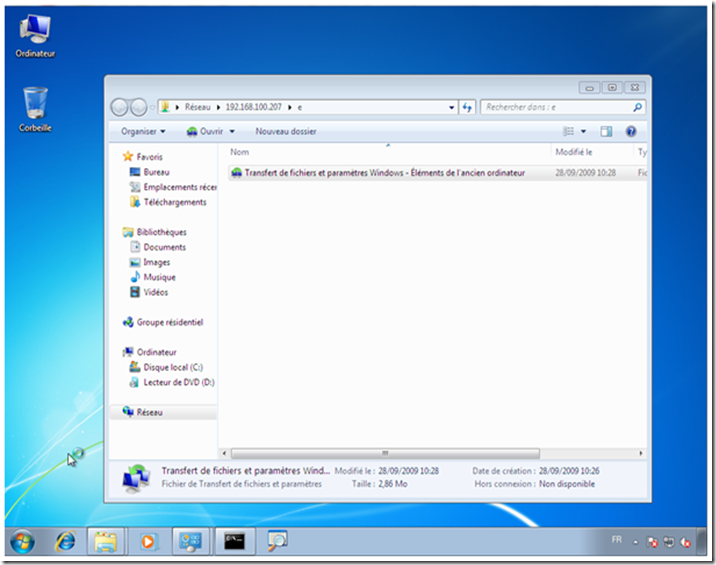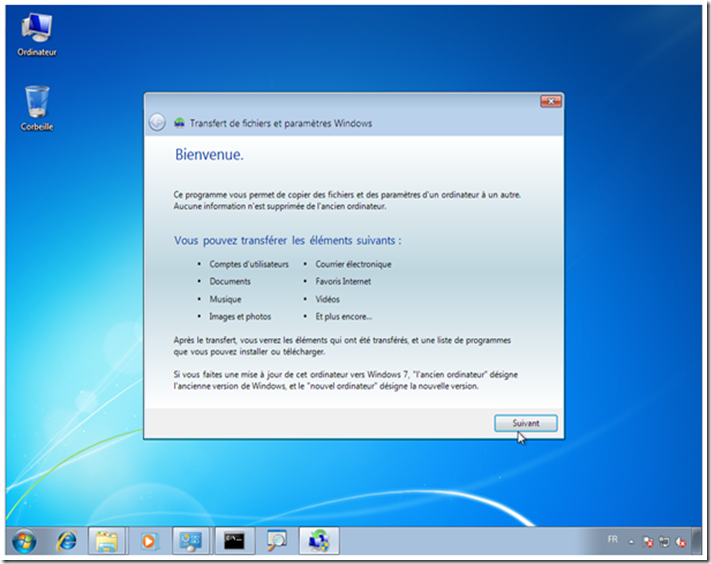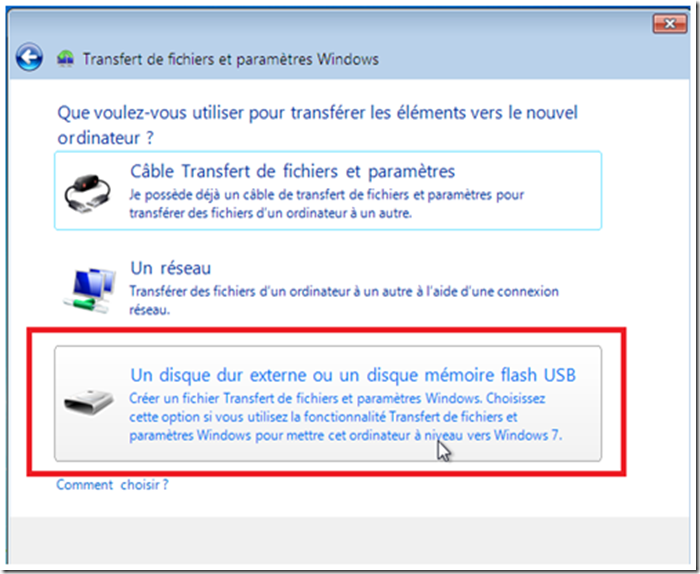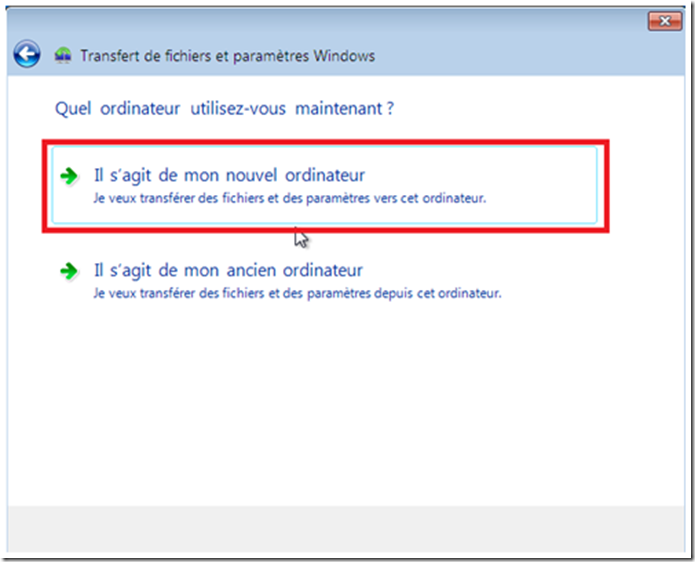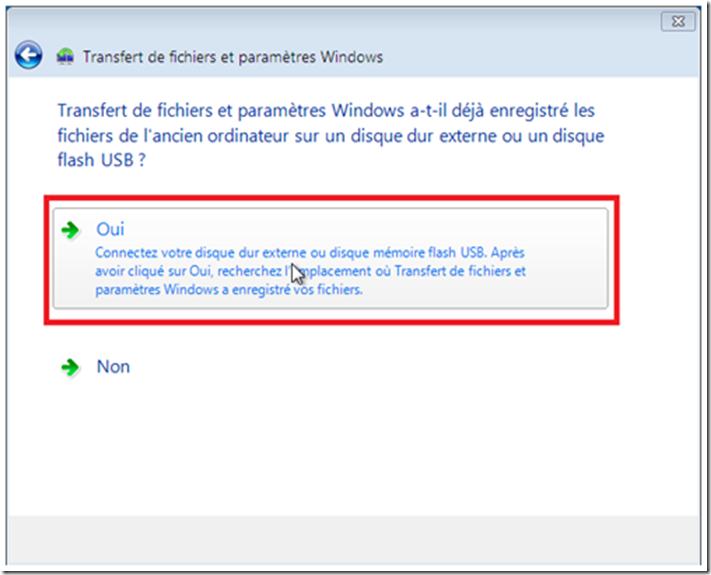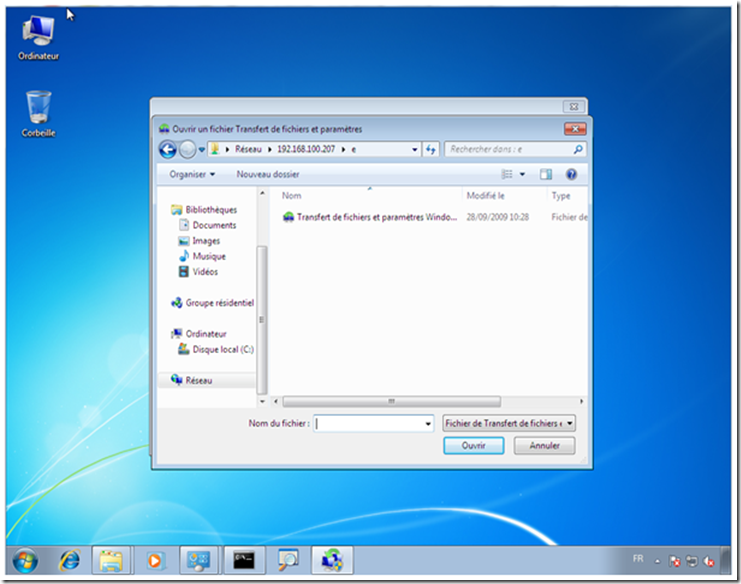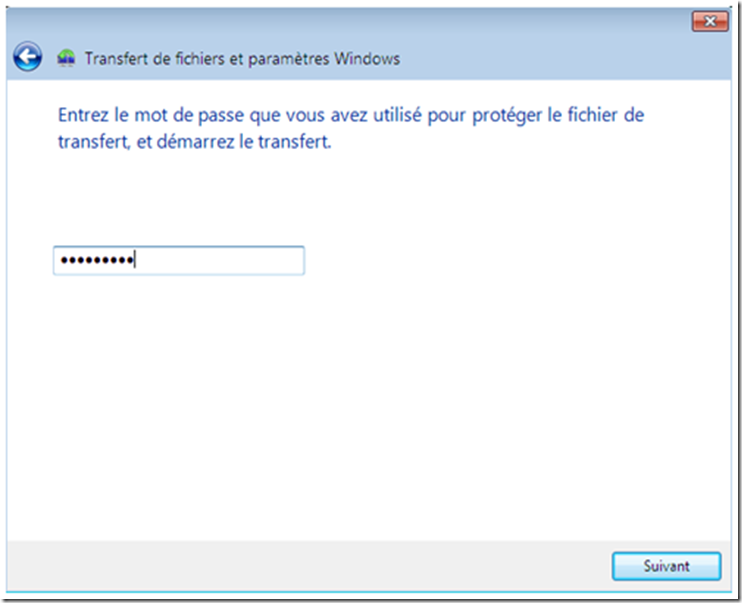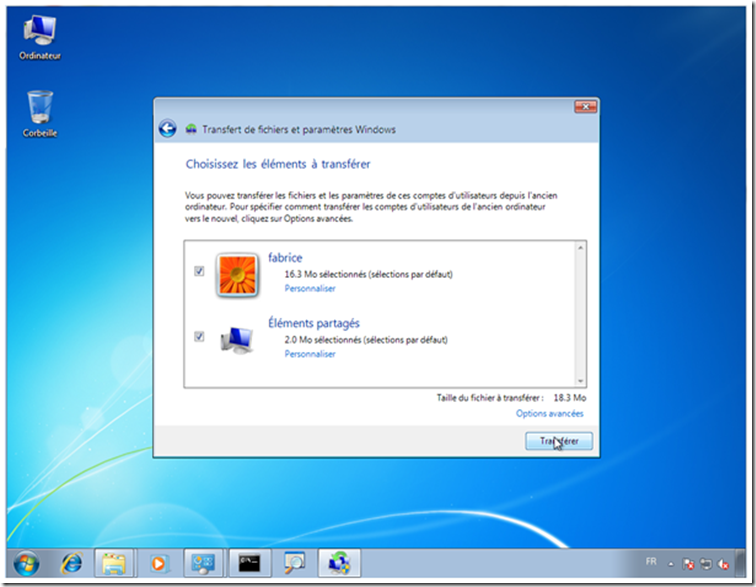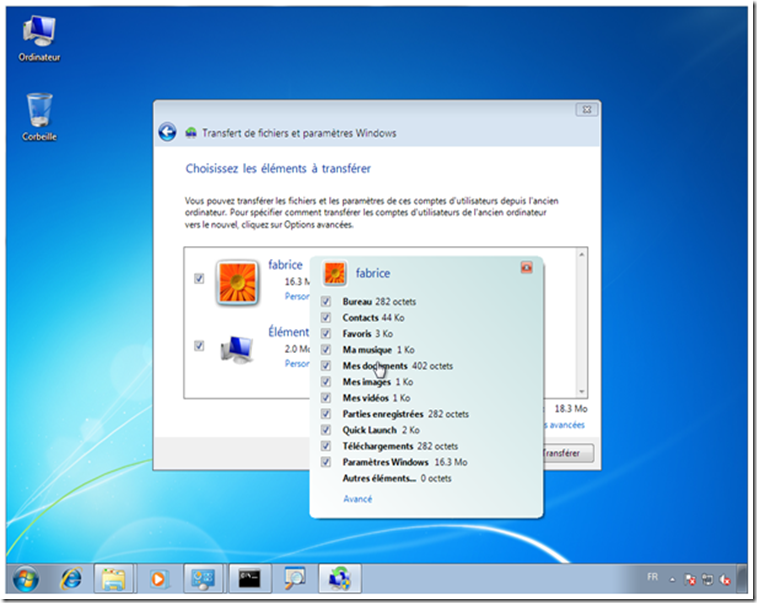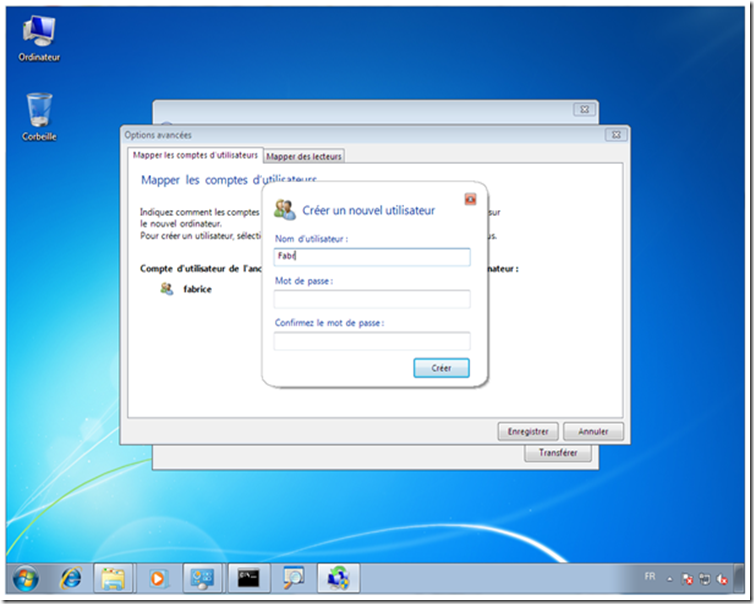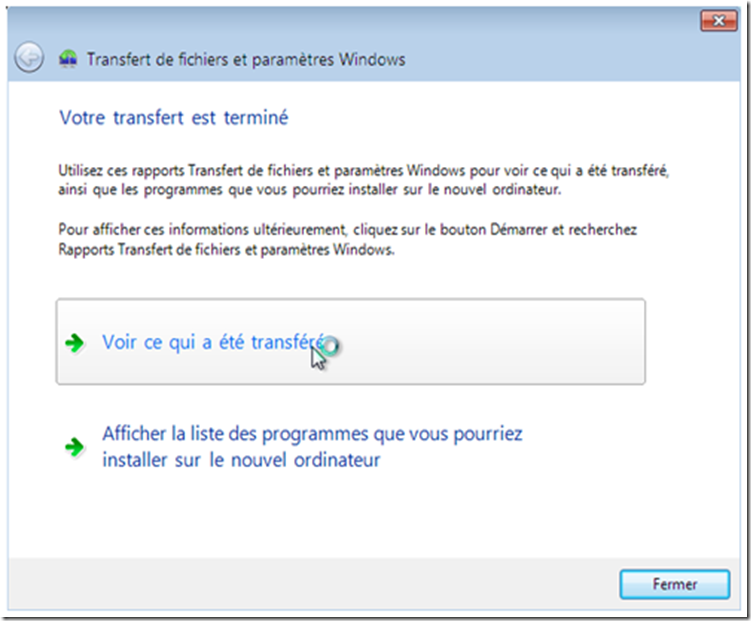Guide pas à pas : Mise à niveau et migration vers Windows 7 (Partie 2 - Migration des fichiers et des paramètres Windows vers un nouvel ordinateur)
Troisième volet de ce guide pas à pas :-)
Guide pas à pas : Mise à niveau et migration vers Windows 7 (Introduction)
L’outil Transfert de fichiers et paramètres Windows est un assistant logiciel vous guidant lors du transfert de fichiers et paramètres d'un ordinateur fonctionnant sous Windows XP ou Windows Vista vers Windows 7. Vous pouvez ainsi transférer les données du profil d'un utilisateur ou de plusieurs comptes utilisateur. L’outil Transfert de fichiers et paramètres Windows vous aide à choisir ce qu'il faut déplacer vers votre nouvel ordinateur, il vous permet de définir quelle méthode de transfert vous souhaitez utiliser, puis il effectue le transfert. Lorsque le transfert est terminé, un rapport de transfert s’affiche : ce qui a été transféré et une liste de programmes, que vous pouvez installer sur votre nouvel ordinateur, ainsi que des liens vers d'autres programmes que vous souhaiterez peut-être télécharger.
Avec l’assistant de Transfert de fichiers et paramètres Windows, les fichiers et paramètres peuvent être transférées à l'aide du réseau, d’un disque amovible (disque externe ou clé USB) ou le câble de transfert. Toutefois, vous ne pouvez pas utiliser un câble standard Universal Serial Bus (USB) classique pour transférer les fichiers et les paramètres Windows à l’aide de l’assistant
Il existe quelques limitations : par exemple vous ne pouvez pas utiliser l’assistant de transfert pour déplacer les applications. L’outil Transfert de fichiers et paramètres Windows ne peut déplacer uniquement que les paramètres de programme et de données. Vous devez ensuite installer les logiciels sur le nouvel ordinateur. De même, l’assistant de transfert ne transfère pas les fichiers système tels que les polices et les pilotes. Pour ce faire, vous devez installer les polices personnalisés et mis à jour des pilotes à nouveau dans Windows 7.
Pour automatiser, la migration vers Windows 7 dans le cadre de déploiements plus importants, vous devez plutôt utiliser l’outil Microsoft Windows User State Migration Tool (USMT) 4.0. Pour plus d'informations sur l'outil de migration de l'état des utilisateurs, se rapporter à la documentation en ligne https://technet.microsoft.com/en-us/library/dd560801(WS.10).aspx
Préparez-vous à la migration sur l'ordinateur de destination
Pour démarrer l’assistant de transfert de fichiers et paramètres Windows sur l'ordinateur de destination, procédez comme suit :
- Fermez tous les programmes actifs.
- Cliquez sur Démarrer, cliquez sur Tous les programmes, cliquez sur Accessoires, cliquez sur Outils système, puis Transfert de fichiers et paramètres Windows.
La fenêtre de l’assistant Transfert de fichiers et paramètres Windows s'ouvre.
- Cliquez sur suivant.
- Sélectionnez la méthode à utiliser pour transférer les fichiers et paramètres depuis votre ancien ordinateur.
- Cliquez sur Il s’agit de mon nouvel ordinateur.
- Cliquez sur Je dois l'installer maintenant.
- Sélectionnez le support de destination sur lequel vous voulez stocker les fichiers de transfert Windows de l'Assistant. Vous pouvez stocker les fichiers de l'Assistant à un disque dur externe ou un lecteur réseau, ou vous pouvez les stocker sur un lecteur flash USB.
Une fenêtre Rechercher un dossier s'ouvre. Tapez un chemin d'accès et un nom de dossier dans lequel vous souhaitez stocker les fichiers de transfert Windows de l'Assistant et puis cliquez sur Ok.
Cliquer sur Suivant
Maintenant, vous devez démarrer votre ancien ordinateur pour installer l’outil de transfert de fichiers et de paramètres Windows.
Migrer des fichiers et paramètres de l'ordinateur source vers l'ordinateur cible
Choisissez l'une des trois méthodes pour migrer les fichiers et les paramètres suivants :
- Méthode 1: Transfert de fichiers et paramètres à l'aide d'un câble USB
- Méthode 2: Transfert de fichiers et paramètres à l'aide d'un réseau.
- Méthode 3: Transfert de fichiers et paramètres à l'aide d'un support amovible ou un partage réseau
Méthode 1: Transfert de fichiers et paramètres à l'aide d'un câble USB
- Connecter les deux ordinateurs avec un câble USB, tels que le câble de transfert Windows et installez les pilotes de ce câble.
- Démarrer l’assistant de transfert Windows sur l'ordinateur à partir duquel vous souhaitez migrer les paramètres et les fichiers en cliquant sur le support amovible ou un lecteur réseau contenant les fichiers de l'Assistant et puis double cliquez sur migsetup.exe. Le programme peut également démarrer automatiquement lorsque vous insérez le support amovible.
Méthode 2: Transfert de fichiers et paramètres à l'aide d'un réseau.
- Démarrer l’assistant de transfert de fichiers et programmes Windows sur l'ordinateur à partir duquel vous souhaitez migrer les paramètres et les fichiers en cliquant sur le support amovible ou un lecteur réseau contenant les fichiers de l'Assistant et puis double cliquez sur migestup.exe. Le programme peut également démarrer automatiquement lorsque vous insérez le support amovible.
Cliquez sur suivant.
- Cliquez sur Un réseau.
- Cliquez sur Il s’agit de mon ancien ordinateur.
- Suivez les étapes pour entrer la clé de transfert Windows sur votre nouvel ordinateur pour permettre la connexion réseau.
- Sur votre nouvel ordinateur, après avoir entré la clé de transfert Windows, cliquez suivant.
Une connexion est établie et transfert Windows vérifie la présence de mises à jour et la compatibilité.
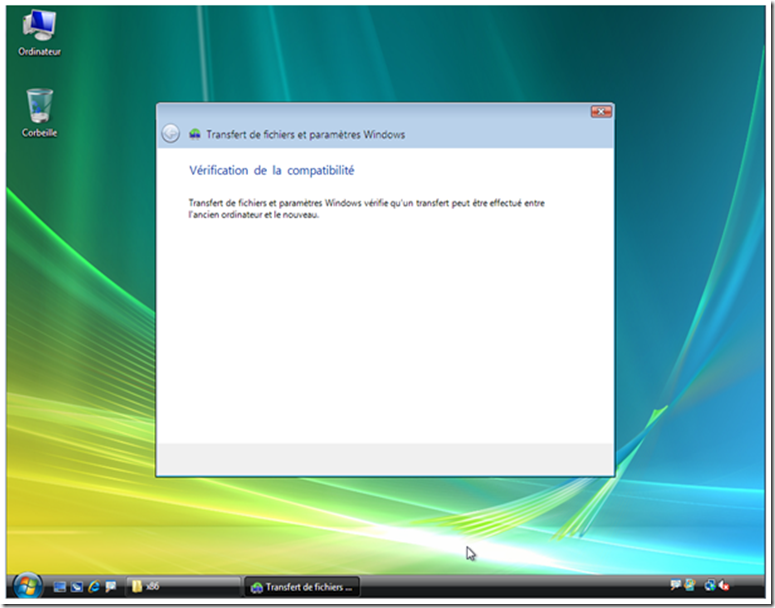
Cliquez sur Transférer pour transférer tous les fichiers et paramètres. Vous pouvez aussi déterminer les fichiers qui doivent être migrés en sélectionnant uniquement les profils utilisateur vers lequel vous souhaitez transférer, ou en cliquant sur Personnaliser et Options avancées.
- Cliquez sur Fermer après que l’assistant de transfert Windows ait terminé la migration des fichiers et paramètres à l'ordinateur source vers celui de destination.
Méthode 3: Transfert de fichiers et paramètres à l'aide d'un support amovible ou un partage réseau
Copiez les fichiers de l'ordinateur source
- Démarrer l’assistant de transfert Windows sur l'ordinateur à partir duquel vous souhaitez migrer les paramètres et les fichiers en cliquant sur le support amovible ou un lecteur réseau contenant les fichiers de l'Assistant et puis double cliquez sur migsetup.exe. ou encore le DVD de Windows 7 (L’outil Transfert de fichiers et paramètres Windows (Migwiz.exe) est installé avec Windows 7 et il est disponible sur le DVD de Windows 7 dans le répertoire Support\Migwiz)
- Cliquez sur suivant.
- Cliquez sur un disque dur externe ou un lecteur flash USB.
- Cliquez sur Il s’agit de mon ancien ordinateur. L’assistant de Transfert Windows analyse l'ordinateur.
- Cliquez sur suivant. Vous pouvez aussi déterminer les fichiers qui doivent être migrés en sélectionnant uniquement les profils utilisateur vers lequel vous souhaitez transférer, ou en cliquant sur Personnaliser.
- Entrez un mot de passe pour protéger votre fichier de transfert, ou laissez la zone vide et puis cliquez sur Enregistrer.
- Accédez à l'emplacement sur le réseau ou sur le média amovible où vous souhaitez enregistrer votre fichier de transfert et puis cliquez sur Enregistrer.
- En fin de transfert, cliquez sur suivant.
- L’assistant de Transfert Windows affiche le nom de fichier et l'emplacement du fichier transfert que vous venez de créer.
Copier des fichiers sur l'ordinateur de destination
- Connectez le support amovible vers le nouvel ordinateur.
- Démarrer l’assistant de Transfert Windows (Tous les programmes\Accessoires\outils système\Transfert de fichiers et paramètres Windows) puis cliquez sur suivant.
- Cliquez sur un disque dur externe ou un disque mémoire flash USB.
- Cliquez sur Il s’agit de min nouvel ordinateur.
- Cliquez sur Oui
- Accédez à l'emplacement où le fichier de transfert a été enregistré. Cliquez sur le nom de fichier et cliquez sur Ouvrir.
- Fournir le mot de passe
- Cliquez sur Transférer pour transférer tous les fichiers et paramètres. Vous pouvez aussi déterminer les fichiers qui doivent être migrés en sélectionnant uniquement les profils utilisateur vers lequel vous souhaitez transférer, ou en cliquant sur Personnaliser et Options avancées.
Cliquez sur Fermer après que transfert Windows a terminé le déplacement de vos fichiers.