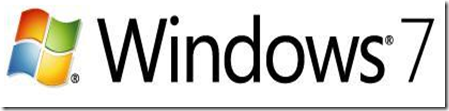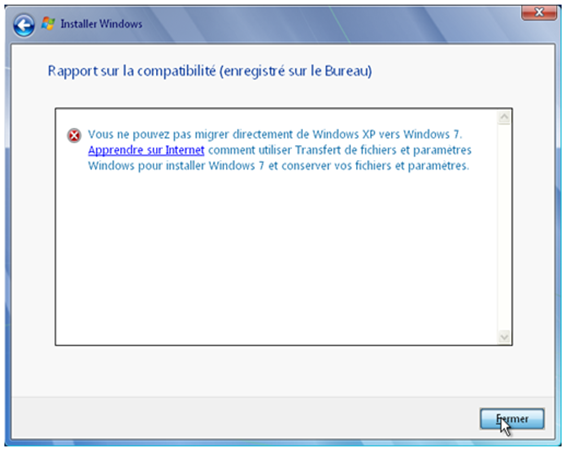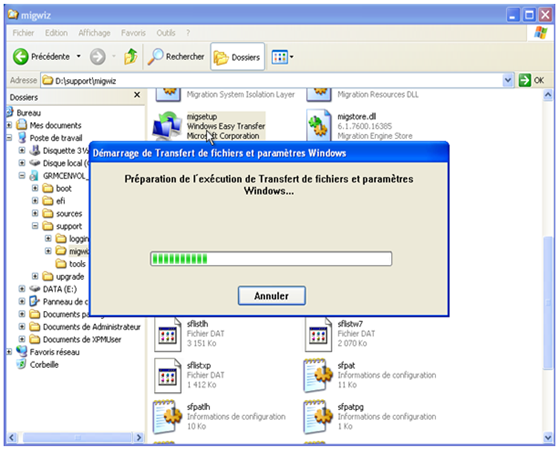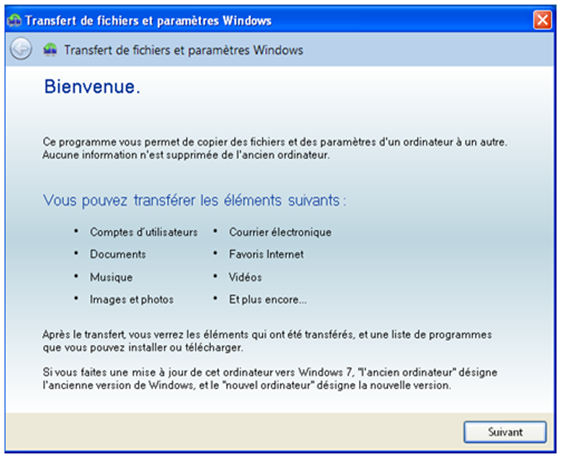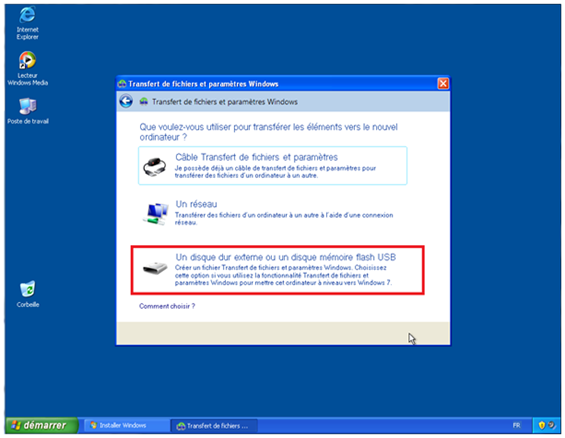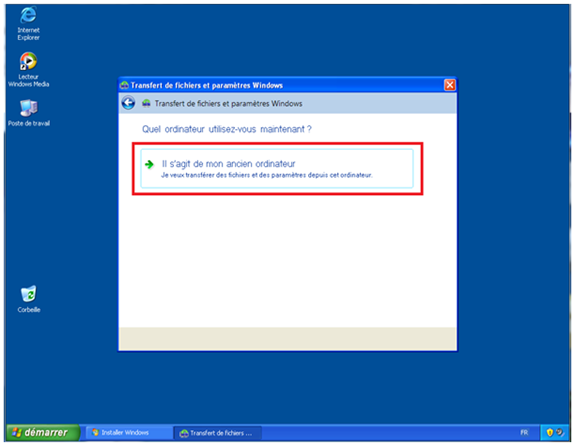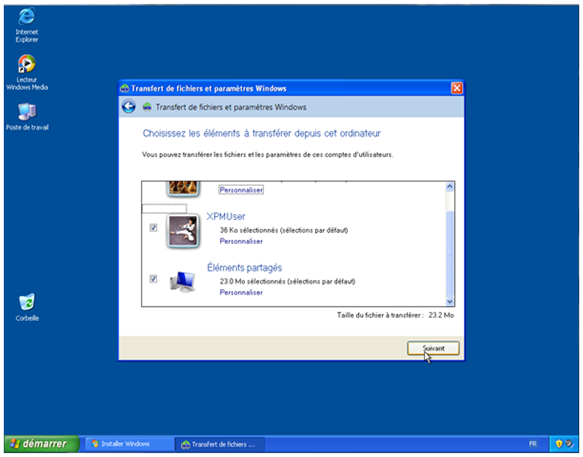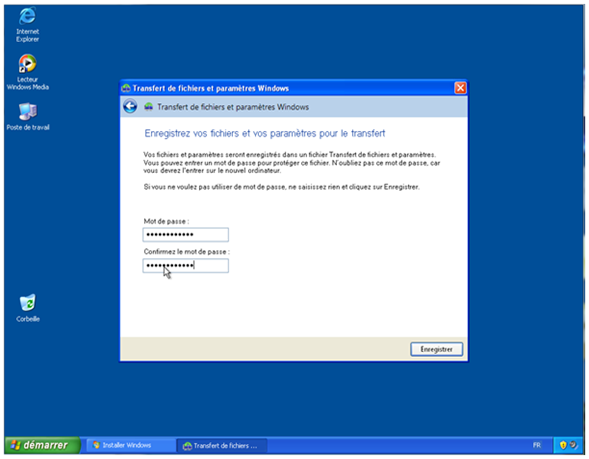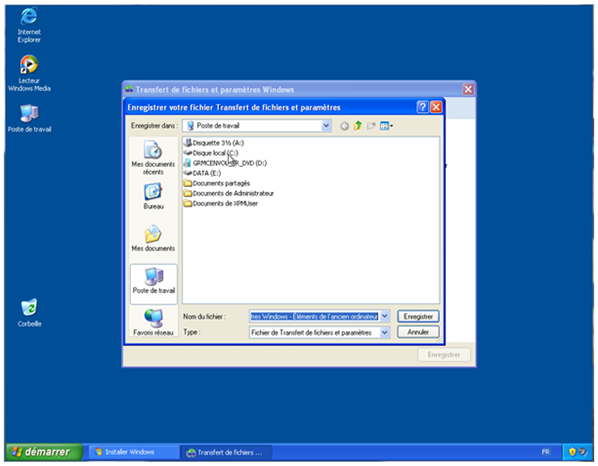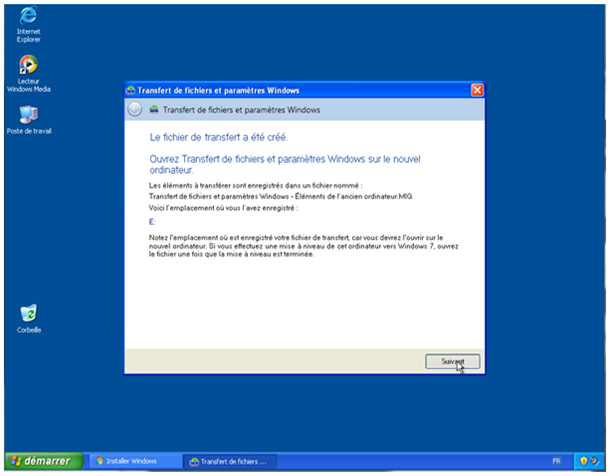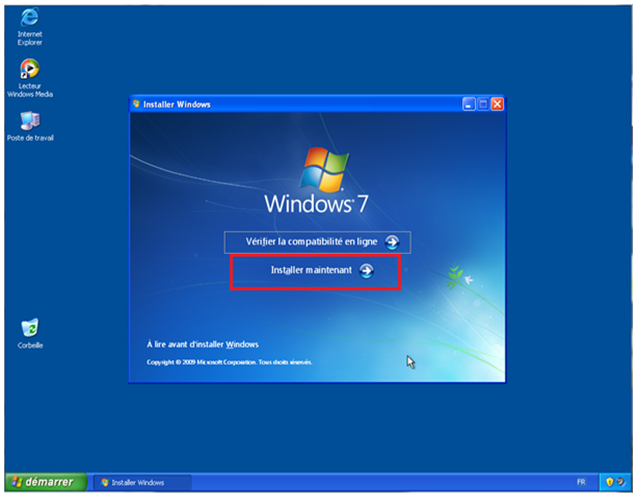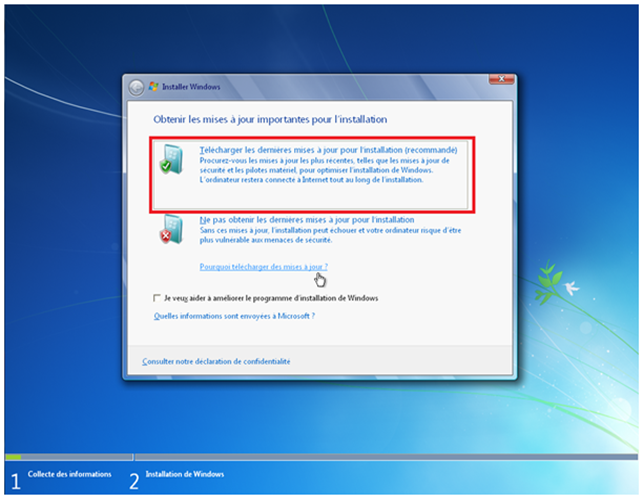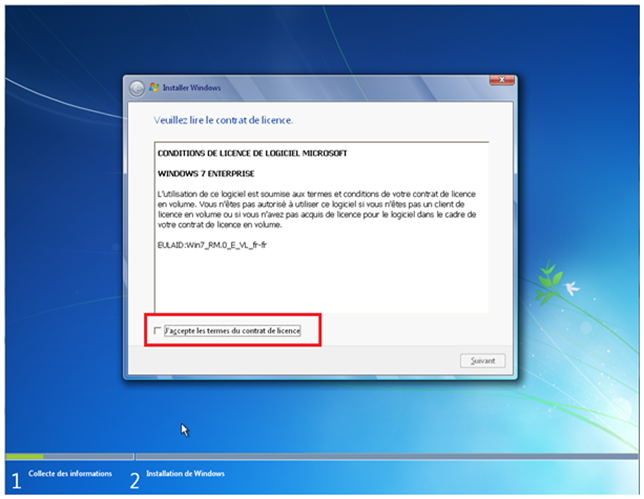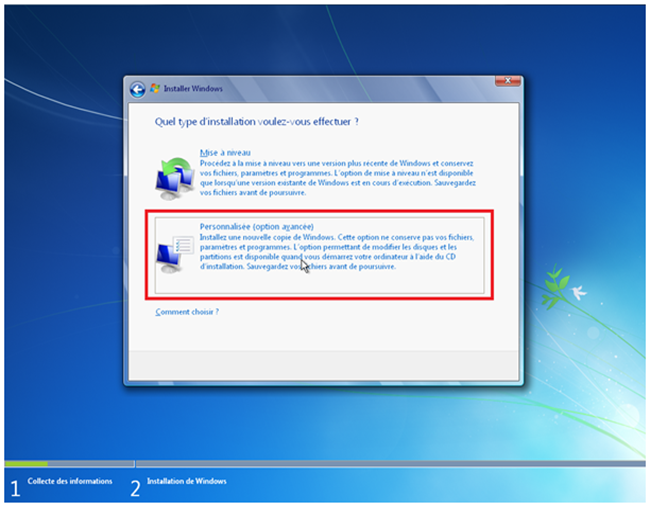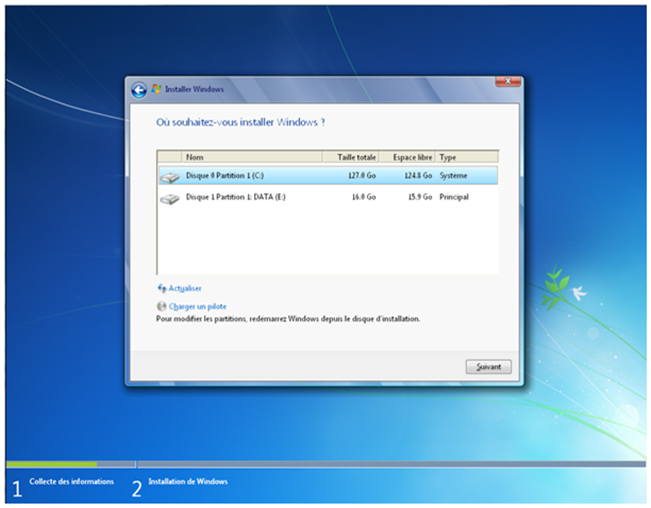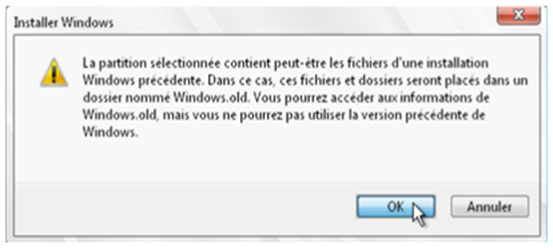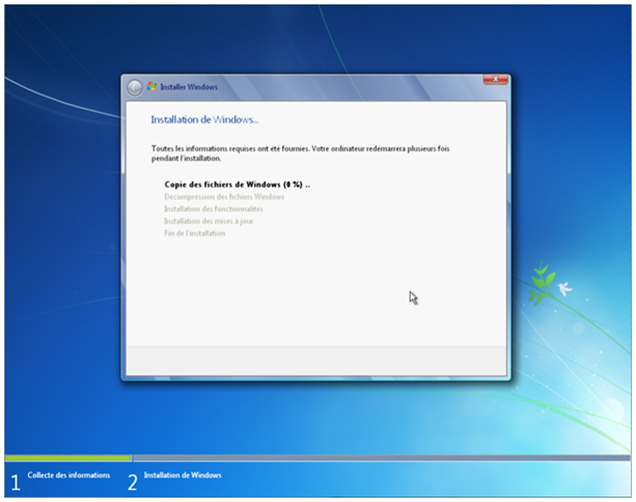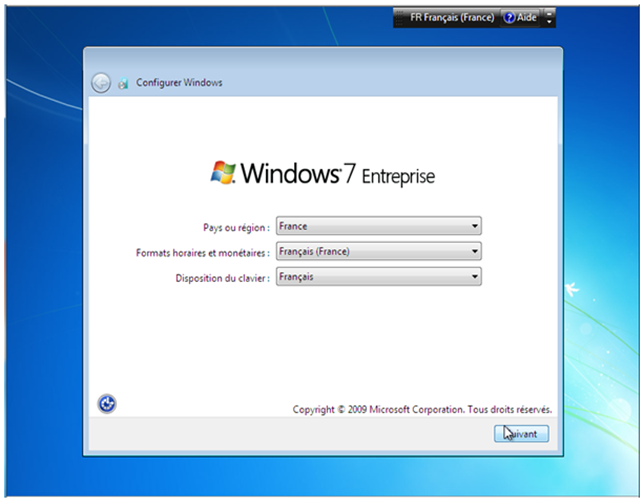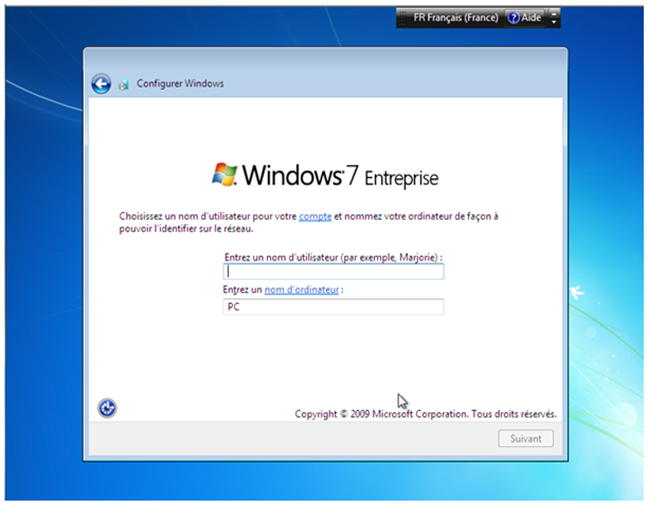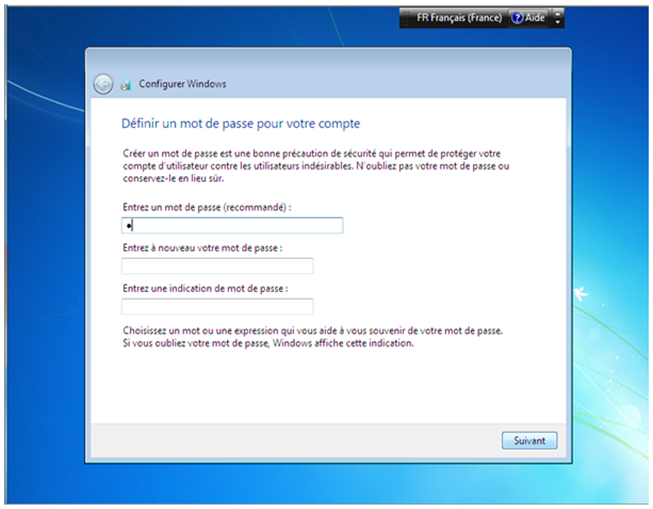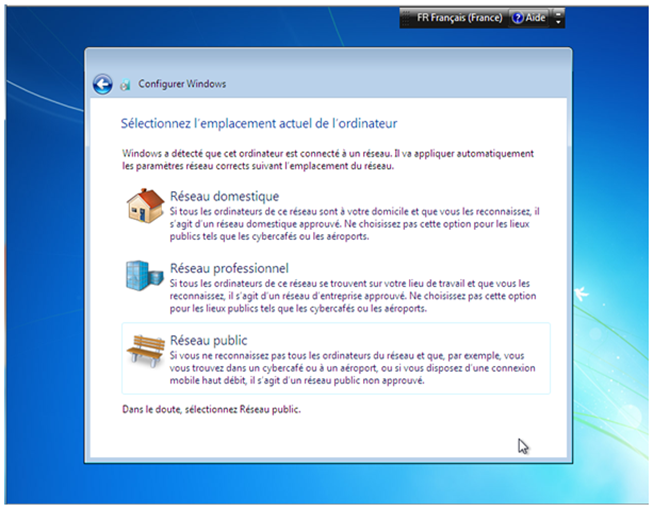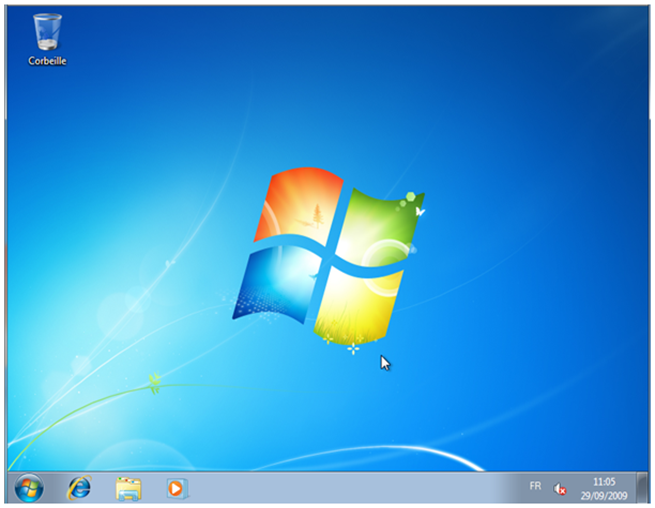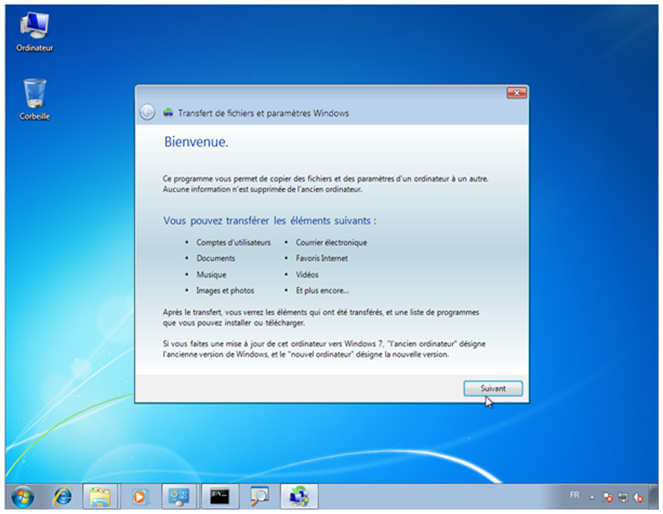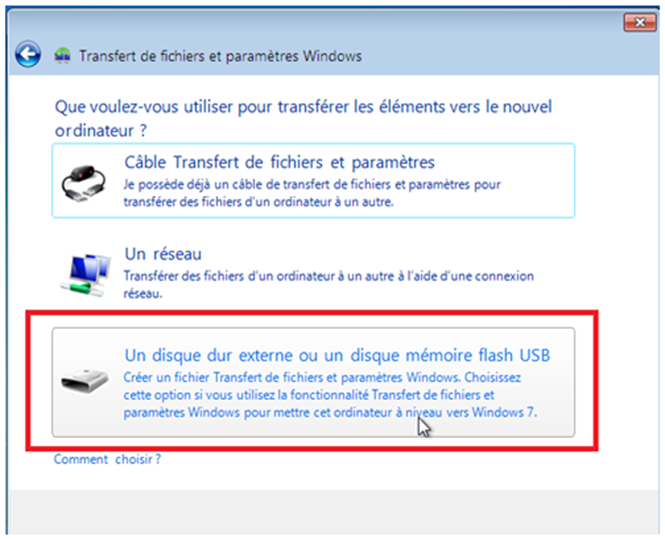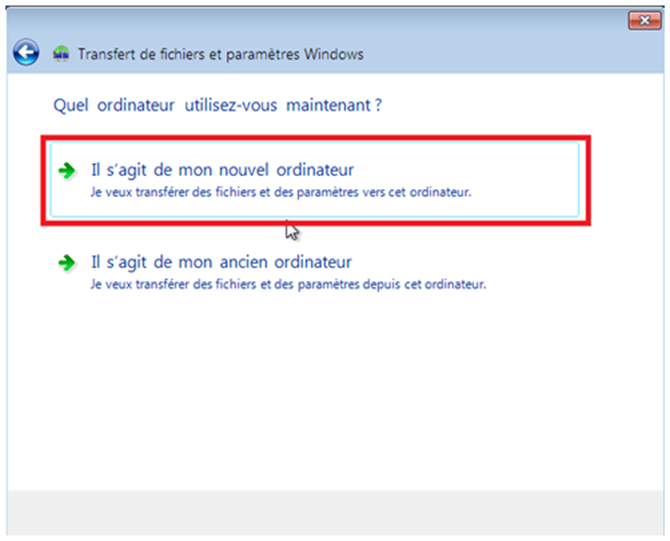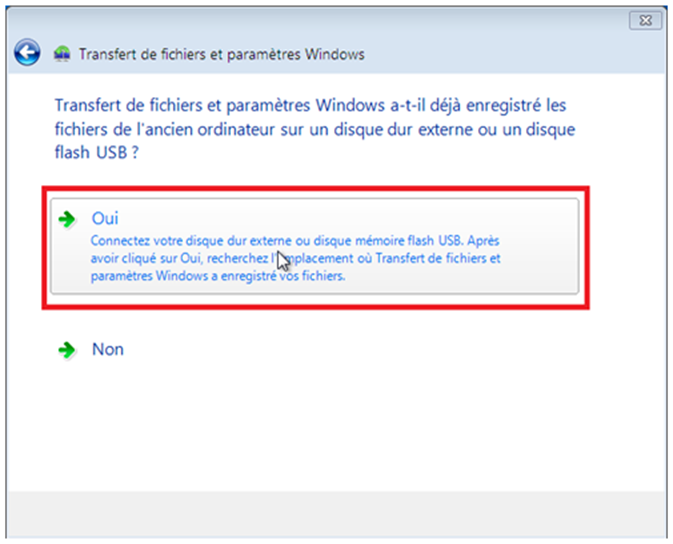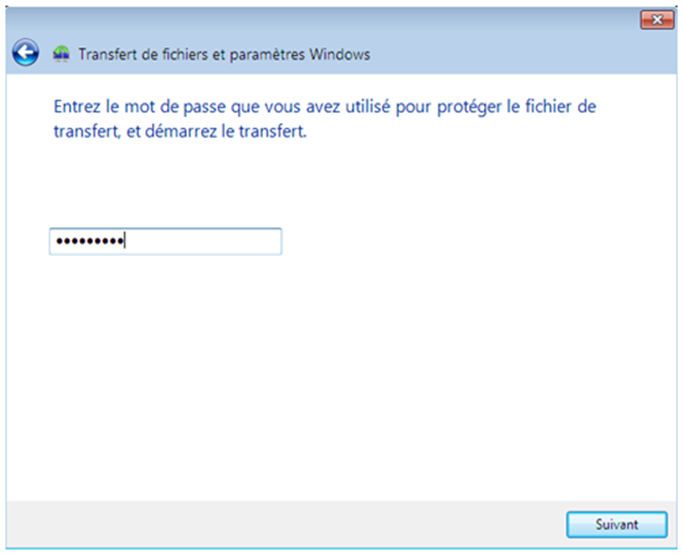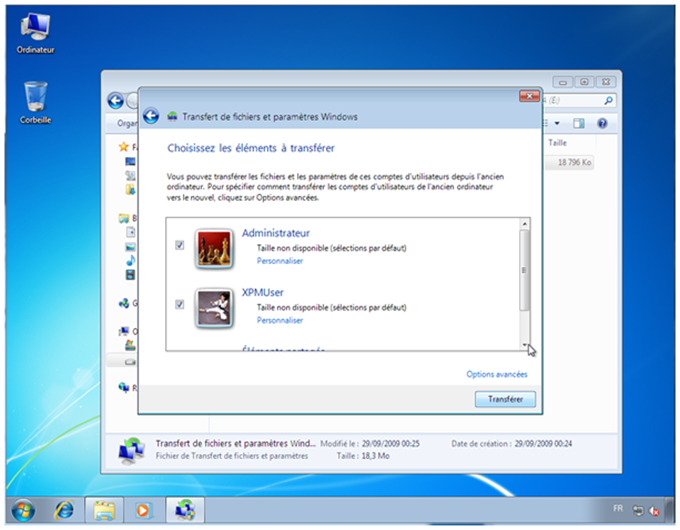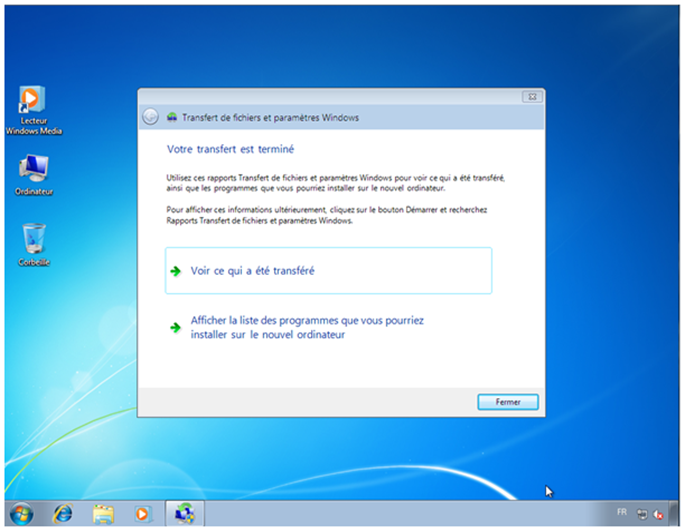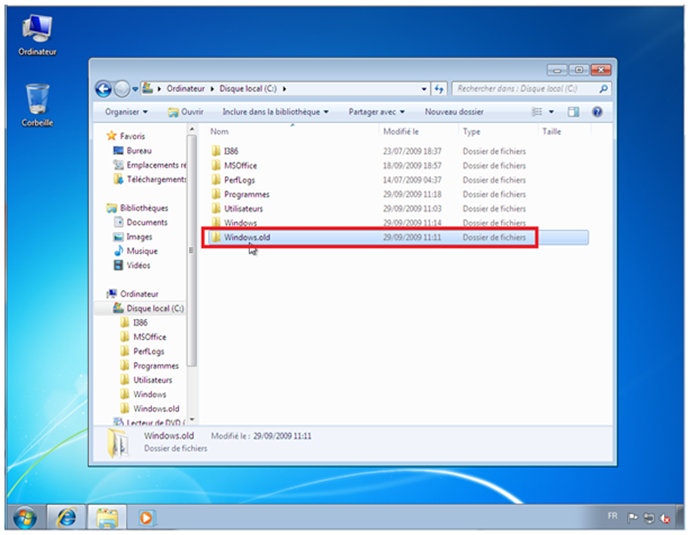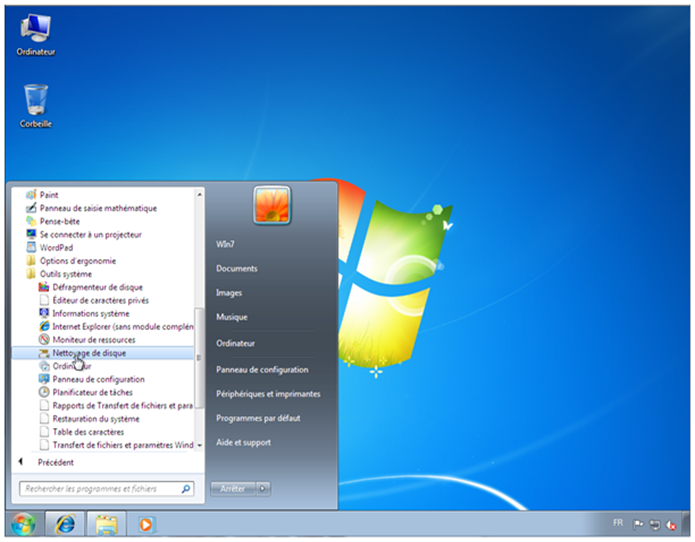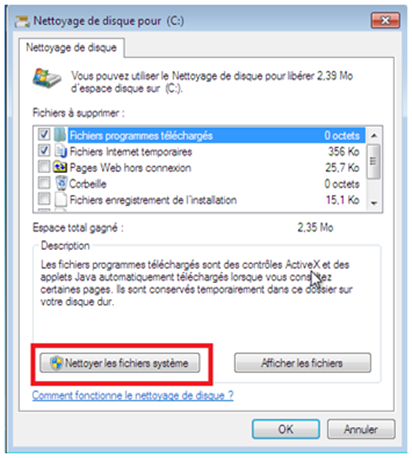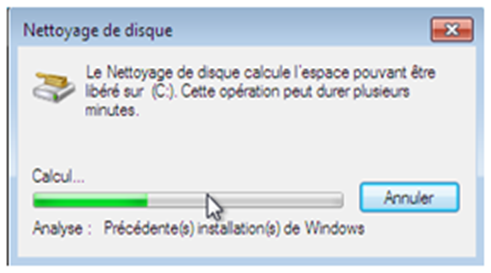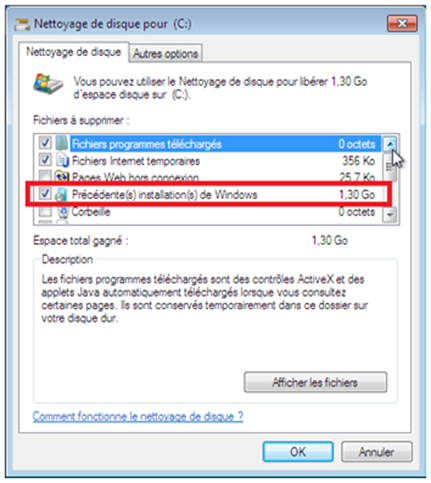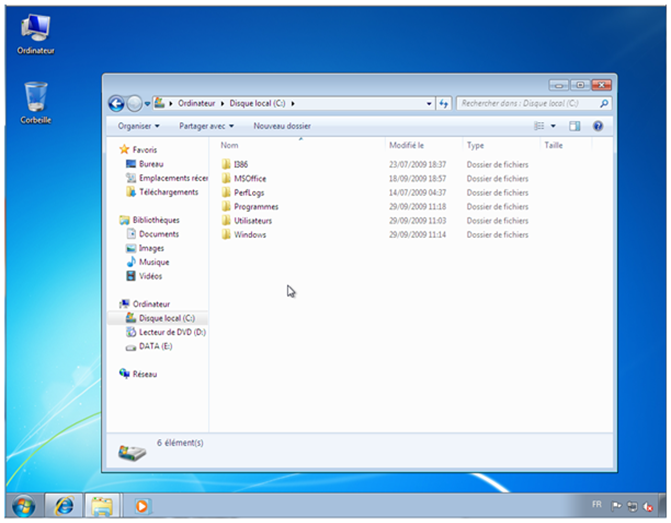Guide pas à pas : Mise à niveau et migration vers Windows 7 (Partie 3 - Migration vers Windows 7 à partir de Windows XP)
Opus final de ce guide pas à pas consacré à la migration vers Windows 7 :-)
Guide pas à pas : Mise à niveau et migration vers Windows 7 (Introduction)
L'option de Mise à niveau n'est pas disponible dans le programme d'installation Windows 7 lors de l'installation de Windows 7 sur un ordinateur exécutant Windows XP.
Toutefois, vous pouvez utiliser l’assistant de Transfert de fichiers et paramètres Windows pour migrer des fichiers et paramètres de Windows XP vers Windows 7 sur le même ordinateur. Pour ce faire, vous devez tout d'abord copier les fichiers sur un support amovible, comme un disque dur externe ou une clé USB, ou sur un partage réseau. Ensuite, vous pouvez installer Windows 7 et ensuite migrer vos fichiers à partir du support amovible sur votre ordinateur. Lorsque vous avez terminé, vous devez installer les logiciels applicatifs, mais vos fichiers et paramètres sont présents car ils ont été copiés depuis Windows XP.
Copiez les fichiers à l'aide de l’assistant de transfert Windows
- Insérez le DVD de 7 Windows tout en exécutant Windows XP. Si la fenêtre d'installation de Windows 7 s'ouvre automatiquement, fermez-le.
- Ouvrez l'Explorateur Windows en cliquant avec le bouton droit sur le menu Démarrer, puis en cliquant sur Explorer.
- Accédez au lecteur de DVD sur votre ordinateur et cliquez sur migsetup.exe dans le répertoire Support\Migwiz.
La fenêtre de l’assistant de transfert de fichiers et de paramètres Windows s'ouvre.
- Cliquez sur suivant.
- Sélectionnez un disque dur externe ou un lecteur flash USB.
- Cliquez sur Il s’agit de mon ancien ordinateur. L’assistant de Transfert Windows analyse l'ordinateur.
- Cliquez sur suivant. Vous pouvez aussi définir les fichiers qui doivent être migrés ou leur contenu en sélectionnant uniquement les profils utilisateur que vous souhaitez transférer, ou en cliquant sur Personnaliser.
- Entrez un mot de passe pour protéger votre fichier de transfert, ou laissez la zone vide et puis cliquez sur Enregistrer.
- Accédez à l'emplacement externe sur le réseau ou sur le média amovible où vous souhaitez enregistrer votre fichier de transfert et puis cliquez sur Enregistrer.
- Cliquez sur suivant. L’assistant de Transfert de fichiers et paramètres Windows affiche le nom de fichier et l'emplacement du fichier transfert que vous venez de créer.
Le DVD de 7 Windows permet d'effectuer la mise à niveau
- Démarrez le programme d'installation de Windows 7 en parcourant le dossier racine du DVD dans l'Explorateur Windows et puis en cliquant deux fois sur setup.exe.
- Cliquez sur Télécharger les dernières mises à jour pour l’installation (recommandés) pour récupérer des mises à jour importantes pour Windows 7. Cette étape est facultative. Si vous choisissez de ne pas rechercher les mises à jour au cours de l'installation, cliquez sur Ne pas obtenir les dernières mises à jour pour l’installation
- Lisez et acceptez les termes du contrat de licence logiciel Microsoft. Cliquez sur J'accepte les termes du contrat de et puis cliquez sur suivant.
- Cliquez sur personnalisé pour effectuer une mise à niveau de votre installation existante de Windows.
- Sélectionnez la partition où vous souhaitez installer Windows. Pour déplacer votre installation existante de Windows dans un dossier Windows.old et remplacez le système d'exploitation Windows 7, sélectionnez la partition où se trouve votre installation actuelle de Windows.
Cliquez sur suivant
Lorsque vous effectuez une installation personnalisée vers Windows 7, les fichiers de la version antérieure de Windows sont stockés dans un dossier Windows.old.
Les dossiers qui sont stockés dans le dossier Windows.old contiennent des fichiers que vous avez utilisé dans la version antérieure de Windows. Le type de fichiers qui sont stockées dépend de votre ordinateur. Nous vous recommandons de toujours sauvegarder tout fichier important avant d'installer un nouveau système d'exploitation.
- Cliquez sur OK
- Après redémarrage, cliquez sur Suivant
- Complétez le nom utilisateur et nom de l’ordinateur
- Précisez le mot de passe pour le compte utilisateur (ce compte est par défaut ajouter aux administrateurs locaux du poste de travail)
- Sélectionnez l’emplacement actuel de l’ordinateur
- En fin d’installation, une session s’ouvre automatiquement avec le compte précisé durant l’installation
Copier des fichiers sur l'ordinateur de destination
Si vous avez enregistré vos fichiers et paramètres dans un fichier de transfert sur un support amovible tel qu'une clé USB ou un disque externe plutôt que sur un partage réseau, insérez le support amovible dans l'ordinateur.
Cliquez sur Démarrer, cliquez sur Tous les programmes, cliquez sur Accessoires, cliquez sur Outils système, puis Transfert de fichiers et de paramètres Windows.
La fenêtre de l’assistant de transfert Windows s'ouvre.
- Cliquez sur suivant.
- Cliquez sur un disque dur externe ou un disque mémoire flash USB.
- Cliquez sur Il s’agit de mon nouvel ordinateur.
- Cliquez sur Oui.
- Accédez à l'emplacement où le fichier de transfert a été enregistré. Cliquez sur le nom de fichier, et cliquez sur Ouvrir.
- Fournir le mot de passe pour restaurer les données
- Cliquez sur Transférer pour transférer tous les fichiers et paramètres. Vous pouvez aussi déterminer les fichiers qui doivent être migrés en sélectionnant uniquement les profils utilisateur vers lequel vous souhaitez transférer, ou en cliquant sur Personnaliser et Options avancées.
- Cliquez sur Fermer après que transfert Windows a terminé le déplacement de vos fichiers.
Supprimer le répertoire Windows.old
Pour récupérer l'espace disque, vous pouvez supprimer le répertoire de Windows.old à l'aide de l'outil système de nettoyage de disque en procédant comme suit :
- Ouvrir le nettoyage de disque. Cliquez sur Démarrer, cliquez sur Tous les programmes, cliquez sur Accessoires, cliquez sur Outils système et puis cliquez sur Nettoyage de disque.
Les installations précédentes de Windows sont analysées.
- Sélectionnez les Précédente(s) installation(s) de Windows et les autres catégories de fichiers que vous voulez supprimer.
- Cliquez sur OK, puis cliquez sur Supprimer les fichiers.
Automatisation de la migration Windows XP vers Windows 7
Le Microsoft Deployment Toolkit 2010 (MDT 2010) fournit une console unique et les outils et conseils nécessaires pour gérer efficacement le déploiement (installation ou migration depuis XP / Vista) vers Windows 7 à grande échelle.
Il existe deux façons d’utiliser MDT, soit en mode LTI (Lite Touch Installation) soit en mode ZTI (Zero Touch Installation).
Le déploiement LTI permet de déployer à la fois le système d’exploitation et les applications à partir d’un partage réseau ou d’un serveur de déploiement Windows. C’est la solution idéale pour les petites et moyennes structures. Il sera ainsi possible d’automatiser entièrement (hormis la phase de démarrage de la migration de la machine : on utilisera pour cela soit un CD, une clé USB ou un boot réseau PXE).
Le déploiement ZTI permet de déployer à la fois le système d’exploitation et les applications en s’appuyant sur les capacités de l’ infrastructure de déploiement System Center Configuration Manager. Il sera ainsi possible de migrer un poste existant (Windows XP ou Windows Vista) vers Windows 7 sans aucune intervention et de façon totalement transparente pour l’utilisateur
Les scénarios d’utilisation de MDT sont multiples :
« Nouvel ordinateur » : Il s’agit du déploiement d’un nouvel ordinateur pour un nouvel employé. L’ordinateur est donc vierge et il n’y a aucun profil utilisateur à migrer.
« Mise à jour d’un ordinateur » : Il s’agit de migrer votre Windows XP ou Vista vers Windows 7. Il y a donc déjà un ou plusieurs profils utilisateurs à sauvegarder et à restaurer.
« Ré-installation d’un ordinateur » : Il s’agit d’une réinstallation complète d’un poste. Les profils utilisateurs sont donc à sauvegarder puis à restaurer.
« Remplacement d’un ordinateur » : Ce scénario est utilisé lorsqu’un de vos utilisateurs doit changer de poste (panne matérielle, etc.). Les profils utilisateurs existants sont donc à sauvegarder puis à restaurer.
Télécharger le Toolkit et les documentations associées Microsoft Deployment Toolkit (MDT) 2010