Test Microsoft Defender for Identity connectivity
The Defender for Identity sensor requires network connectivity to the Defender for Identity service, and most organizations control access to the internet via firewall or proxies. For example, when using a proxy, you can allow access to port 443 via a single URL. For more information, see Required ports.
After preparing the server that you're going to use for your Microsoft Defender for Identity sensor and configuring proxy settings as needed, we recommend that you test connectivity to make sure that your server can access the Defender for Identity cloud service. Use the procedures in this article even after deploying if your sensor server is experiencing connectivity issues.
For more information, see Required ports.
Test connectivity using a browser
Open a browser. If you're using a proxy, make sure that your browser uses the same proxy settings being used by the sensor.
For example, if the proxy settings are defined for Local System, you'll need to use PSExec to open a session as Local System and open the browser from that session.
Browse to the following URL:
https://<your_workspace_name>sensorapi.atp.azure.com/tri/sensor/api/ping. Replace<your_workspace_name>with the name of your Defender for Identity workspace.Important
You must specify
HTTPS, notHTTP, to properly test connectivity.
Result: You should get an Ok message displayed (HTTP status 200), which indicates you were successfully able to route to the Defender for Identity HTTPS endpoint. This is the desired result.
For some older workspaces, the message returned could be Error 503 The service is unavailable. This is a temporary state that still indicates success. For example:

Other results might include the following scenarios:
If you don't get Ok message, then you may have a problem with your proxy configuration. Check your network and proxy settings.
If you get a certificate error, ensure that you have the required trusted root certificates installed before continuing. For more information, see Proxy authentication problem presents as a connection error. The certificate details should look like this:
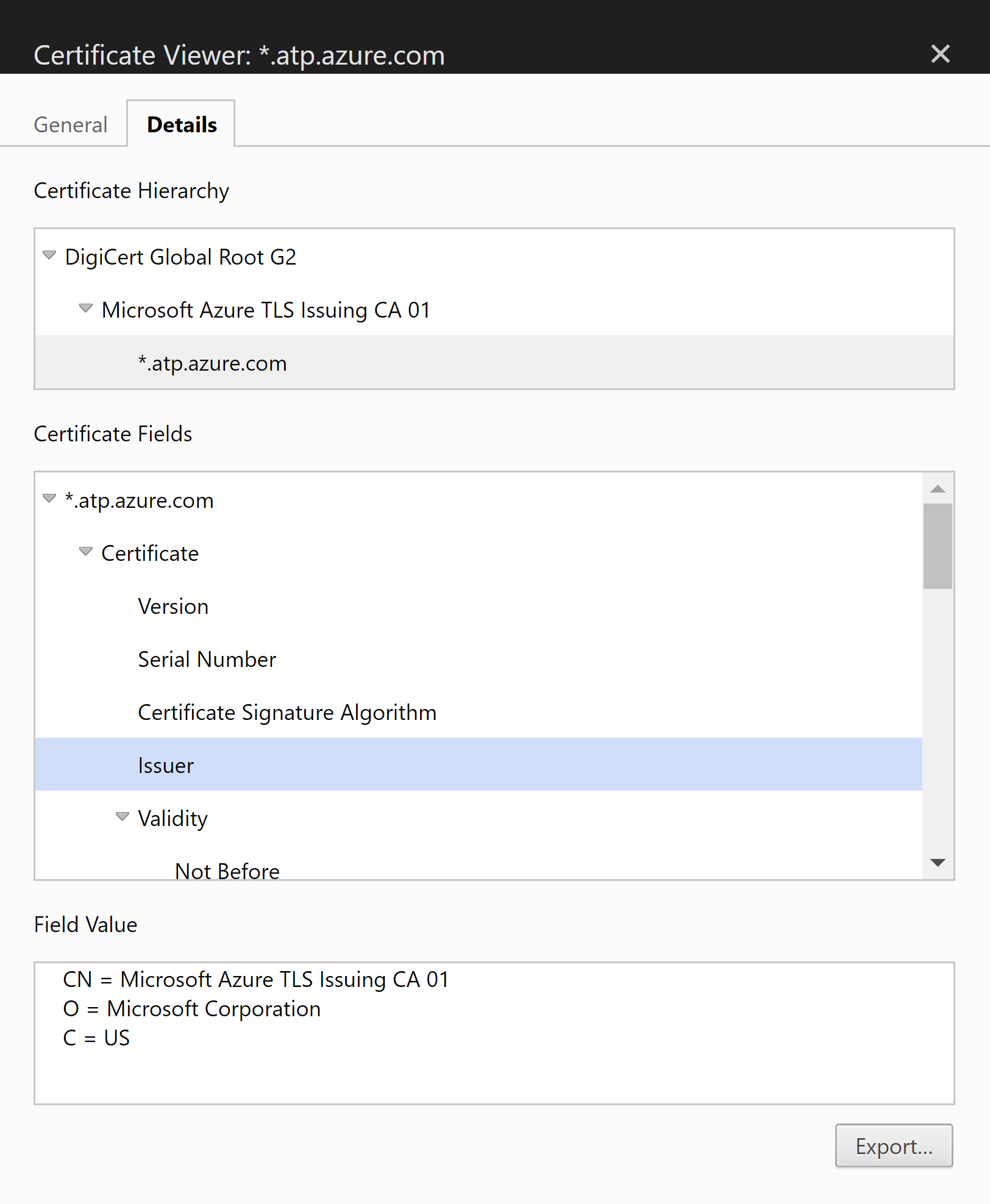
Test service connectivity using PowerShell
Prerequisites: Before running Defender for Identity PowerShell commands, make sure that you downloaded the Defender for Identity PowerShell module.
Sign into your server and run one of the following commands:
To use the current server's settings, run:
Test-MDISensorApiConnectionTo test settings that you're planning on using, but aren't currently configured on the server, run the command using the following syntax:
Test-MDISensorApiConnection -BypassConfiguration -SensorApiUrl 'https://contososensorapi.atp.azure.com' -ProxyUrl 'https://myproxy.contoso.com:8080' -ProxyCredential $credentialWhere:
https://contososensorapi.atp.azure.comis an example of your sensor URL, where contososensor is the name of your workspace.https://myproxy.contoso.com:8080is an example of your proxy URL
For more information, see the MDI PowerShell documentation.
Next step
Feedback
Coming soon: Throughout 2024 we will be phasing out GitHub Issues as the feedback mechanism for content and replacing it with a new feedback system. For more information see: https://aka.ms/ContentUserFeedback.
Submit and view feedback for