MT3620 reference development board (RDB) user guide—v1.6 and earlier
This topic describes user features of the MT3620 reference development board (RDB) v1.6 and earlier. For information on the latest RDB design, see the MT3620 RDB user guide. If you have a development board that follows the RDB design and you want to know which version it is, see the MT3620 reference board design.
The RDB v1.6 and earlier include:
- Programmable buttons and LEDs
- Four banks of interface headers for input and output
- Configurable power supply
- Configurable Wi-Fi antennas
- Ground test point
Buttons and LEDs
The board supports two user buttons, a reset button, four RGB user LEDs, an application status LED, a Wi-Fi status LED, a USB activity LED, and a power-on LED.
The following sections provide details about how each of these buttons and LEDs connects to the MT3620 chip.
User buttons
The two user buttons (A and B) are connected to the GPIO pins listed in the following table. Note that these GPIO inputs are pulled high via 4.7K resistors. Therefore, the default input state of these GPIOs is high; when a user presses a button, the GPIO input is low.
| Button | MT3620 GPIO | MT3620 Physical Pin |
|---|---|---|
| A | GPIO12 | 27 |
| B | GPIO13 | 28 |
Reset button
The development board includes a reset button. When pressed, this button resets the MT3620 chip. It does not reset any other parts of the board.
User LEDs
The development board includes four RGB user LEDs, labeled 1-4. The LEDs connect to MT3620 GPIOs as listed in the table. The common anode of each RGB LED is tied high; therefore, driving the corresponding GPIO low illuminates the LED.
| LED | Color Channel | MT3620 GPIO | MT3620 Physical Pin |
|---|---|---|---|
| 1 | Red | GPIO8 | 21 |
| 1 | Green | GPIO9 | 22 |
| 1 | Blue | GPIO10 | 25 |
| 2 | Red | GPIO15 | 30 |
| 2 | Green | GPIO16 | 31 |
| 2 | Blue | GPIO17 | 32 |
| 3 | Red | GPIO18 | 33 |
| 3 | Green | GPIO19 | 34 |
| 3 | Blue | GPIO20 | 35 |
| 4 | Red | GPIO21 | 36 |
| 4 | Green | GPIO22 | 37 |
| 4 | Blue | GPIO23 | 38 |
Application status LED
The application status LED is intended to provide feedback to the user about the current state of the application that is running on the A7. This LED is not controlled by the Azure Sphere operating system (OS); the application is responsible for driving it.
| LED | Color Channel | MT3620 GPIO | MT3620 Physical Pin |
|---|---|---|---|
| Application status | Red | GPIO45 | 62 |
| Application status | Green | GPIO46 | 63 |
| Application status | Blue | GPIO47 | 64 |
Wi-Fi status LED
The Wi-Fi status LED is intended to provide feedback to the user about the current state of the Wi-Fi connection. This LED is not controlled by the Azure Sphere OS; the application is responsible for driving it.
| LED | Color Channel | MT3620 GPIO | MT3620 Physical Pin |
|---|---|---|---|
| Wi-Fi Status | Red | GPIO48 | 65 |
| Wi-Fi Status | Green | GPIO14 | 29 |
| Wi-Fi Status | Blue | GPIO11 | 26 |
USB activity LED
The green USB activity LED blinks whenever data is sent or received over the USB connection. The hardware is implemented so that data sent or received over any of the four Future Technology Devices International (FTDI) channels causes the LED to blink. The USB activity LED is driven by dedicated circuitry and therefore requires no additional software support.
Power-on LED
The board includes a red power-on LED that illuminates when the board is powered by USB, an external 5V supply, or an external 3.3V supply.
Interface headers
The development board includes four banks of interface headers, labeled H1-H4, which provide access to a variety of interface signals. The diagram shows the pin functions that are currently supported.
Note
For I2C, DATA and CLK in the diagram correspond to SDA and SCL. Pull-up I2C SCL and I2C SDA with 10K ohm resistors.
Daughter board
The headers are arranged to allow a daughter board (also referred to as a "shield" or "hat") to be attached to the board. The following diagram shows the dimensions of the daughter board that Microsoft has developed for internal use, along with the locations of the headers.
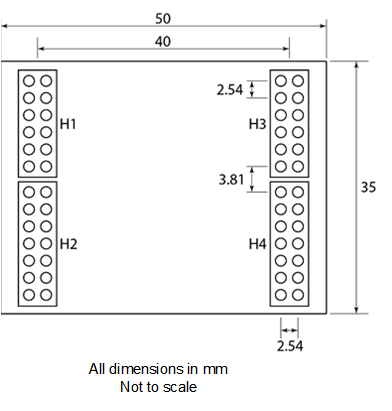
Power supply
The MT3620 board can be powered by USB, by an external 5V supply, or by both. If both sources are simultaneously connected, circuitry prevents the external 5V supply from back-powering the USB.
The on-board power supply is protected against reverse voltage and overcurrent. If an overcurrent situation occurs, the protection circuit trips and isolates the incoming 5V supply from the rest of the on-board power supply rail, and the red power-on LED will turn off, even if the fault that caused the overcurrent circuit is removed.
The power source must be capable of supplying 600mA even though this much current is not requested during USB enumeration. The board draws around 225mA while running, rising to around 475mA during Wi-Fi data transfer. During boot and while associating to a wireless access point, the board may require up to 600mA for a short time (approximately 2ms). If additional loads are wired to the development board header pins, a source capable of supplying more than 600mA will be required.
A CR2032 battery can be fitted to the board to power the internal real-time clock (RTC) of the MT3620 chip. Alternatively, an external battery can be connected.
Three jumpers (J1-J3) provide flexibility in configuring power for the board. The jumpers are located towards the lower-left of the board; in each case, pin 1 is on the left:

The board ships with headers on J2 and J3:
- A link on J2 indicates that the on-board power supply powers the board.
- A link on pins 2 and 3 of J3 sets the power source for the real-time clock (RTC) to the main 3V3 power supply. Alternatively, to power the RTC by a coin-cell battery, link pins 1 and 2 of J3 and fit a CR2032 battery into the slot on the back of the board.
Important
The MT3620 fails to operate correctly if the RTC is not powered.
The following table provides additional detail about the jumpers.
| Jumper | Function | Description | Jumper Pins |
|---|---|---|---|
| J1 | ADC VREF | This jumper provides a way to set the ADC reference voltage. Place a link on J1 to connect the MT3620's 2.5V output to the ADC VREF pin, so that the ADC reference voltage is 2.5V. Alternatively, connect an external 1.8V reference voltage to pin 1 of the jumper. | 1, 2 |
| J2 | 3V3 Isolation | This jumper provides a way to isolate the on-board 3.3V power supply from the rest of the board. For normal use, place a link on J2, indicating that the on-board power supply powers the board. To use an external 3.3V supply to power the board, connect the external 3.3V supply to pin 2 of J2. J2 is also a convenient connection to measure the current consumption of the main 3V3 supply. |
1, 2 |
| J3 | RTC Supply | This jumper sets the power source for the RTC. During development, it is often convenient to power the RTC directly from the main 3V3 supply, thus avoiding the need to fit a battery. To do so, place a link between pins 2 and 3 of J3. This is normal use. Alternatively, to power the RTC from the on-board coin cell battery, place a link between pins 1 and 2 of J3. Note: For version v1.6 and later of the RDB, when a link is placed between pins 1 and 2, the RTC will be powered from the main power supply when present, or from the on-board coin cell battery when the main supply is not present. Finally, it is possible to power the RTC from an external source by applying this to pin 2 of J3. Note: In all cases, the RTC must be powered or the chip will fail to boot correctly. |
Power Down mode
The Azure Sphere operating system provides support for Power Down, which is a low-power state. When using an RDB v1.0, it is necessary to add a jumper wire between the PMU_EN header pin (H3/P10) and Ground (H4/P2) to enable this feature. For RDB version v1.6 and later, this additional jumper wire is not required. To help identify which version of the board you have, see the MT3620 reference board design.
Note
Additional on-board circuitry (the FTDI interface and so forth) is also powered from the main power supply. When the chip is placed in Power Down mode, the overall current consumption of the board will not drop to the expected MT3620 Power Down levels because the FTDI takes between 10-80mA, depending on its connection activity with the USB Host device. As such, the RDB is helpful for validating that software is correctly placing the chip in Power Down mode, but is not suitable for measuring the overall power consumption of the hardware design.
The EXT_PMU_EN signal
The EXT_PMU_EN signal is an output that is intended to be connected to the enable pin of the external voltage regulator that powers the chip. When the chip enters Power Down mode, the state of EXT_PMU_EN transitions from high to low, thus disabling the external voltage regulator. Although documented below, it is not recommended to use EXT_PMU_EN to disable the external voltage regulator on the RDB because this also powers the FTDI chip and may cause unexpected debug errors.
By default, the RDB is configured such that the external voltage regulator is always enabled. However, the board includes a hardware option to allow the use of the EXT_PMU_EN signal.

The following image shows how to enable EXT_PMU_EN. The yellow line shows where to cut a PCB trace. You can then solder a 4K7 resistor to the board at the location shown in red.

Note
The EXT_PMU_EN pin will only be driven high at initial power-up if a separate 3V3 supply is connected to the 3V3_RTC pin (for example, if 3V3_RTC is driven from a battery). However, if the 3V3_RTC pin is only connected to the main 3V3 supply, then EXT_PMU_EN will never be driven high since at power-up this pin may be floating (typically close to ground), and hence the main 3V3 regulator's enable pin will be low.
The WAKEUP signal
WAKEUP is an input that can be used to bring the chip out of Power Down mode. By default, the RDB pulls the WAKEUP signal high, via a 4K7 resistor; pulling it low will bring the chip out of Power Down mode.
Note
The WAKEUP pin is pulled up to the main 3V3 supply rail. Therefore, if EXT_PMU_EN is used to control the state of the main supply (the main supply is turned off when the chip enters low power mode), WAKEUP will no longer be pulled high and will float towards ground, which will bring the chip out of Power Down mode.
The workaround in this situation is to remove the pull-up resistor shown in the following image and connect the WAKEUP signal present on the main header (H3/P4) to the RTC_3V3 supply rail via a 4K7 resistor. When using this configuration, switching off the main power supply (via the use of EXT_PMU_EN) will not affect the state of the WAKEUP signal.
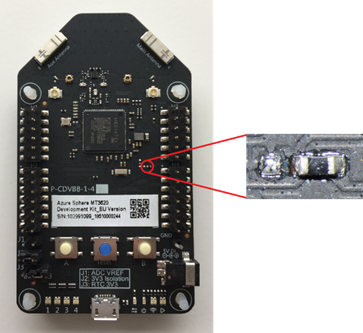
Wi-Fi antennas
The MT3620 development board includes two dual-band chip antennas and two RF connectors for connecting external antennas or RF test equipment. One antenna is considered the main antenna and the second is considered auxiliary. By default, the development board is configured to use the on-board main antenna; the auxiliary antenna is not currently used.
To enable and use the RF connectors, you must reorient capacitors C23 and C89. The first row in the following table shows the default configuration where the on-board chip antennas are in use, with the associated capacitor positions highlighted in red. The images on the second row show the re-oriented capacitor positions.
| Auxiliary antenna | Main antenna |
|---|---|
 C23 default configuration, on-board chip antenna |
 C89 default configuration, on-board chip antenna |
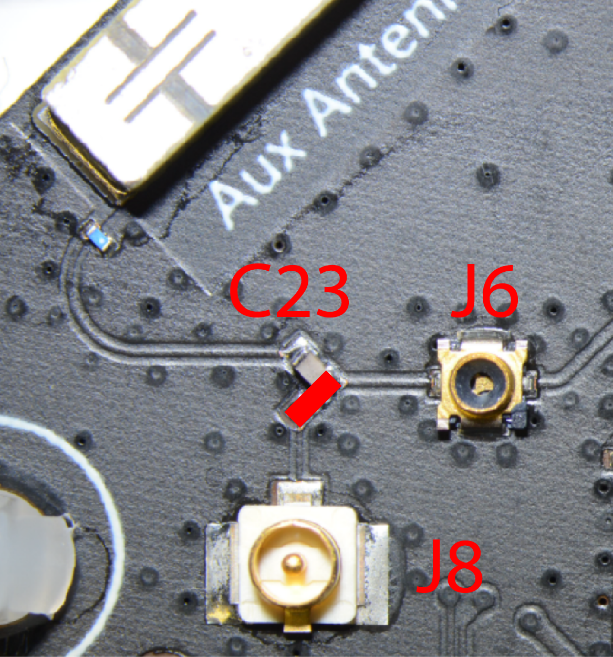 C23 alternate configuration – external antenna connects to J8 |
 C89 alternate configuration – external antenna connects to J9 |
Note
Connectors J6 and J7 are used for RF testing and calibration during manufacture and are not intended for permanent connection to test equipment or external antennas.
Any type of 2.4 or 5GHz external antenna with a U.FL or IPX connector can be used with the board, such as the Molex 1461530100 (pictured below). When fitting an external antenna, you are responsible for ensuring that all regulatory and certification requirements are met.

Ground test point
The MT3620 development board provides a ground test point on the right side, next to button B and immediately above the 3.5 mm barrel socket, as shown in the image. Use this during testing—for example, for attaching the ground lead of an oscilloscope probe.

Feedback
Coming soon: Throughout 2024 we will be phasing out GitHub Issues as the feedback mechanism for content and replacing it with a new feedback system. For more information see: https://aka.ms/ContentUserFeedback.
Submit and view feedback for
