Migrate SQL server
This article describes how to migrate to new SQL Server infrastructure for hosting the Azure App Service on Azure Stack Hub Resource Provider databases - appservice_hosting and appservice_metrics.
Back up App Service secrets
When preparing to migrate, you must back up the App Service keys used by the initial deployment.
Use the administration portal to back up app service secrets by following these steps:
Sign in to the Azure Stack Hub administrator portal as the service admin.
Browse to App Service -> Secrets.
Select Download Secrets.
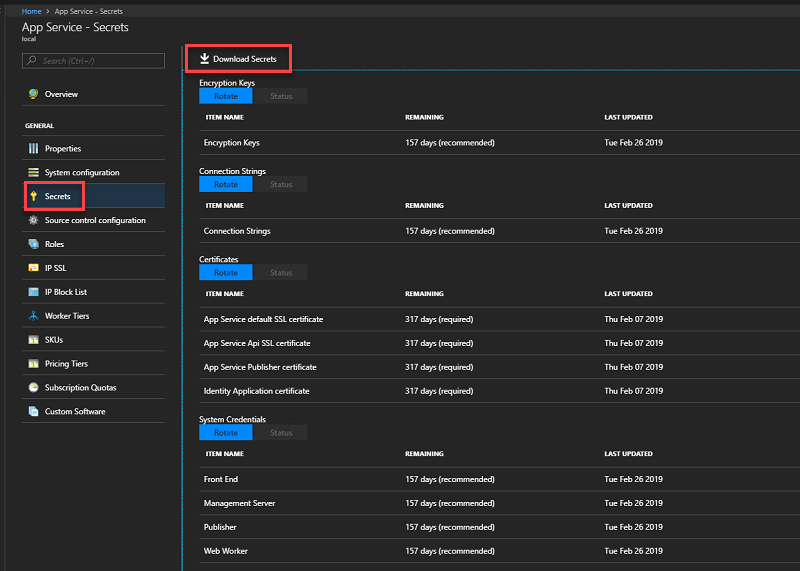
When secrets are ready for downloading, click Save and store the App Service secrets (SystemSecrets.JSON) file in a safe location.
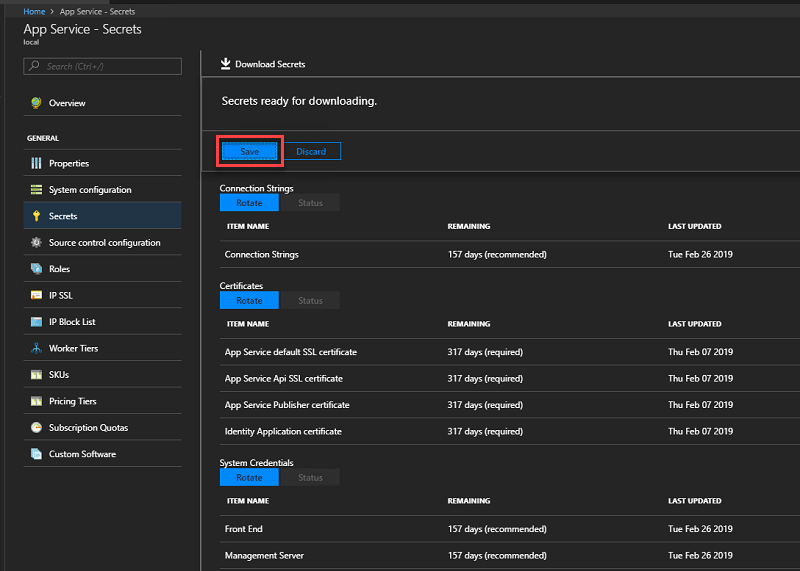
Back up the App Service databases from the current server
To restore App Service, you need the Appservice_hosting and Appservice_metering database backups. We recommend using SQL Server maintenance plans or Azure Backup Server to ensure these databases are backed up and saved securely regularly. However, any methods of ensuring regular SQL database backups are created can be used.
To manually back up these databases while logged into the SQL Server, use the following PowerShell commands:
$s = "<SQL Server computer name>"
$u = "<SQL Server login>"
$p = read-host "Provide the SQL admin password"
sqlcmd -S $s -U $u -P $p -Q "BACKUP DATABASE appservice_hosting TO DISK = '<path>\hosting.bak'"
sqlcmd -S $s -U $u -P $p -Q "BACKUP DATABASE appservice_metering TO DISK = '<path>\metering.bak'"
Note
If you need to back up SQL AlwaysOn databases, follow these instructions.
After all databases have been successfully backed up, copy the .bak files to a safe location along with the App Service secrets info.
Restore the App Service databases on a new production ready SQL Server instance
The App Service SQL Server databases should be restored on a production ready SQL Server instance.
After preparing the SQL Server instance to host the App Service databases, use these steps to restore databases from backup:
- Sign in to the SQL Server that will host the recovered App Service databases with admin permissions.
- Use the following commands to restore the App Service databases from a command prompt running with admin permissions:
sqlcmd -U <SQL admin login> -P <SQL admin password> -Q "RESTORE DATABASE appservice_hosting FROM DISK='<full path to backup>' WITH REPLACE" sqlcmd -U <SQL admin login> -P <SQL admin password> -Q "RESTORE DATABASE appservice_metering FROM DISK='<full path to backup>' WITH REPLACE" - Verify that both App Service databases have been successfully restored and exit SQL Server Management Studio.
Migrate the SQL Server
In the Azure Stack Hub admin portal, navigate to Network Security Groups and view the ControllersNSG Network Security Group.
By default, remote desktop is disabled to all App Service infrastructure roles. Modify the Inbound_Rdp_2289 rule action to Allow access.
Navigate to the resource group containing the App Service Resource Provider Deployment, by default the resource group is named in with the format, AppService.<region> and connect to CN0-VM.
Open an Administrator PowerShell session and run net stop webfarmservice.
Repeat step 3 and 4 for all other controllers.
Return to CN0-VM's RDP session and copy the secrets file to the controller.
In an Administrator PowerShell session run
Restore-AppServiceStamp -FilePath <local secrets file> -OverrideDatabaseServer <new database server> -CoreBackupFilePath <filepath>- A prompt will appear to confirm the key values, press Enter to continue or close the PowerShell session to cancel.
Once the cmdlet completes, all worker instances from the custom worker tiers will be removed, and those instances will be added back by the next step
In the same PowerShell session or a new Administrative PowerShell session, run the following PowerShell script. The script will inspect all the Virtual Machine Scale Sets associated and perform corresponding actions including adding back the instances of custom worker tiers:
Restore-AppServiceRolesIn the same, or a new, administrative PowerShell session, run the command net start webfarmservice.
Repeat the previous step for all other controllers.
In the Azure Stack admin portal, navigate back to the ControllersNSG Network Security Group
Modify the Inbound_Rdp_3389 rule to deny access.
Next steps
Backup App Service on Azure Stack Hub Restore App Service on Azure Stack Hub
Feedback
Coming soon: Throughout 2024 we will be phasing out GitHub Issues as the feedback mechanism for content and replacing it with a new feedback system. For more information see: https://aka.ms/ContentUserFeedback.
Submit and view feedback for