Verifying Hardware Lifecycle Host access and health
Log in to the iDRAC and the Hardware Lifecycle Host (HLH) OS and verify the system health.
Connect to the iDRAC.
Using a web browser, navigate to the iDRAC web interface and log in using the credentials provided by the customer.
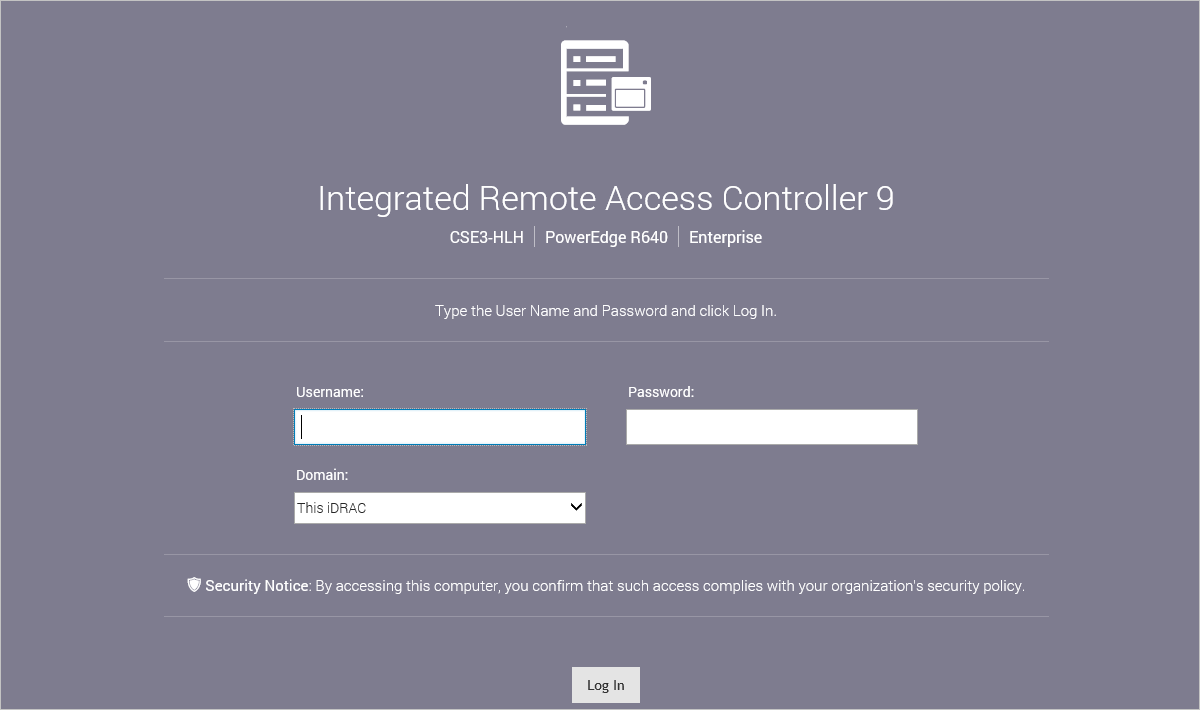
From the top navigation menu, select System.

From the Overview tab, verify the system is completely healthy or shows the issue expected that should be remediate during this hardware replacement.
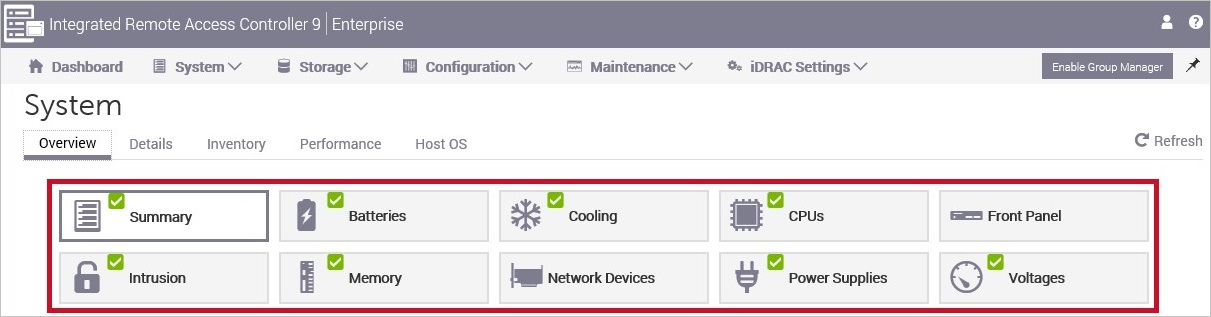
Connect to the HLH OS using the iDRAC virtual console.
Note
You can skip this step if you log in using a crash cart with VGA and USB connections.
In the iDRAC web interface, select Dashboard.

In the Virtual Console pane, select Settings.
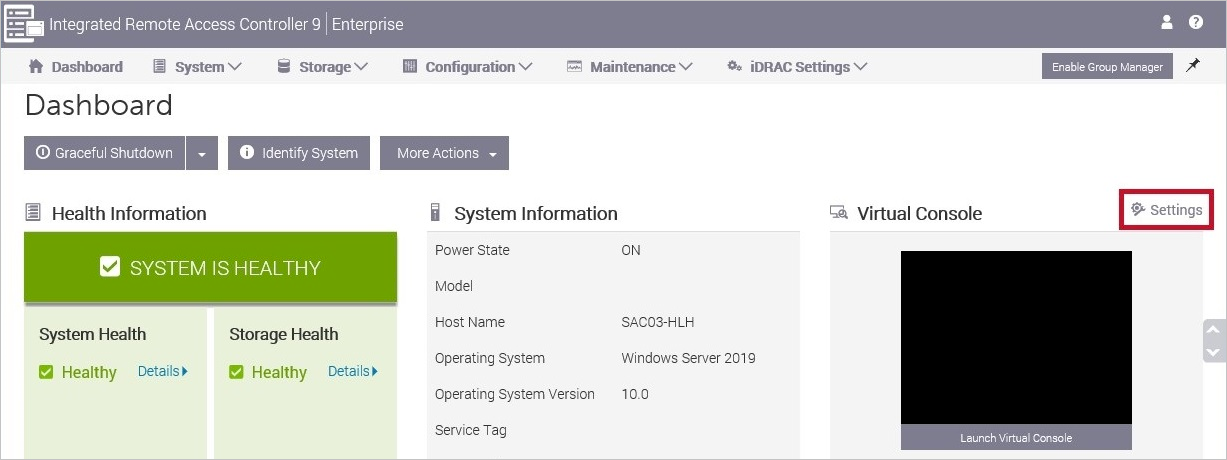
Check the Plug-in Type is set to HTML 5. If it is not, change this, select Apply, and then OK when prompted.
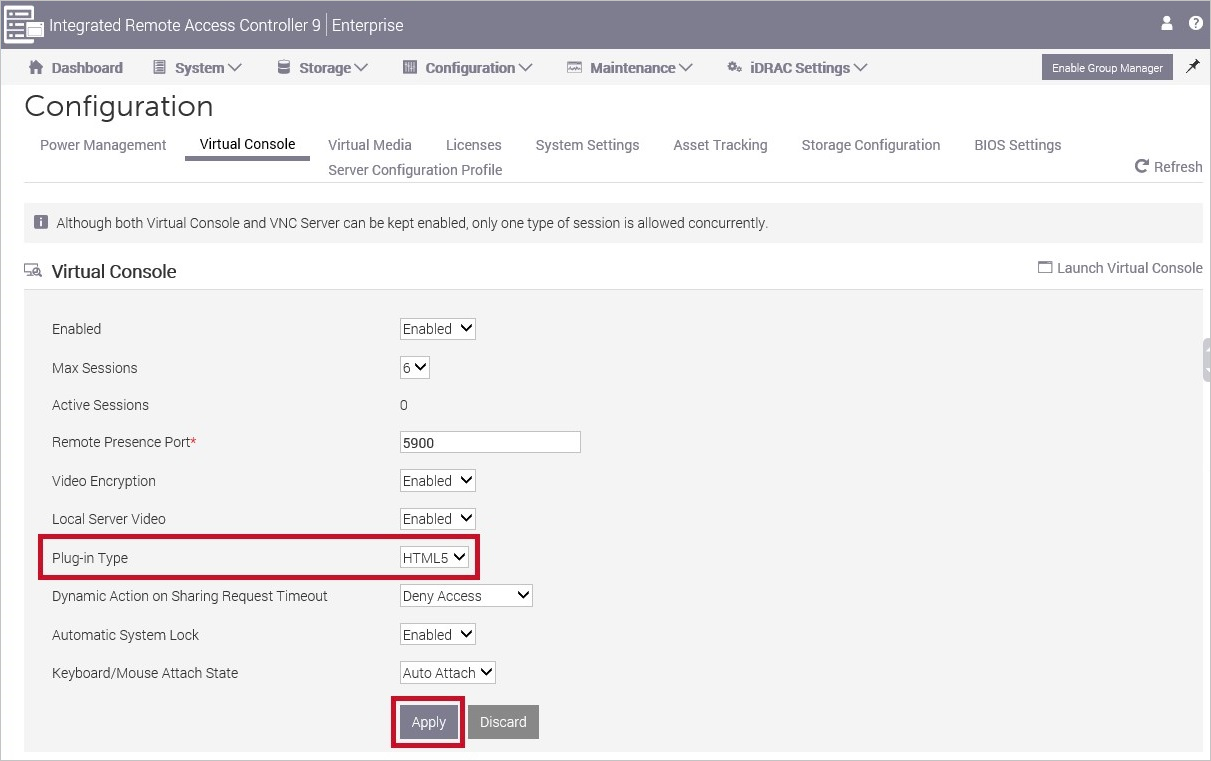
Select Launch Virtual Console.
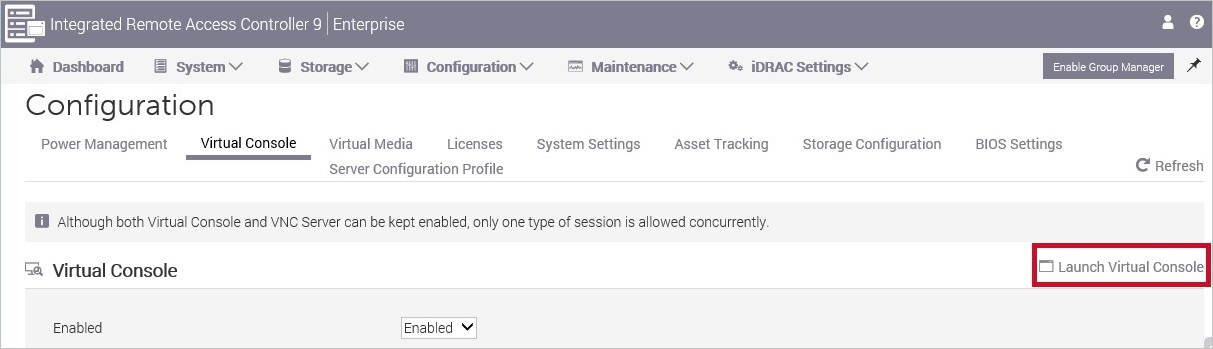
If a pop-up warning is displayed, change the browser settings to always allow. For example, in Internet Explorer, select Options for this site and select Always allow. If required, after changing the browser setting, repeat the previous step to launch the virtual console.
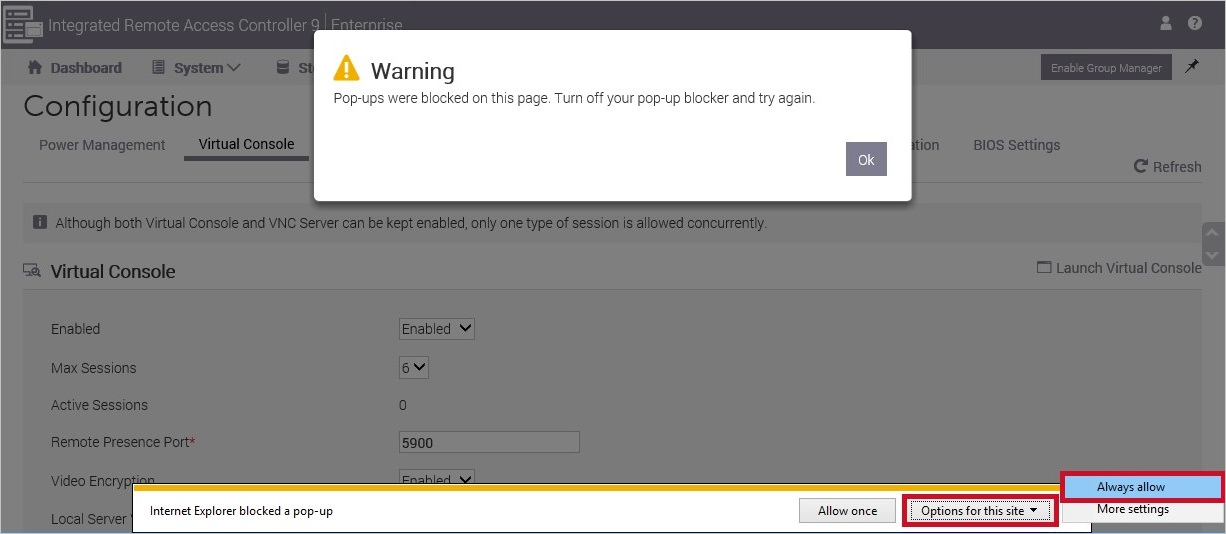
The virtual console should now be present. To log in to the operating system, from the top hand menu, select Console Controls.
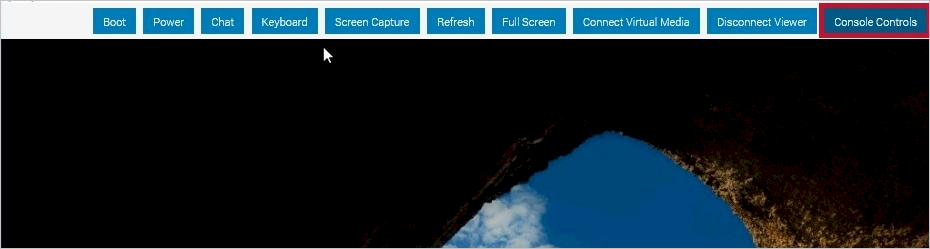
Select the Keyboard Macro, Ctrl+Alt-Del and select Apply and then Close.
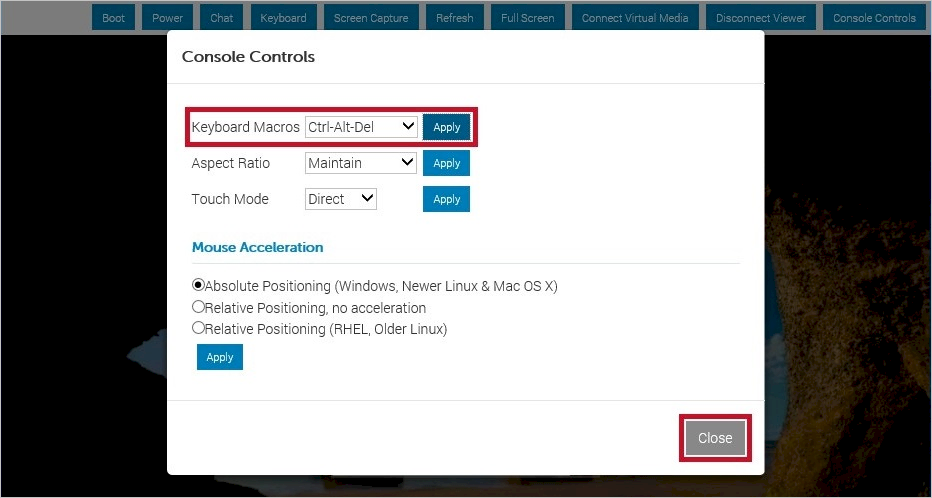
Select the user based on the credentials provided by the customer, enter the password and select the arrow to log in.
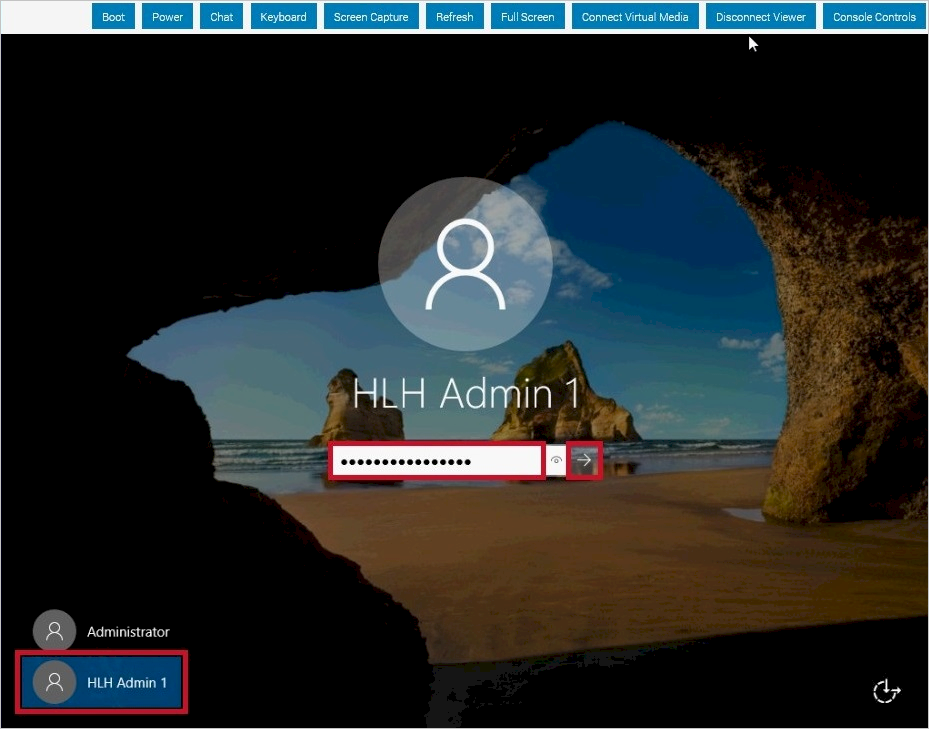
You are now logged in to the HLH.
Verify health.
Launch Server Manager.
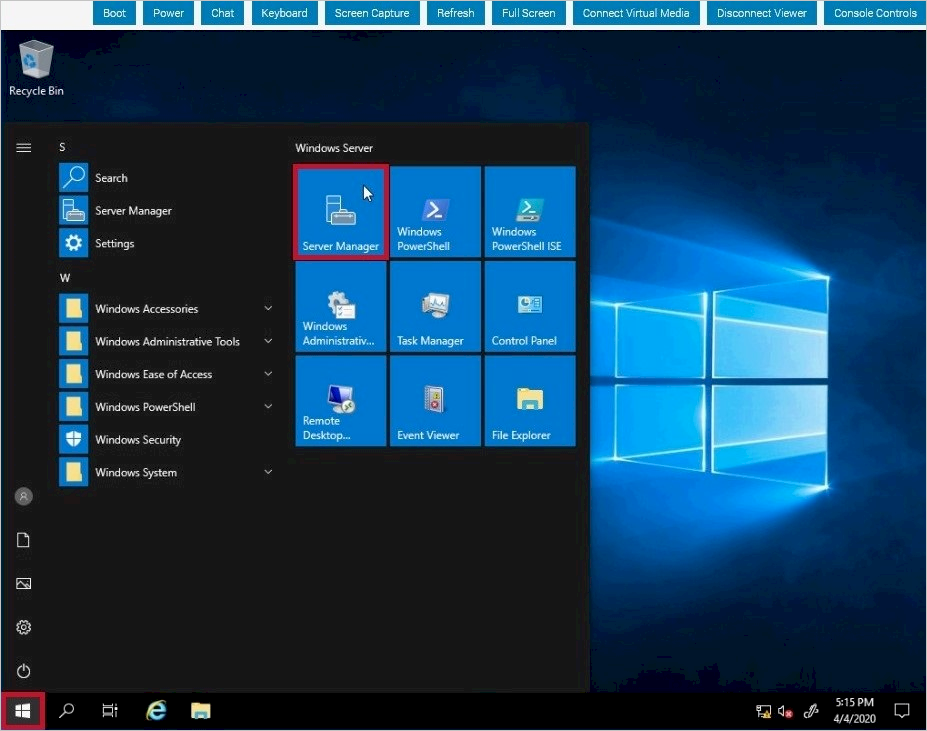
Select Yes to the User Account Control prompt.
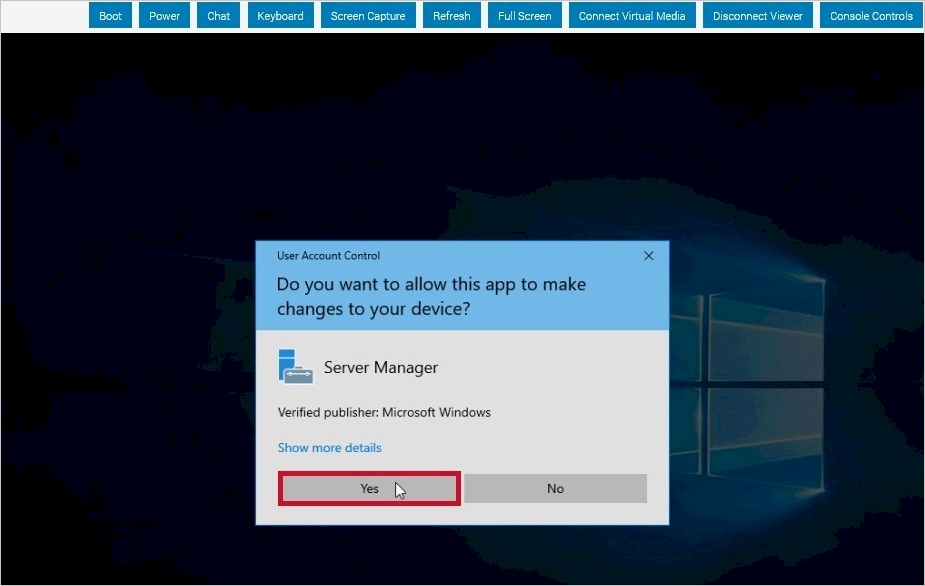
From the Tools menu, select Hyper-V Manager.
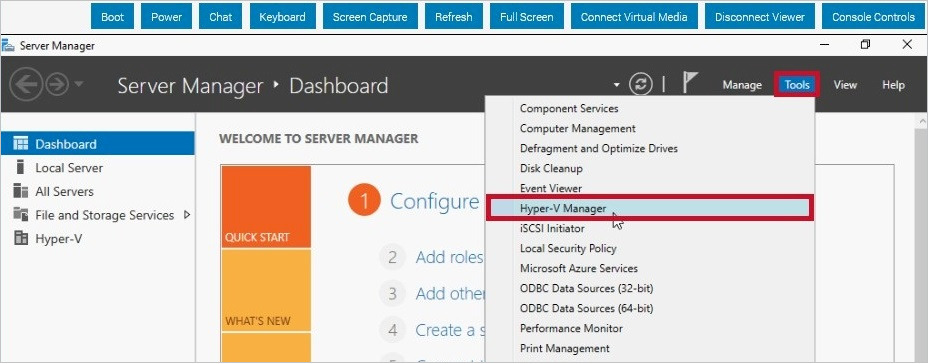
In Hyper-V Manager, select the top node in the left menu and then verify that VMs such as the Privileged Access Workstation, if applicable, are in a Running state.
Feedback
Coming soon: Throughout 2024 we will be phasing out GitHub Issues as the feedback mechanism for content and replacing it with a new feedback system. For more information see: https://aka.ms/ContentUserFeedback.
Submit and view feedback for