How to use additional context in Microsoft Authenticator notifications - Authentication methods policy
This topic covers how to improve the security of user sign-in by adding the application name and geographic location of the sign-in to Microsoft Authenticator passwordless and push notifications.
Prerequisites
Your organization needs to enable Microsoft Authenticator passwordless and push notifications for some users or groups by using the new Authentication methods policy. You can edit the Authentication methods policy by using the Microsoft Entra admin center or Microsoft Graph API.
Note
The policy schema for Microsoft Graph APIs has been improved. The older policy schema is now deprecated. Make sure you use the new schema to help prevent errors.
Additional context can be targeted to only a single group, which can be dynamic or nested. On-premises synchronized security groups and cloud-only security groups are supported for the Authentication method policy.
Passwordless phone sign-in and multifactor authentication
When a user receives a passwordless phone sign-in or MFA push notification in Microsoft Authenticator, they'll see the name of the application that requests the approval and the location based on the IP address where the sign-in originated from.
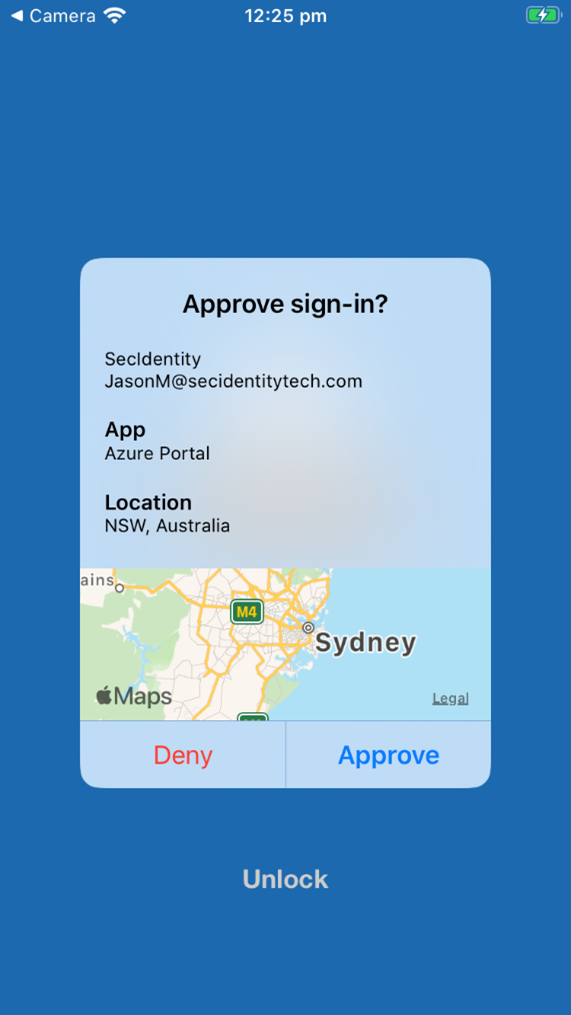
The additional context can be combined with number matching to further improve sign-in security.
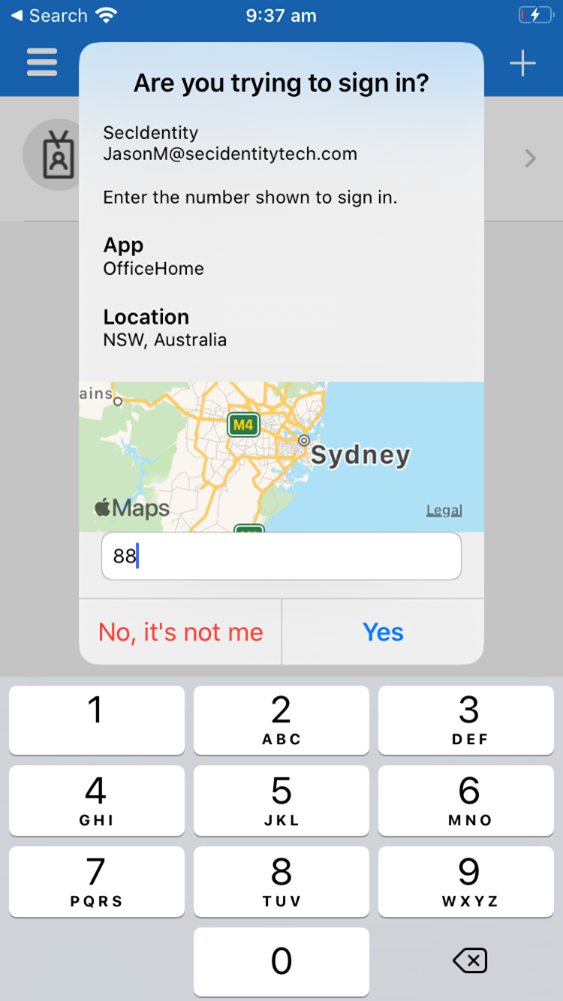
Policy schema changes
You can enable and disable application name and geographic location separately. Under featureSettings, you can use the following name mapping for each feature:
- Application name: displayAppInformationRequiredState
- Geographic location: displayLocationInformationRequiredState
Note
Make sure you use the new policy schema for Microsoft Graph APIs. In Graph Explorer, you'll need to consent to the Policy.Read.All and Policy.ReadWrite.AuthenticationMethod permissions.
Identify your single target group for each of the features. Then use the following API endpoint to change the displayAppInformationRequiredState or displayLocationInformationRequiredState properties under featureSettings to enabled and include or exclude the groups you want:
https://graph.microsoft.com/v1.0/authenticationMethodsPolicy/authenticationMethodConfigurations/MicrosoftAuthenticator
MicrosoftAuthenticatorAuthenticationMethodConfiguration properties
PROPERTIES
| Property | Type | Description |
|---|---|---|
| id | String | The Authentication method policy identifier. |
| state | authenticationMethodState | Possible values are: enabled disabled |
RELATIONSHIPS
| Relationship | Type | Description |
|---|---|---|
| includeTargets | microsoftAuthenticatorAuthenticationMethodTarget collection | A collection of users or groups who are enabled to use the authentication method. |
| featureSettings | microsoftAuthenticatorFeatureSettings collection | A collection of Microsoft Authenticator features. |
MicrosoftAuthenticator includeTarget properties
PROPERTIES
| Property | Type | Description |
|---|---|---|
| authenticationMode | String | Possible values are: any: Both passwordless phone sign-in and traditional second factor notifications are allowed. deviceBasedPush: Only passwordless phone sign-in notifications are allowed. push: Only traditional second factor push notifications are allowed. |
| id | String | Object ID of a Microsoft Entra user or group. |
| targetType | authenticationMethodTargetType | Possible values are: user, group. |
MicrosoftAuthenticator featureSettings properties
PROPERTIES
| Property | Type | Description |
|---|---|---|
| numberMatchingRequiredState | authenticationMethodFeatureConfiguration | Require number matching for MFA notifications. Value is ignored for phone sign-in notifications. |
| displayAppInformationRequiredState | authenticationMethodFeatureConfiguration | Determines whether the user is shown application name in Microsoft Authenticator notification. |
| displayLocationInformationRequiredState | authenticationMethodFeatureConfiguration | Determines whether the user is shown geographic location context in Microsoft Authenticator notification. |
Authentication method feature configuration properties
PROPERTIES
| Property | Type | Description |
|---|---|---|
| excludeTarget | featureTarget | A single entity that is excluded from this feature. You can only exclude one group for each feature. |
| includeTarget | featureTarget | A single entity that is included in this feature. You can only include one group for each feature. |
| State | advancedConfigState | Possible values are: enabled explicitly enables the feature for the selected group. disabled explicitly disables the feature for the selected group. default allows Microsoft Entra ID to manage whether the feature is enabled or not for the selected group. |
Feature target properties
PROPERTIES
| Property | Type | Description |
|---|---|---|
| id | String | ID of the entity targeted. |
| targetType | featureTargetType | The kind of entity targeted, such as group, role, or administrative unit. The possible values are: ‘group’, 'administrativeUnit’, ‘role’, unknownFutureValue’. |
Example of how to enable additional context for all users
In featureSettings, change displayAppInformationRequiredState and displayLocationInformationRequiredState from default to enabled.
The value of Authentication Mode can be either any or push, depending on whether or not you also want to enable passwordless phone sign-in. In these examples, we'll use any, but if you don't want to allow passwordless, use push.
You might need to PATCH the entire schema to prevent overwriting any previous configuration. In that case, do a GET first, update only the relevant fields, and then PATCH. The following example shows how to update displayAppInformationRequiredState and displayLocationInformationRequiredState under featureSettings.
Only users who are enabled for Microsoft Authenticator under Microsoft Authenticator’s includeTargets will see the application name or geographic location. Users who aren't enabled for Microsoft Authenticator won't see these features.
//Retrieve your existing policy via a GET.
//Leverage the Response body to create the Request body section. Then update the Request body similar to the Request body as shown below.
//Change the Query to PATCH and Run query
{
"@odata.context": "https://graph.microsoft.com/v1.0/$metadata#authenticationMethodConfigurations/$entity",
"@odata.type": "#microsoft.graph.microsoftAuthenticatorAuthenticationMethodConfiguration",
"id": "MicrosoftAuthenticator",
"state": "enabled",
"featureSettings": {
"displayAppInformationRequiredState": {
"state": "enabled",
"includeTarget": {
"targetType": "group",
"id": "all_users"
},
"excludeTarget": {
"targetType": "group",
"id": "00000000-0000-0000-0000-000000000000"
}
},
"displayLocationInformationRequiredState": {
"state": "enabled",
"includeTarget": {
"targetType": "group",
"id": "all_users"
},
"excludeTarget": {
"targetType": "group",
"id": "00000000-0000-0000-0000-000000000000"
}
}
},
"includeTargets@odata.context": "https://graph.microsoft.com/v1.0/$metadata#authenticationMethodsPolicy/authenticationMethodConfigurations('MicrosoftAuthenticator')/microsoft.graph.microsoftAuthenticatorAuthenticationMethodConfiguration/includeTargets",
"includeTargets": [
{
"targetType": "group",
"id": "all_users",
"isRegistrationRequired": false,
"authenticationMode": "any",
}
]
}
Example of how to enable application name and geographic location for separate groups
In featureSettings, change displayAppInformationRequiredState and displayLocationInformationRequiredState from default to enabled. Inside the includeTarget for each featureSetting, change the id from all_users to the ObjectID of the group from the Microsoft Entra admin center.
You need to PATCH the entire schema to prevent overwriting any previous configuration. We recommend that you do a GET first, and then update only the relevant fields and then PATCH. The following example shows an update to displayAppInformationRequiredState and displayLocationInformationRequiredState under featureSettings.
Only users who are enabled for Microsoft Authenticator under Microsoft Authenticator’s includeTargets will see the application name or geographic location. Users who aren't enabled for Microsoft Authenticator won't see these features.
{
"@odata.context": "https://graph.microsoft.com/v1.0/$metadata#authenticationMethodConfigurations/$entity",
"@odata.type": "#microsoft.graph.microsoftAuthenticatorAuthenticationMethodConfiguration",
"id": "MicrosoftAuthenticator",
"state": "enabled",
"featureSettings": {
"displayAppInformationRequiredState": {
"state": "enabled",
"includeTarget": {
"targetType": "group",
"id": "44561710-f0cb-4ac9-ab9c-e6c394370823"
},
"excludeTarget": {
"targetType": "group",
"id": "00000000-0000-0000-0000-000000000000"
}
},
"displayLocationInformationRequiredState": {
"state": "enabled",
"includeTarget": {
"targetType": "group",
"id": "a229e768-961a-4401-aadb-11d836885c11"
},
"excludeTarget": {
"targetType": "group",
"id": "00000000-0000-0000-0000-000000000000"
}
}
},
"includeTargets@odata.context": "https://graph.microsoft.com/v1.0/$metadata#authenticationMethodsPolicy/authenticationMethodConfigurations('MicrosoftAuthenticator')/microsoft.graph.microsoftAuthenticatorAuthenticationMethodConfiguration/includeTargets",
"includeTargets": [
{
"targetType": "group",
"id": "all_users",
"isRegistrationRequired": false,
"authenticationMode": "any",
}
]
}
To verify, run GET again and verify the ObjectID:
GET https://graph.microsoft.com/v1.0/authenticationMethodsPolicy/authenticationMethodConfigurations/MicrosoftAuthenticator
Example of how to disable application name and only enable geographic location
In featureSettings, change the state of displayAppInformationRequiredState to default or disabled and displayLocationInformationRequiredState to enabled. Inside the includeTarget for each featureSetting, change the id from all_users to the ObjectID of the group from the Microsoft Entra admin center.
You need to PATCH the entire schema to prevent overwriting any previous configuration. We recommend that you do a GET first, and then update only the relevant fields and then PATCH. The following example shows an update to displayAppInformationRequiredState and displayLocationInformationRequiredState under featureSettings.
Only users who are enabled for Microsoft Authenticator under Microsoft Authenticator’s includeTargets will see the application name or geographic location. Users who aren't enabled for Microsoft Authenticator won't see these features.
{
"@odata.context": "https://graph.microsoft.com/v1.0/$metadata#authenticationMethodConfigurations/$entity",
"@odata.type": "#microsoft.graph.microsoftAuthenticatorAuthenticationMethodConfiguration",
"id": "MicrosoftAuthenticator",
"state": "enabled",
"featureSettings": {
"displayAppInformationRequiredState": {
"state": "disabled",
"includeTarget": {
"targetType": "group",
"id": "44561710-f0cb-4ac9-ab9c-e6c394370823"
},
"excludeTarget": {
"targetType": "group",
"id": "00000000-0000-0000-0000-000000000000"
}
},
"displayLocationInformationRequiredState": {
"state": "enabled",
"includeTarget": {
"targetType": "group",
"id": "a229e768-961a-4401-aadb-11d836885c11"
},
"excludeTarget": {
"targetType": "group",
"id": "00000000-0000-0000-0000-000000000000"
}
}
},
"includeTargets@odata.context": "https://graph.microsoft.com/v1.0/$metadata#authenticationMethodsPolicy/authenticationMethodConfigurations('MicrosoftAuthenticator')/microsoft.graph.microsoftAuthenticatorAuthenticationMethodConfiguration/includeTargets",
"includeTargets": [
{
"targetType": "group",
"id": "all_users",
"isRegistrationRequired": false,
"authenticationMode": "any",
}
]
}
Example of how to exclude a group from application name and geographic location
In featureSettings, change the states of displayAppInformationRequiredState and displayLocationInformationRequiredState from default to enabled. Inside the includeTarget for each featureSetting, change the id from all_users to the ObjectID of the group from the Microsoft Entra admin center.
In addition, for each of the features, you'll change the id of the excludeTarget to the ObjectID of the group from the Microsoft Entra admin center. This change excludes that group from seeing application name or geographic location.
You need to PATCH the entire schema to prevent overwriting any previous configuration. We recommend that you do a GET first, and then update only the relevant fields and then PATCH. The following example shows an update to displayAppInformationRequiredState and displayLocationInformationRequiredState under featureSettings.
Only users who are enabled for Microsoft Authenticator under Microsoft Authenticator’s includeTargets will see the application name or geographic location. Users who aren't enabled for Microsoft Authenticator won't see these features.
{
"@odata.context": "https://graph.microsoft.com/v1.0/$metadata#authenticationMethodConfigurations/$entity",
"@odata.type": "#microsoft.graph.microsoftAuthenticatorAuthenticationMethodConfiguration",
"id": "MicrosoftAuthenticator",
"state": "enabled",
"featureSettings": {
"displayAppInformationRequiredState": {
"state": "enabled",
"includeTarget": {
"targetType": "group",
"id": "44561710-f0cb-4ac9-ab9c-e6c394370823"
},
"excludeTarget": {
"targetType": "group",
"id": "5af8a0da-5420-4d69-bf3c-8b129f3449ce"
}
},
"displayLocationInformationRequiredState": {
"state": "enabled",
"includeTarget": {
"targetType": "group",
"id": "a229e768-961a-4401-aadb-11d836885c11"
},
"excludeTarget": {
"targetType": "group",
"id": "b6bab067-5f28-4dac-ab30-7169311d69e8"
}
}
},
"includeTargets@odata.context": "https://graph.microsoft.com/v1.0/$metadata#authenticationMethodsPolicy/authenticationMethodConfigurations('MicrosoftAuthenticator')/microsoft.graph.microsoftAuthenticatorAuthenticationMethodConfiguration/includeTargets",
"includeTargets": [
{
"targetType": "group",
"id": "all_users",
"isRegistrationRequired": false,
"authenticationMode": "any",
}
]
}
Example of removing the excluded group
In featureSettings, change the states of displayAppInformationRequiredState from default to enabled.
You need to change the id of the excludeTarget to 00000000-0000-0000-0000-000000000000.
You need to PATCH the entire schema to prevent overwriting any previous configuration. We recommend that you do a GET first, and then update only the relevant fields and then PATCH. The following example shows an update to displayAppInformationRequiredState and displayLocationInformationRequiredState under featureSettings.
Only users who are enabled for Microsoft Authenticator under Microsoft Authenticator’s includeTargets will see the application name or geographic location. Users who aren't enabled for Microsoft Authenticator won't see these features.
{
"@odata.context": "https://graph.microsoft.com/v1.0/$metadata#authenticationMethodConfigurations/$entity",
"@odata.type": "#microsoft.graph.microsoftAuthenticatorAuthenticationMethodConfiguration",
"id": "MicrosoftAuthenticator",
"state": "enabled",
"featureSettings": {
" displayAppInformationRequiredState ": {
"state": "enabled",
"includeTarget": {
"targetType": "group",
"id": "1ca44590-e896-4dbe-98ed-b140b1e7a53a"
},
"excludeTarget": {
"targetType": "group",
"id": " 00000000-0000-0000-0000-000000000000"
}
}
},
"includeTargets@odata.context": "https://graph.microsoft.com/v1.0/$metadata#authenticationMethodsPolicy/authenticationMethodConfigurations('MicrosoftAuthenticator')/microsoft.graph.microsoftAuthenticatorAuthenticationMethodConfiguration/includeTargets",
"includeTargets": [
{
"targetType": "group",
"id": "all_users",
"isRegistrationRequired": false,
"authenticationMode": "any"
}
]
}
Turn off additional context
To turn off additional context, you'll need to PATCH displayAppInformationRequiredState and displayLocationInformationRequiredState from enabled to disabled/default. You can also turn off just one of the features.
{
"@odata.context": "https://graph.microsoft.com/v1.0/$metadata#authenticationMethodConfigurations/$entity",
"@odata.type": "#microsoft.graph.microsoftAuthenticatorAuthenticationMethodConfiguration",
"id": "MicrosoftAuthenticator",
"state": "enabled",
"featureSettings": {
"displayAppInformationRequiredState": {
"state": "disabled",
"includeTarget": {
"targetType": "group",
"id": "44561710-f0cb-4ac9-ab9c-e6c394370823"
},
"excludeTarget": {
"targetType": "group",
"id": "00000000-0000-0000-0000-000000000000"
}
},
"displayLocationInformationRequiredState": {
"state": "disabled",
"includeTarget": {
"targetType": "group",
"id": "a229e768-961a-4401-aadb-11d836885c11"
},
"excludeTarget": {
"targetType": "group",
"id": "00000000-0000-0000-0000-000000000000"
}
}
},
"includeTargets@odata.context": "https://graph.microsoft.com/v1.0/$metadata#authenticationMethodsPolicy/authenticationMethodConfigurations('MicrosoftAuthenticator')/microsoft.graph.microsoftAuthenticatorAuthenticationMethodConfiguration/includeTargets",
"includeTargets": [
{
"targetType": "group",
"id": "all_users",
"isRegistrationRequired": false,
"authenticationMode": "any",
}
]
}
Enable additional context in the Microsoft Entra admin center
To enable application name or geographic location in the Microsoft Entra admin center, complete the following steps:
Sign in to the Microsoft Entra admin center as at least an Authentication Policy Administrator.
Browse to Protection > Authentication methods > Microsoft Authenticator.
On the Basics tab, click Yes and All users to enable the policy for everyone, and change Authentication mode to Any.
Only users who are enabled for Microsoft Authenticator here can be included in the policy to show the application name or geographic location of the sign-in, or excluded from it. Users who aren't enabled for Microsoft Authenticator can't see application name or geographic location.
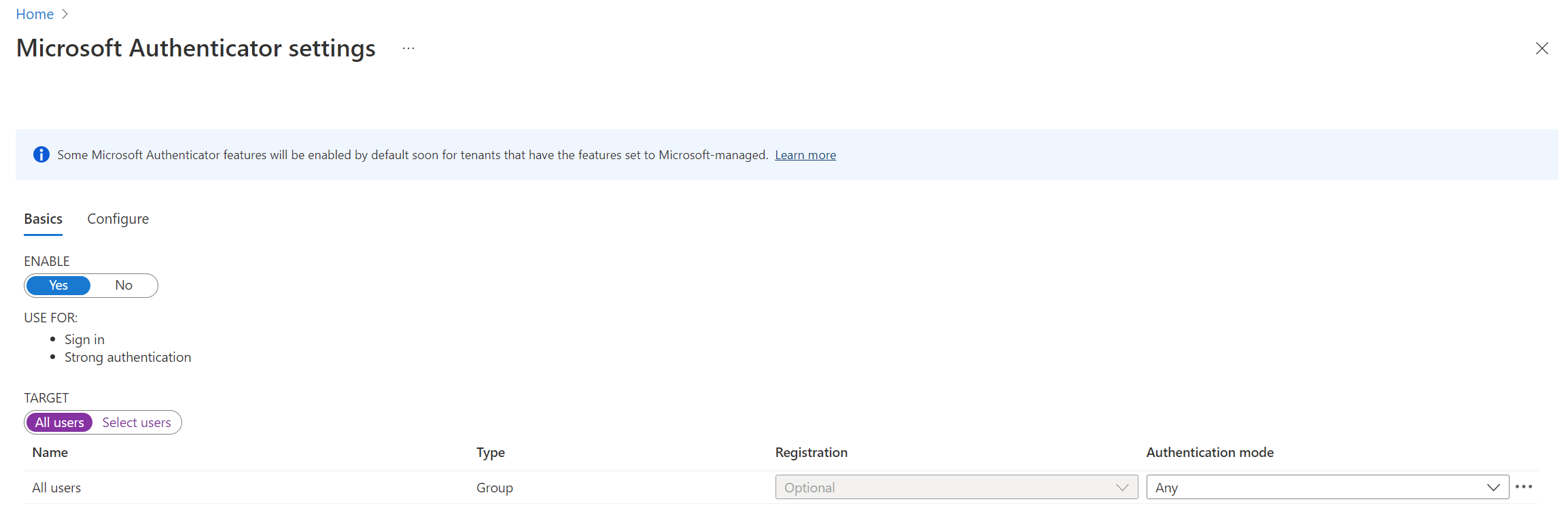
On the Configure tab, for Show application name in push and passwordless notifications, change Status to Enabled, choose who to include or exclude from the policy, and click Save.
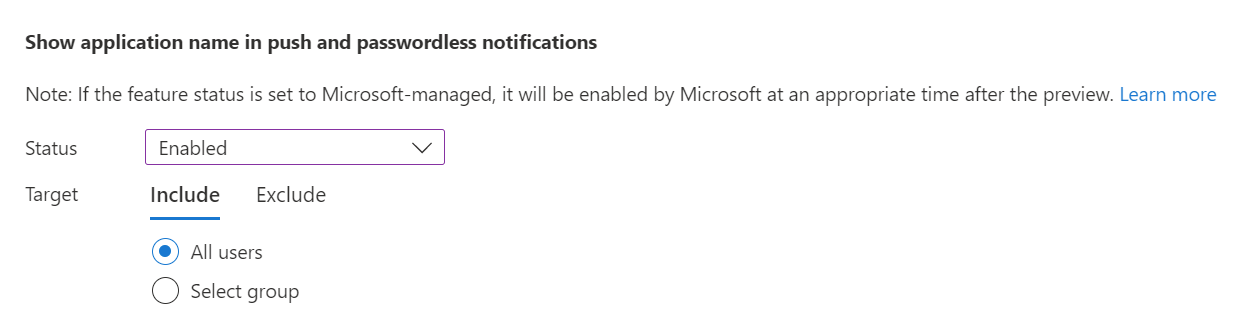
Then do the same for Show geographic location in push and passwordless notifications.
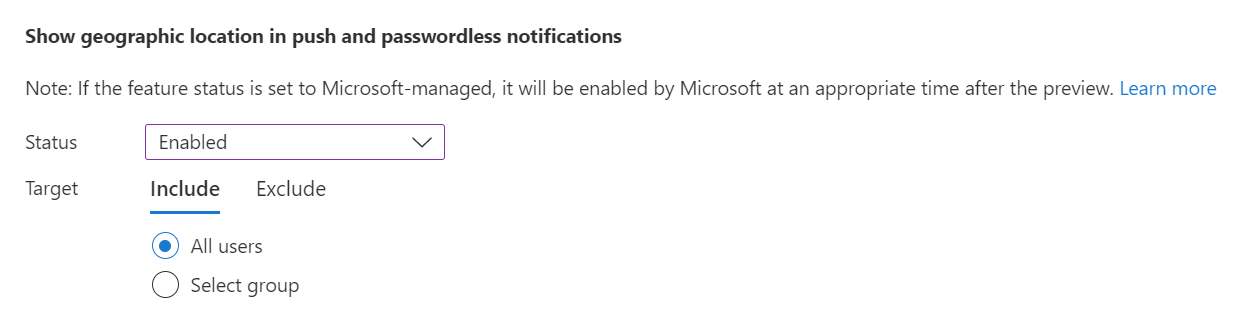
You can configure application name and geographic location separately. For example, the following policy enables application name and geographic location for all users but excludes the Operations group from seeing geographic location.
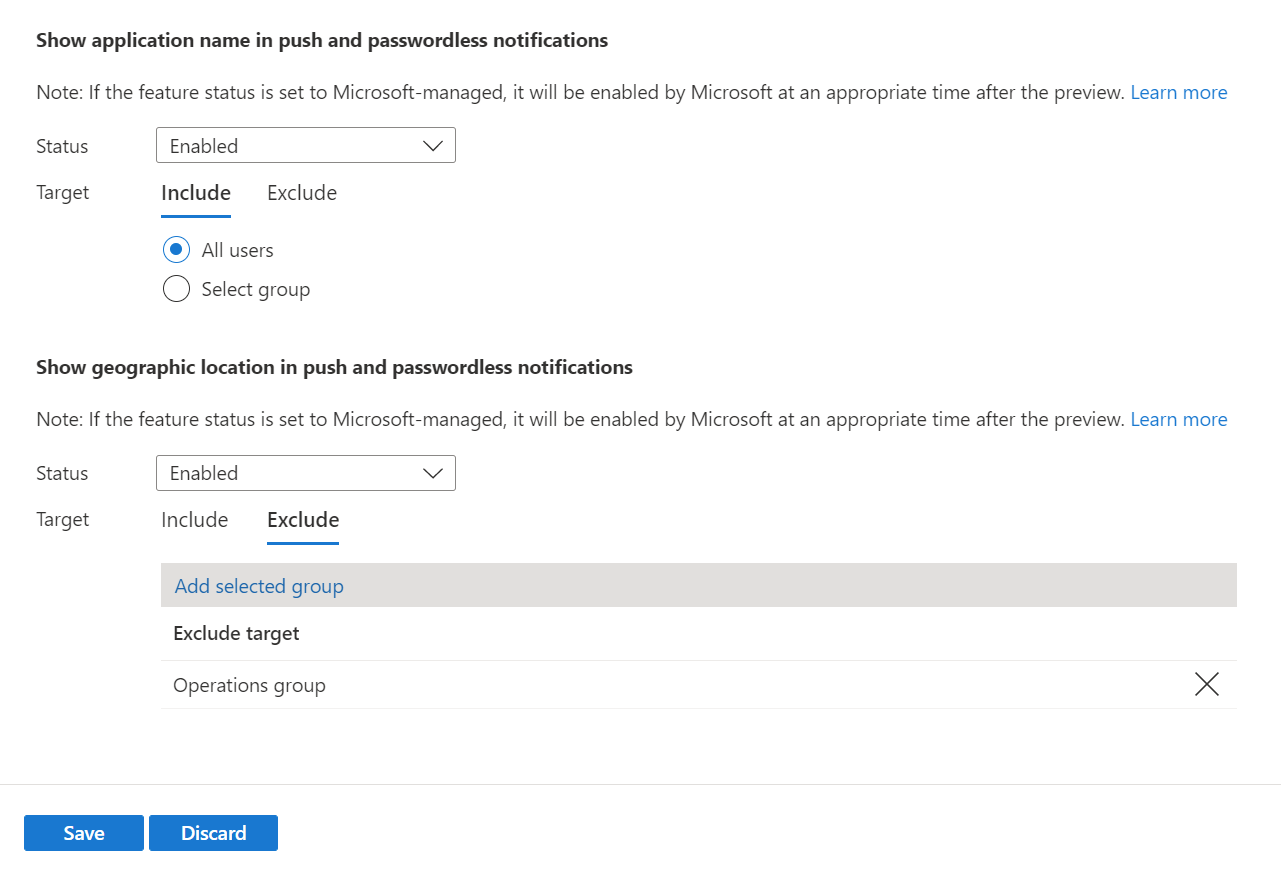
Known issues
Additional context isn't supported for Network Policy Server (NPS) or Active Directory Federation Services (AD FS).
Users can modify the location reported by iOS and Android devices. As a result, Microsoft Authenticator is updating its security baseline for Location Based Access Control (LBAC) Conditional Access policies. Authenticator will deny authentications where the user may be using a different location than the actual GPS location of the mobile device where Authenticator installed.
In the November 2023 release of Authenticator, users who modify the location of their device will see a denial message in Authenticator when doing an LBAC authentication. Beginning January 2024, any users that run older Authenticator versions will be blocked from LBAC authentication with a modified location:
- Authenticator version 6.2309.6329 or earlier on Android
- Authenticator version 6.7.16 or earlier on iOS
To find which users run older versions of Authenticator, use Microsoft Graph APIs.
Next steps
Authentication methods in Microsoft Entra ID - Microsoft Authenticator app
Feedback
Coming soon: Throughout 2024 we will be phasing out GitHub Issues as the feedback mechanism for content and replacing it with a new feedback system. For more information see: https://aka.ms/ContentUserFeedback.
Submit and view feedback for