Planning for customer identity and access management (preview)
Microsoft Entra External ID is a customizable, extensible solution for adding customer identity and access management (CIAM) to your app. Because it's built on the Microsoft Entra platform, you benefit from consistency in app integration, tenant management, and operations across your workforce and customer scenarios. When designing your configuration, it's important to understand the components of an external tenant and the Microsoft Entra features that are available for your customer scenarios.
Important
Microsoft Entra External ID for external-facing apps is currently in preview. See the Universal License Terms for Online Services for legal terms that apply to Azure features and services that are in beta, preview, or otherwise not generally available.
This article provides a general framework for integrating your app and configuring Microsoft Entra External ID. It describes the capabilities available in an external tenant and outlines the important planning considerations for each step in your integration.
Adding secure sign-in to your app and setting up a customer identity and access management involves four main steps:

This article describes each of these steps and outlines important planning considerations. In the following table, select a Step for details and planning considerations, or go directly to the How-to guides.
Step 1: Create an external tenant
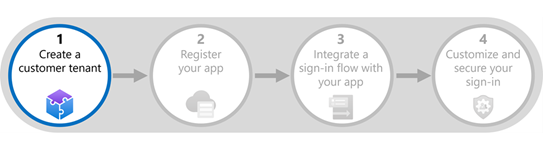
An external tenant is the first resource you need to create to get started with Microsoft Entra External ID. Your external tenant is where you register your customer-facing application. It also contains a directory where you manage customer identities and access, separate from your workforce tenant.
When you create an external tenant, you can set your correct geographic location and your domain name. If you currently use Azure AD B2C, the new workforce and external tenant model doesn't affect your existing Azure AD B2C tenants.
User accounts in an external tenant
The directory in an external tenant contains admin and customer user accounts. You can create and manage admin accounts for your external tenant. Customer accounts are typically created through self-service sign-up, but you can create and manage customer local accounts.
Customer accounts have a default set of permissions. Customers are restricted from accessing information about other users in the external tenant. By default, customers can’t access information about other users, groups, or devices.
How to create an external tenant
Create an external tenant in the Microsoft Entra admin center.
If you don't already have a Microsoft Entra tenant and want to try Microsoft Entra External ID, we recommend using the get started experience to start a free trial.
Step 2: Register your application
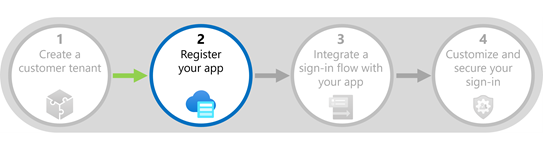
Before your applications can interact with Microsoft Entra External ID, you need to register them in your external tenant. Microsoft Entra ID performs identity and access management only for registered applications. Registering your app establishes a trust relationship and allows you to integrate your app with Microsoft Entra External ID.
Then, to complete the trust relationship between Microsoft Entra ID and your app, you update your application source code with the values assigned during app registration, such as the application (client) ID, directory (tenant) subdomain, and client secret.
We provide code sample guides and in-depth integration guides for several app types and languages. Depending on the type of app you want to register, you can find guidance on our Samples by app type and language page.
How to register your application
Find guidance specific to the application you want to register on our Samples by app type and language page.
If we don't have a guide specific to your platform or language, refer to the general instructions for registering an application in an external tenant.
Step 3: Integrate a sign-in flow with your app

Once you've set up your external tenant and registered your application, create a sign-up and sign-in user flow. Then integrate your application with the user flow so that anyone who accesses it goes through the sign-up and sign-in experience you've designed.
To integrate your application with a user flow, you add your application to the user flow properties and update your application code with your tenant information and authorization endpoint.
Authentication flow
When a customer attempts to sign in to your application, the application sends an authorization request to the endpoint you provided when you associated the app with the user flow. The user flow defines and controls the customer's sign-in experience.
If the user is signing in for the first time, they're presented with the sign-up experience. They enter information based on the built-in or custom user attributes you've chosen to collect.
When sign-up is complete, Microsoft Entra ID generates a token and redirects the customer to your application. A customer account is created for the customer in the directory.
Sign-up and sign-in user flow
When planning your sign-up and sign-in experience, determine your requirements:
Number of user flows. Each application can have just one sign-up and sign-in user flow. If you have several applications, you can use a single user flow for all of them. Or, if you want a different experience for each application, you can create multiple user flows. The maximum is 10 user flows per external tenant.
Company branding and language customizations. Although we describe configuring company branding and language customizations later in Step 4, you can configure them anytime, either before or after you integrate an app with a user flow. If you configure company branding before you create the user flow, the sign-in pages reflect that branding. Otherwise, the sign-in pages reflect the default, neutral branding.
Attributes to collect. In the user flow settings, you can select from a set of built-in user attributes you want to collect from customers. The customer enters the information on the sign-up page, and it's stored with their profile in your directory. If you want to collect more information, you can define custom attributes and add them to your user flow.
Terms and conditions consent. You can use custom user attributes to prompt users to accept your terms and conditions. For example, you can add checkboxes to your sign-up form and include links to your terms of use and privacy policies.
Requirements for token claims. If your application requires specific user attributes, you can include them in the token sent to your application.
Social identity providers. You can set up social identity providers Google and Facebook and then add them to your user flow as sign-in options.
How to integrate a user flow with your app
If you want to collect information from customers beyond the built-in user attributes, define custom attributes so they're available as you configure to your user flow.
Add your application to the user flow.
Step 4: Customize and secure your sign-in
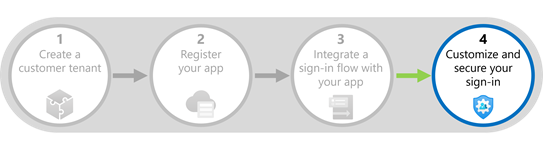
When planning for configuring company branding, language customizations, and custom extensions, consider the following points:
Company branding. After creating a new external tenant, you can customize the appearance of your web-based applications for customers who sign in or sign up, to personalize their end-user experience. In Microsoft Entra ID, the default Microsoft branding appear in your sign-in pages before you customize any settings. This branding represents the global look and feel that applies across all sign-ins to your tenant. Learn more about customizing the sign-in look and feel.
Extending the authentication token claims. Microsoft Entra External ID is designed for flexibility. You can use a custom authentication extension to add claims from external systems to the application token just before the token is issued to the application. Learn more about adding your own business logic with custom authentication extensions.
Multifactor authentication (MFA). You can also enable application access security by enforcing MFA, which adds a critical second layer of security to user sign-ins by requiring verification via email one-time passcode. Learn more about MFA for customers.
Native authentication. Native authentication enables you to host the user interface in the client application instead of delegating authentication to browsers. Learn more about native authentication in Microsoft Entra External ID.
Security and governance. Learn about security and governance features available in your external tenant, such as Identity Protection.
How to customize and secure your sign-in
- Customize branding
- Add identity providers
- Collect attributes during sign-up
- Add attributes to the token
- Add multifactor authentication
Next steps
- Start a free trial or create your external tenant.
- Find samples and guidance for integrating your app.
- See also the Microsoft Entra External ID Developer Center for the latest developer content and resources.
Feedback
Coming soon: Throughout 2024 we will be phasing out GitHub Issues as the feedback mechanism for content and replacing it with a new feedback system. For more information see: https://aka.ms/ContentUserFeedback.
Submit and view feedback for