Plan and troubleshoot User Principal Name changes in Microsoft Entra ID
The User Principal Name (UPN) attribute is an internet communication standard for user accounts. A UPN consists of a prefix (user account name) and a suffix (DNS domain name). The prefix joins the suffix using the "@" symbol. For example, someone@example.com. Ensure the UPN is unique among security principal objects in a directory forest.
Note
This article assumes the UPN is the user identifier. It addresses UPN-change planning, and recovering from issues that might result from changes. For developers, we recommend you use the user objectID as the immutable identifier, rather than UPN or email addresses.
UPN and their changes
Sign-in pages often prompt users to enter an email address, when the value is their UPN. Therefore, change user UPN when their primary email address changes. User primary email address might change:
- Rebranding
- Employee moves to another division
- Mergers and acquisitions
- Employee name change
UPN change types
Change the prefix, suffix, or both.
- Change the prefix:
- BSimon@contoso.com becomes BJohnson@contoso.com
- Bsimon@contoso.com becomes Britta.Simon@contoso.com
- Changing the suffix:
- Britta.Simon@contoso.com becomes Britta.Simon@contosolabs.com, or
- Britta.Simon@corp.contoso.com becomes Britta.Simon@labs.contoso.com
We recommend you change user UPN when their primary email address changes. During initial synchronization from Active Directory to Microsoft Entra ID, ensure user emails are identical to their UPNs.
UPNs in Active Directory
In Active Directory, the default UPN suffix is the domain DNS name where you created the user account. In most cases, you register this domain name as the enterprise domain. If you create the user account in the contoso.com domain, the default UPN is: username@contoso.com. However, you can add more UPN suffixes by using Active Directory domains and trusts. Learn more: [Add your custom domain name using the Microsoft Entra admin center](~/fundamentals/add-custom-domain.yml).
For example, if you add labs.contoso.com and change the user UPNs and email to reflect that, the result is: username@labs.contoso.com.
Important
If you change the suffix in Active Directory, add and verify a matching custom domain name in Microsoft Entra ID. Add your custom domain name using the Microsoft Entra admin center
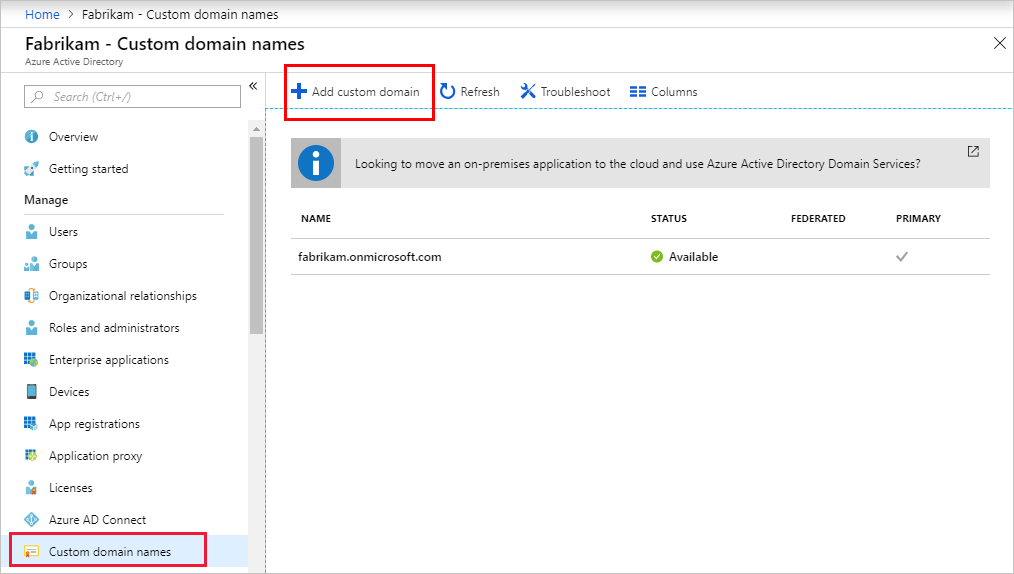
UPNs in Microsoft Entra ID
Users sign in to Microsoft Entra ID with their userPrincipalName attribute value.
When you use Microsoft Entra ID with on-premises Active Directory, user accounts are synchronized by using the Microsoft Entra Connect service. The Microsoft Entra Connect wizard uses the userPrincipalName attribute from the on-premises Active Directory as the UPN in Microsoft Entra ID. You can change it to a different attribute in a custom installation.
Note
Define a process for when you update a User Principal Name (UPN) of a user, or for your organization.
When you synchronize user accounts from Active Directory to Microsoft Entra ID, ensure the UPNs in Active Directory map to verified domains in Microsoft Entra ID.
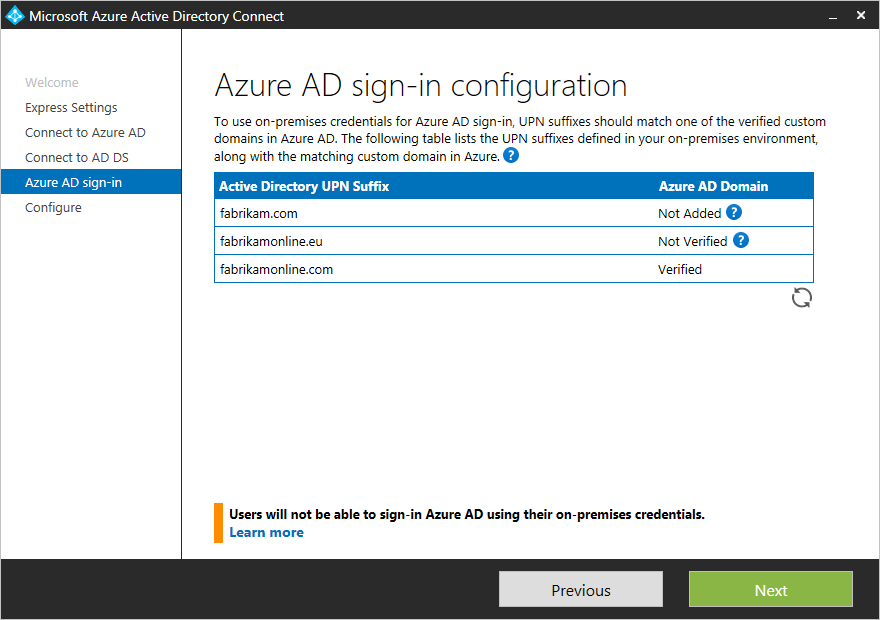
If the userPrincipalName attribute value doesn't correspond to a verified domain in Microsoft Entra ID, synchronization replaces the suffix with .onmicrosoft.com.
Bulk UPN change rollout
Use our best practices to test bulk UPN changes. Have a tested roll-back plan for reverting UPNs if issues can't be resolved. After your pilot is running, target small user sets, with organizational roles, and sets of apps or devices. This process helps you understand the user experience. Include this information in your communications to stakeholders and users.
Learn more: Microsoft Entra deployment plans
Create a procedure to change UPNs for individual users. We recommend a procedure that includes documentation about known issues and workarounds.
Read the following sections for known issues and workarounds during UPN change.
Apps known issues and workarounds
Software as a service (SaaS) and line of business (LoB) applications often rely on UPNs to find users and store user profile information, including roles. Applications potentially affected by UPN changes use just-in-time (JIT) provisioning to create a user profile when users initially sign in to the app.
Learn more:
Known issues
Changing user UPN can break the relationship between the Microsoft Entra user and the user profile on the application. If the application uses JIT provisioning, it might create a new user profile. Then, the application administrator makes manual changes to fix the relationship.
Workarounds
Use automated app provisioning in Microsoft Entra ID to create, maintain, and remove user identities in supported cloud applications. Configure automated user provisioning on your applications to update UPNs on the applications. Test the applications to validate they aren't affected by UPN changes. If you're a developer, consider adding SCIM support to your application to enable automatic user provisioning.
Learn more:
- What is app provisioning in Microsoft Entra ID?
- Tutorial: Develop and plan provisioning for a SCIM endpoint in Microsoft Entra ID
Managed devices known issues and workarounds
If you bring your devices to Microsoft Entra ID, you maximize user productivity with single sign-on (SSO) across cloud and on-premises resources.
Learn more: What is a device identity?
Microsoft Entra joined devices
Microsoft Entra joined devices are joined to Microsoft Entra ID. Users sign in to the device using their organization identity.
Learn more: Microsoft Entra joined devices
Known issues and resolution
Users might experience single sign-on issues with applications that depend on Microsoft Entra ID for authentication. This issue was fixed in the Windows 10 May-2020 update (2004).
Workaround
Allow enough time for the UPN change to sync to Microsoft Entra ID. After you verify the new UPN appears in the Microsoft Entra admin center, ask the user to select the "Other user" tile to sign in with their new UPN. You can verify using Microsoft Graph PowerShell. See, Get-MgUser. After users sign in with a new UPN, references to the old UPN might appear on the Access work or school Windows setting.
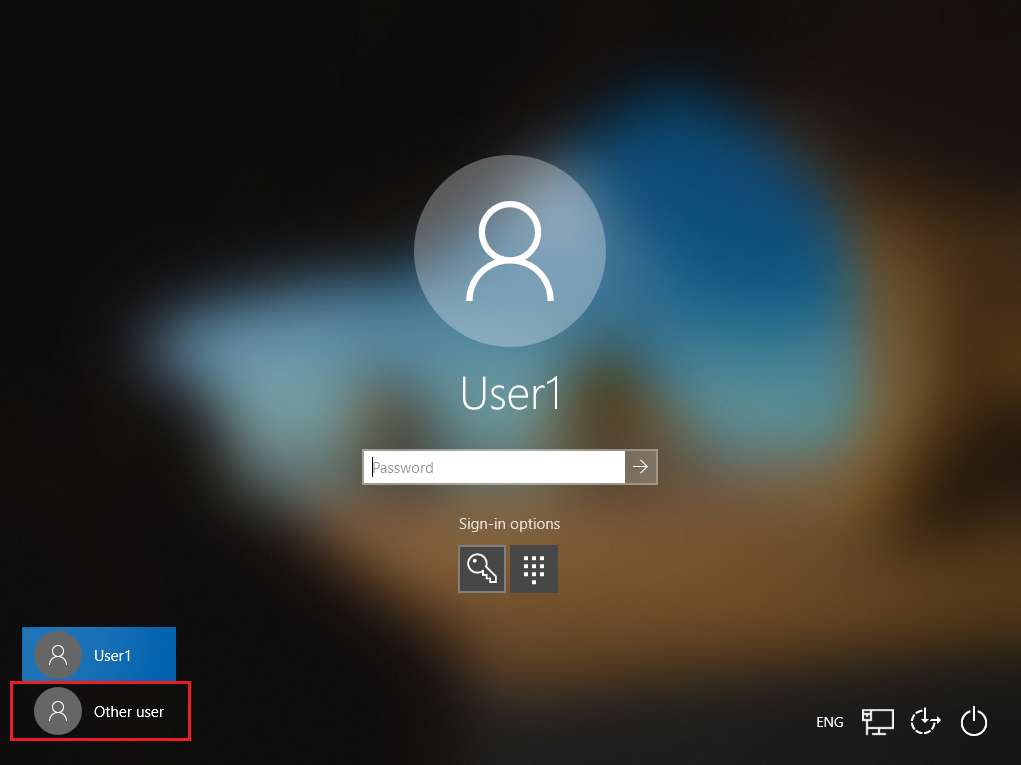
Microsoft Entra hybrid joined devices
Microsoft Entra hybrid joined devices are joined to Active Directory and Microsoft Entra ID. You can implement Microsoft Entra hybrid join if your environment has an on-premises Active Directory footprint.
Learn more: Microsoft Entra hybrid joined devices
Known issues and resolution
Windows 10 Microsoft Entra hybrid joined devices are likely to experience unexpected restarts and access issues. If users sign in to Windows before the new UPN synchronizes to Microsoft Entra ID, or they continue using a Windows session, they might experience single sign-on (SSO) issues with apps that use Microsoft Entra ID for authentication. This situation occurs if Conditional Access is configured to enforce the use of hybrid joined devices to access resources.
In addition, the following message can appear, which forces a restart after one minute:
Your PC will automatically restart in one minute. Windows ran into a problem and needs to restart. You should close this message now and save your work.
This issue was fixed in the Windows 10 May-2020 update (2004).
Workaround
- Unjoin the device from Microsoft Entra ID and restart.
- The device joins Microsoft Entra ID.
- The user signs in by selecting the Other user tile.
To unjoin a device from Microsoft Entra ID, run the following command at a command prompt: dsregcmd/leave
Note
The user re-enrolls for Windows Hello for Business, if it's in use.
Tip
Windows 7 and 8.1 devices are not affected by this issue.
Mobile Application Management app protection policies
Known issues
Your organization might use Mobile Application Management (MAM) to protect corporate data in apps on user devices. MAM app protection policies aren't resilient during UPN changes, which can break the connection between MAM enrollments and active users in MAM integrated applications. This scenario could leave data in an unprotected state.
Learn more:
Workaround
IT admins can wipe data from affected devices, after UPN changes. This forces users to reauthenticate and reenroll with new UPNs.
Learn more: How to wipe only corporate data from Intune-managed apps
Microsoft Authenticator known issues and workarounds
Your organization might require the Microsoft Authenticator app to sign in and access applications and data. Although a username might appear in the app, the account isn't a verification method until the user completes registration.
Learn more: How to use the Microsoft Authenticator app
Microsoft Authenticator app has four main functions:
- Multifactor authentication with push notification or verification code
- Authentication broker on iOS and Android devices fir SSO for applications using brokered authentication
- Device registration or workplace join, to Microsoft Entra ID, which is a requirement for Intune App Protection and Device Enrolment/Management
- Phone sign in, which requires MFA and device registration
Multifactor authentication with Android devices
Use the Microsoft Authenticator app for out-of-band verification. Instead of an automated phone call, or SMS, to the user during sign-in, MFA pushes a notification to the Microsoft Authenticator app on the user device. The user selects Approve, or the user enters a PIN or biometric and selects Authenticate.
Learn more: How it works: Microsoft Entra multifactor authentication
Known issues
When you change user UPN, the old UPN appears on the user account and notification might not be received. Use verification codes.
Learn more: Common questions about the Microsoft Authenticator app
Workaround
If notification appears, instruct the user to dismiss it, open the Authenticator app, select Check for notifications and approve the MFA prompt. The UPN on the account updates. Note the updated UPN might appear as a new account. This change is due to other Authenticator functionality. For more information, see the known issues in this article.
Brokered authentication
On Android and iOS. brokers like Microsoft Authenticator enable:
- SSO - Users don't sign in to each application
- Device identification - The broker accesses the device certificate created on the device when it was workplace-joined
- Application identification verification - When an application calls the broker, it passes its redirect URL, and the broker verifies it
In addition, applications can participate in other features:
- Microsoft Entra Conditional Access documentation
- Use Microsoft Authenticator or Intune Company Portal on Xamarin applications.
Known issues
Due to a mismatch, between the login_hint passed by the application and the UPN stored on the broker, the user experiences more interactive authentication prompts on new applications that use broker-assisted sign-in.
Workaround
The user manually removes the account from Microsoft Authenticator and starts a new sign-in from a broker-assisted application. The account is added after initial authentication.
Device registration
The Microsoft Authenticator app registers the device in Microsoft Entra ID, which allows the device to authenticate to Microsoft Entra ID. This registration is a requirement for:
- Intune app protection
- Intune device enrollment
- Phone sign-in
Known issues
If you change UPN, a new account with the new UPN appears on the Microsoft Authenticator app. The account with the old UPN remains listed. Also, the old UPN appears on the Device Registration section in app settings. There's no change in functionality of Device Registration or dependant scenarios.
Workaround
To remove references to the old UPN on the Microsoft Authenticator app, the user removes the old and new accounts from Microsoft Authenticator, re-registers for MFA, and rejoins the device.
Phone sign-in
User phone sign-in for users to sign in to Microsoft Entra ID without a password. To enable this feature, the user registers for MFA using the Authenticator app and then enables phone sign-in on Authenticator. The device registers with Microsoft Entra ID.
Known issues
Users can't use phone sign-in because they don't receive notification. If the user selects Check for Notifications, an error appears.
Workaround
The user selects the drop-down menu on the account enabled for phone sign-in. Next, the user selects Disable phone sign-in. Phone sign-in can be re-enabled.
Security key (FIDO2) known issues and workarounds
Known issues
When multiple users are registered on the same key, the sign-in screen shows account selection where the old UPN appears. Sign-in with security keys isn't affected by UPN changes.
Workaround
To remove references to old UPNs, users reset the security key and re-register.
Learn more: Enable passwordless security key sign-in, Known issue, UPN changes
OneDrive known issues and workarounds
OneDrive users are known to experience issues after UPN changes.
Learn more: How UPN changes affect the OneDrive URL and OneDrive features
Teams Meeting Notes known issues and workarounds
Use Teams Meeting Notes to take and share notes.
Known issues
When a user UPN changes, meeting notes created under the old UPN are not accessible with Microsoft Teams or the Meeting Notes URL.
Workaround
After the UPN change, users can recover meeting notes by downloading them from OneDrive
- Go to My Files.
- Select Microsoft Teams Data.
- Select Wiki.
New meeting notes created after the UPN change aren't affected.
Next steps
Feedback
Coming soon: Throughout 2024 we will be phasing out GitHub Issues as the feedback mechanism for content and replacing it with a new feedback system. For more information see: https://aka.ms/ContentUserFeedback.
Submit and view feedback for