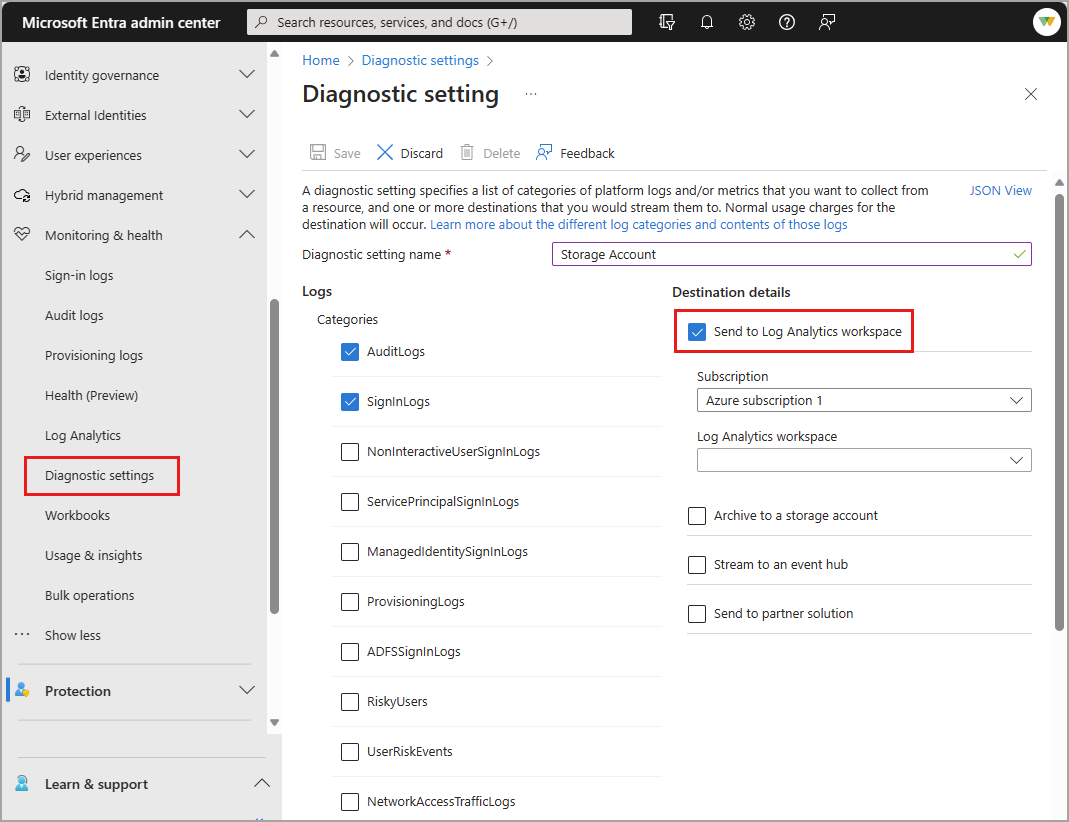Using diagnostic settings in Microsoft Entra ID, you can integrate logs with Azure Monitor so your sign-in activity and the audit trail of changes within your tenant can be analyzed along with other Azure data.
This article provides the steps to integrate Microsoft Entra logs with Azure Monitor.
Use the integration of Microsoft Entra activity logs and Azure Monitor to perform the following tasks:
- Compare your Microsoft Entra sign-in logs against security logs published by Microsoft Defender for Cloud.
- Troubleshoot performance bottlenecks on your application’s sign-in page by correlating application performance data from Azure Application Insights.
- Analyze the Identity Protection risky users and risk detections logs to detect threats in your environment.
- Identify sign-ins from applications still using the Active Directory Authentication Library (ADAL) for authentication. Learn about the ADAL end-of-support plan.
Note
Integrating Microsoft Entra logs with Azure Monitor automatically enables the Microsoft Entra data connector within Microsoft Sentinel.