Use content type to store JSON key-values in App Configuration
Data is stored in App Configuration as key-values, where values are treated as the string type by default. However, you can specify a custom type by using the content type property associated with each key-value. This process preserves the original type of your data or makes your application behave differently based on content type.
Overview
In App Configuration, you can use the JSON media type as the content type of your key-values to avail the following benefits:
- Simpler data management: Managing key-values, like arrays, will become a lot easier in the Azure portal.
- Enhanced data export: Primitive types, arrays, and JSON objects will be preserved during data export.
- Native support with App Configuration provider: Key-values with JSON content type will work fine when consumed by App Configuration provider libraries in your applications.
Valid JSON content type
Media types, as defined here, can be assigned to the content type associated with each key-value.
A media type consists of a type and a subtype. If the type is application and the subtype (or suffix) is json, the media type will be considered a valid JSON content type.
Some examples of valid JSON content types are:
application/jsonapplication/activity+jsonapplication/vnd.foobar+json;charset=utf-8
Valid JSON values
When a key-value has a JSON content type, its value must be in valid JSON format for clients to process it correctly. Otherwise, clients might fail or fall back and treat it as string format. Some examples of valid JSON values are:
"John Doe"723falsenull"2020-01-01T12:34:56.789Z"[1, 2, 3, 4]{"ObjectSetting":{"Targeting":{"Default":true,"Level":"Information"}}}
Note
For the rest of this article, any key-value in App Configuration that has a valid JSON content type and a valid JSON value will be referred to as JSON key-value.
In this tutorial, you'll learn how to:
- Create JSON key-values in App Configuration.
- Import JSON key-values from a JSON file.
- Export JSON key-values to a JSON file.
- Consume JSON key-values in your applications.
If you don't have an Azure subscription, create an Azure free account before you begin.
Prerequisites
Use the Bash environment in Azure Cloud Shell. For more information, see Quickstart for Bash in Azure Cloud Shell.
If you prefer to run CLI reference commands locally, install the Azure CLI. If you're running on Windows or macOS, consider running Azure CLI in a Docker container. For more information, see How to run the Azure CLI in a Docker container.
If you're using a local installation, sign in to the Azure CLI by using the az login command. To finish the authentication process, follow the steps displayed in your terminal. For other sign-in options, see Sign in with the Azure CLI.
When you're prompted, install the Azure CLI extension on first use. For more information about extensions, see Use extensions with the Azure CLI.
Run az version to find the version and dependent libraries that are installed. To upgrade to the latest version, run az upgrade.
- An App Configuration store. Create a store.
- This tutorial requires version 2.10.0 or later of the Azure CLI. If using Azure Cloud Shell, the latest version is already installed.
Create JSON key-values in App Configuration
JSON key-values can be created using Azure portal, Azure CLI, or by importing from a JSON file. In this section, you'll find instructions on creating the same JSON key-values using all three methods.
Create JSON key-values using Azure portal
Add the following key-values to the App Configuration store. Leave Label with its default value. For more information about how to add key-values to a store using the Azure portal or the CLI, go to Create a key-value.
| Key | Value | Content Type |
|---|---|---|
| Settings:BackgroundColor | "Green" | application/json |
| Settings:FontSize | 24 | application/json |
| Settings:UseDefaultRouting | false | application/json |
| Settings:BlockedUsers | null | application/json |
| Settings:ReleaseDate | "2020-08-04T12:34:56.789Z" | application/json |
| Settings:RolloutPercentage | [25,50,75,100] | application/json |
| Settings:Logging | {"Test":{"Level":"Debug"},"Prod":{"Level":"Warning"}} | application/json |
- Select Apply.
Create JSON key-values using Azure CLI
The following commands will create JSON key-values in your App Configuration store. Replace <appconfig_name> with the name of your App Configuration store.
appConfigName=<appconfig_name>
az appconfig kv set -n $appConfigName --content-type application/json --key Settings:BackgroundColor --value \"Green\"
az appconfig kv set -n $appConfigName --content-type application/json --key Settings:FontSize --value 24
az appconfig kv set -n $appConfigName --content-type application/json --key Settings:UseDefaultRouting --value false
az appconfig kv set -n $appConfigName --content-type application/json --key Settings:BlockedUsers --value null
az appconfig kv set -n $appConfigName --content-type application/json --key Settings:ReleaseDate --value \"2020-08-04T12:34:56.789Z\"
az appconfig kv set -n $appConfigName --content-type application/json --key Settings:RolloutPercentage --value [25,50,75,100]
az appconfig kv set -n $appConfigName --content-type application/json --key Settings:Logging --value {\"Test\":{\"Level\":\"Debug\"},\"Prod\":{\"Level\":\"Warning\"}}
Important
If you're using Azure CLI or Azure Cloud Shell to create JSON key-values, the value provided must be an escaped JSON string.
Import JSON key-values from a file
Create a JSON file called Import.json with the following content and import it as key-values into App Configuration:
{
"Settings": {
"BackgroundColor": "Green",
"BlockedUsers": null,
"FontSize": 24,
"Logging": {"Test":{"Level":"Debug"},"Prod":{"Level":"Warning"}},
"ReleaseDate": "2020-08-04T12:34:56.789Z",
"RolloutPercentage": [25,50,75,100],
"UseDefaultRouting": false
}
}
az appconfig kv import -s file --format json --path "~/Import.json" --content-type "application/json" --separator : --depth 2
Note
The --depth argument is used for flattening hierarchical data from a file into key-values. In this tutorial, depth is specified for demonstrating that you can also store JSON objects as values in App Configuration. If depth isn't specified, JSON objects will be flattened to the deepest level by default.
The JSON key-values you created should look like this in App Configuration:
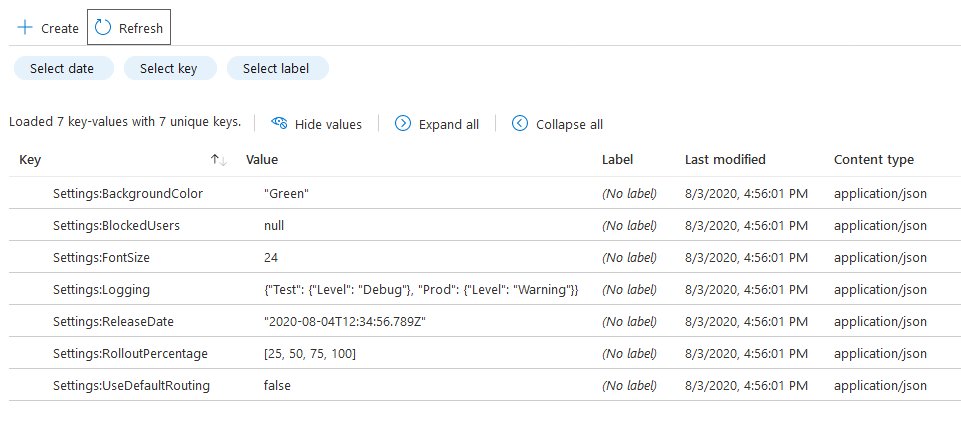
To check this, open your App Configuration resource in the Azure portal and go to Configuration explorer.
Export JSON key-values to a file
One of the major benefits of using JSON key-values is the ability to preserve the original data type of your values while exporting. If a key-value in App Configuration doesn't have JSON content type, its value will be treated as a string.
Consider these key-values without JSON content type:
| Key | Value | Content Type |
|---|---|---|
| Settings:FontSize | 24 | |
| Settings:UseDefaultRouting | false |
When you export these key-values to a JSON file, the values will be exported as strings:
{
"Settings": {
"FontSize": "24",
"UseDefaultRouting": "false"
}
}
However, when you export JSON key-values to a file, all values will preserve their original data type. To verify this process, export key-values from your App Configuration to a JSON file. You'll see that the exported file has the same contents as the Import.json file you previously imported.
az appconfig kv export -d file --format json --path "~/Export.json" --separator :
Note
If your App Configuration store has some key-values without JSON content type, they will also be exported to the same file in string format.
Consuming JSON key-values in applications
The easiest way to consume JSON key-values in your application is through App Configuration provider libraries. With the provider libraries, you don't need to implement special handling of JSON key-values in your application. They'll be parsed and converted to match the native configuration of your application.
For example, if you have the following key-value in App Configuration:
| Key | Value | Content Type |
|---|---|---|
| Settings | {"FontSize":24,"UseDefaultRouting":false} | application/json |
Your .NET application configuration will have the following key-values:
| Key | Value |
|---|---|
| Settings:FontSize | 24 |
| Settings:UseDefaultRouting | false |
You might access the new keys directly or you might choose to bind configuration values to instances of .NET objects.
Important
Native support for JSON key-values is available in .NET configuration provider version 4.0.0 (or later). For more information, go to Next steps section.
If you're using the SDK or REST API to read key-values from App Configuration, based on the content type, your application is responsible for parsing the value of a JSON key-value.
Clean up resources
If you don't want to continue using the resources created in this article, delete the resource group you created here to avoid charges.
Important
Deleting a resource group is irreversible. The resource group and all the resources in it are permanently deleted. Ensure that you don't accidentally delete the wrong resource group or resources. If you created the resources for this article inside a resource group that contains other resources you want to keep, delete each resource individually from its respective pane instead of deleting the resource group.
- Sign in to the Azure portal, and select Resource groups.
- In the Filter by name box, enter the name of your resource group.
- In the result list, select the resource group name to see an overview.
- Select Delete resource group.
- You're asked to confirm the deletion of the resource group. Enter the name of your resource group to confirm, and select Delete.
After a few moments, the resource group and all its resources are deleted.
Next steps
Now that you know how to work with JSON key-values in your App Configuration store, create an application for consuming these key-values:
Feedback
Coming soon: Throughout 2024 we will be phasing out GitHub Issues as the feedback mechanism for content and replacing it with a new feedback system. For more information see: https://aka.ms/ContentUserFeedback.
Submit and view feedback for
