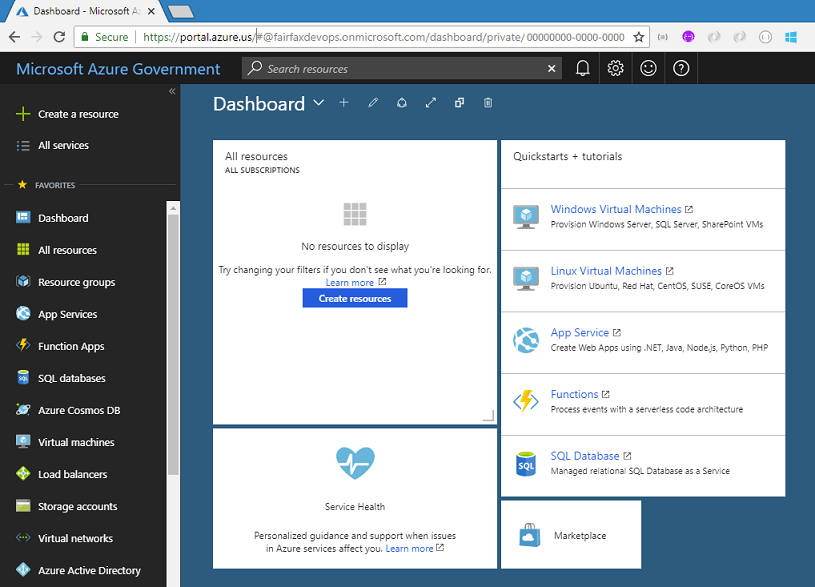Access your EA billing account in the Azure Government portal
As an Azure Government Enterprise Agreement (EA) customer or Microsoft Partner, you can now manage your EA billing account directly from Azure Government portal. This article helps you to get started with your billing account on the Azure Government portal.
Note
On November 15, 2023, the Azure Enterprise portal is retiring for EA enrollments in the Commercial cloud and is becoming read-only for EA enrollments in the Azure Government cloud. Customers and Partners should use Cost Management + Billing in the Azure portal to manage their enrollments. For more information about enrollment management in the Azure portal, see Get started with EA billing in the Azure portal.
Access the Azure Government portal
You can manage your Enterprise Agreement (EA) billing account or billing profile using the Azure Government portal. To access the portal, sign in using your Azure Government credentials.
If you don't have Azure Government credentials, contact the User Administrator or Global Administrator of your Azure Government Microsoft Entra tenant. Ask them to add you as a new user in Azure Government Active directory. If you don’t have an Azure Government Microsoft Entra tenant, you need to submit request to create one. To submit request, see the following Submit a request to create a tenant section.
A User Administrator or Global Administrator uses the following steps to add a new user:
- Sign in to the Azure Government portal in the User Administrator or Global Administrator role.
- Navigate to Microsoft Entra ID > Users.
- Select New user > Create new user from the menu.

- On the New User page, provide the new user's information like user name, display name, role etc.
- Copy the autogenerated password provided in the Password box. Share it with the new user to sign in for the first time.
- Select Create.
Once you have the credentials, sign into the Azure Government Portal and you should see Microsoft Azure Government in the upper left section of the main navigation bar.
Access for customers
To access your Enterprise Agreement (EA) billing account or enrollment, assign the appropriate permissions to the newly created Azure Government user account. Reach out to an existing Enterprise Administrator and they should be able to assign one of the following roles:
- Enterprise Administrator
- Enterprise Administrator (read only)
- Department Administrator
- Department Administrator (read only)
- Account Owner
Each role has a varying degree of user limits and permissions. For more information, see Organization structure and permissions by role.
Access for Partners
To access your customer Enterprise Agreement (EA) billing profile or enrollment, assign the appropriate permissions to the newly created Azure Government user account. Reach out to an existing Partner Administrator and they should be able to assign one of the following roles:
- Partner Administrator
- Partner Administrator (read only)
Each role has a varying degree of user limits and permissions. For more information, see Organization structure and permissions by role.
Access your EA billing account as a customer
Billing administration on the Azure Government portal happens in the context of a billing account scope (or enrollment scope). To access your EA billing account, use the following steps:
- Sign in to the Azure Government Portal.
- Search for Cost Management + Billing and select it.

- If you have access to more than one billing account, select Billing scopes from the navigation menu. Then, select the billing account that you want to work with.

Access Partner billing account and customer billing profile as a Partner user
Billing administration in the Azure Government portal happens in the context of a billing account scope. To access your billing account, use the following steps:
- Sign in to the Azure Government Portal.
- Search for Cost Management + Billing and select it.

- If you have access to more than one billing account, select Billing scopes from the navigation menu. Then, select the billing account that you want to work with.

- After selecting a billing account, in the left navigation menu, select Billing profiles. They're EA enrollments.

Submit a request to create a tenant
To manage an Azure Government enrollment, partners and customers use the Azure Government Portal. To sign in to the Azure Government portal, you need user credentials available in the Azure tenant hosted in the Government cloud. If you don’t have an existing Azure Government tenant, you can submit request to your organization with the following steps:
Note
A Partner can also submit a tenant creation request for their own organization.
Step 1 - Navigate to the intake form at Government Validation System and select Customers handling government-controlled data.
Step 2 - Partners select at least Azure Government Trial, which results Azure Tenant creation, after approval. However, Partners can also select more services.
Step 3 - Enter your Desired Domain and Desired Username using the parameters provided in the tool tip and then select Next when finished. We recommend that you enter a domain and username that allows your organization to easily identify the purpose for the tenant. Doing so can help when there are multiple tenants created for the organization.
Step 4 - Next, enter your organization's information. Make sure that the details you provide are the same ones shown on legal documents for the organization associated with government contracts. Ensure that the organization contact person is an employee of the organization. They must have access to the email address entered. Information requests and tenant credentials are sent to the contact person. After you enter the information, select Next.
Step 5 - On the Supporting information page, select all applicable categories. When no categories apply, in the Additional notes box, type This request is for partner migration due to enterprise portal deprecation. To help the validation process, you can enter other information like PCN numbers, CAGE numbers, and so on, in the notes box.
Step 6 - Select the agreement boxes and then select Submit.
Step 7 - After the tenant is created successfully, the contact email address receives a confirmation email that includes user credentials.
Step 8 - The user credentials must be associated with as EA role, such as a Partner administrator, to access Cost Management + Billing. An existing Partner administrator that has access to the Azure Government portal can assign EA roles to the new user credential. If you can't add the EA role, you can submit a support request. For more information, see Add a partner administrator.
Next steps
Once you have access to your enrollment on the Azure Government portal, refer to the following articles.
- For more information about managing your enrollment, creating a department or subscription, adding administrators and account owners, and other administrative tasks, see Azure EA billing administration.
- To view a usage summary, price sheet, and download reports, see Review usage charges.
- To learn more about EA billing roles, read Understand Azure Enterprise Agreement administrative roles in Azure
- For information on which REST APIs to use with your Azure enterprise enrollment and an explanation for how to resolve common issues with REST APIs, see Azure Enterprise REST APIs.
Feedback
Coming soon: Throughout 2024 we will be phasing out GitHub Issues as the feedback mechanism for content and replacing it with a new feedback system. For more information see: https://aka.ms/ContentUserFeedback.
Submit and view feedback for