Integrate System Center Operations Manager with VM insights Map feature
In VM insights, you can view discovered application components on Windows and Linux virtual machines (VMs) that run in Azure or your environment. With this integration between the Map feature and System Center Operations Manager, you can automatically create distributed application diagrams in Operations Manager that are based on the dynamic dependency maps in VM insights. This article describes how to configure your System Center Operations Manager management group to support this feature.
Note
If you have already deployed Service Map, you can view your maps in VM insights, which includes additional features to monitor VM health and performance. The Map feature of VM insights is intended to replace the standalone Service Map solution. To learn more, see VM insights overview.
Prerequisites
- A System Center Operations Manager management group (2012 R2 or later).
- A Log Analytics workspace configured to support VM insights.
- One or more Windows and Linux virtual machines or physical computers that are monitored by Operations Manager and sending data to your Log Analytics workspace. Linux servers reporting to an Operations Manager management group need to be configured to directly connect to Azure Monitor. For more information, review the overview in Collect log data with the Log Analytics agent.
- A service principal with access to the Azure subscription that is associated with the Log Analytics workspace. For more information, go to Create a service principal.
Install the Service Map management pack
You enable the integration between Operations Manager and the Map feature by importing the Microsoft.SystemCenter.ServiceMap management pack bundle (Microsoft.SystemCenter.ServiceMap.mpb). You can download the management pack bundle from the Microsoft Download Center. The bundle contains the following management packs:
- Microsoft Service Map Application Views
- Microsoft System Center Service Map Internal
- Microsoft System Center Service Map Overrides
- Microsoft System Center Service Map
Configure integration
After you install the Service Map management pack, a new node, Service Map, is displayed under Operations Management Suite in the Administration pane of your Operations Manager Operations console.
Note
Operations Management Suite was a collection of services that included Log Analytics, is now part of Azure Monitor.
To configure VM insights Map integration, do the following:
To open the configuration wizard, in the Service Map Overview pane, click Add workspace.

In the Connection Configuration window, enter the tenant name or ID, application ID (also known as the username or clientID), and password of the service principal, and then click Next. For more information, go to Create a service principal.
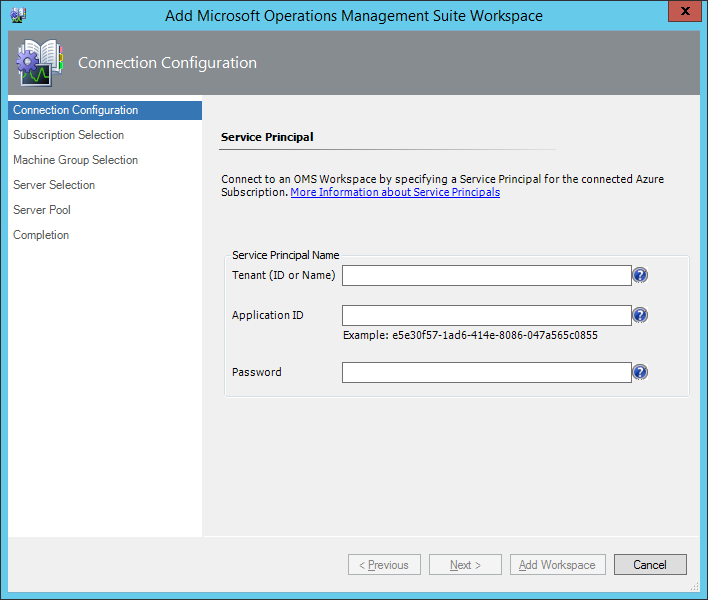
In the Subscription Selection window, select the Azure subscription, Azure resource group (the one that contains the Log Analytics workspace), and Log Analytics workspace, and then click Next.
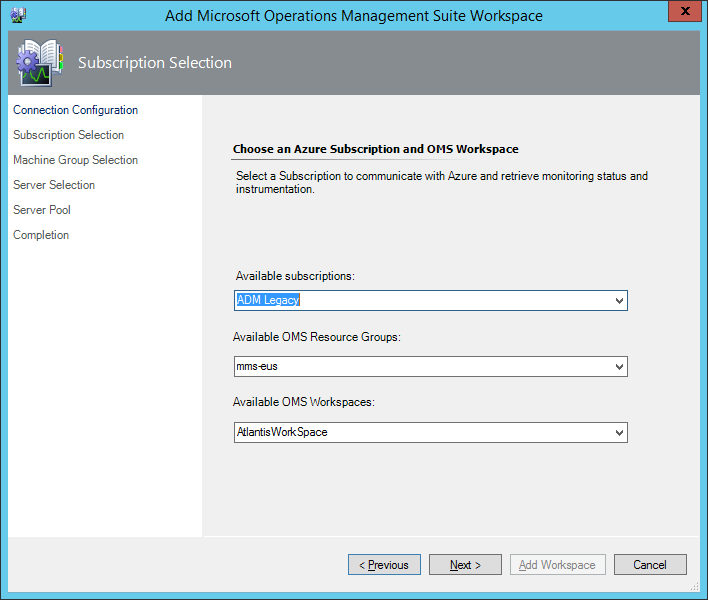
In the Machine Group Selection window, you choose which Service Map Machine Groups you want to sync to Operations Manager. Click Add/Remove Machine Groups, choose groups from the list of Available Machine Groups, and click Add. When you are finished selecting groups, click Ok to finish.
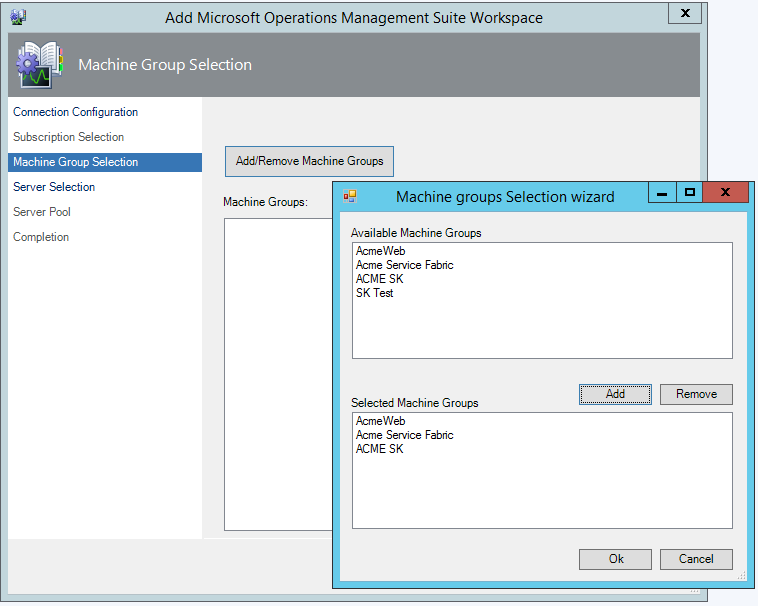
In the Server Selection window, you configure the Service Map Servers Group with the servers that you want to sync between Operations Manager and the Map feature. Click Add/Remove Servers.
For the integration to build a distributed application diagram for a server, the server must be:
Monitored by Operations Manager
Configured to report to the Log Analytics workspace configured with VM insights
Listed in the Service Map Servers Group
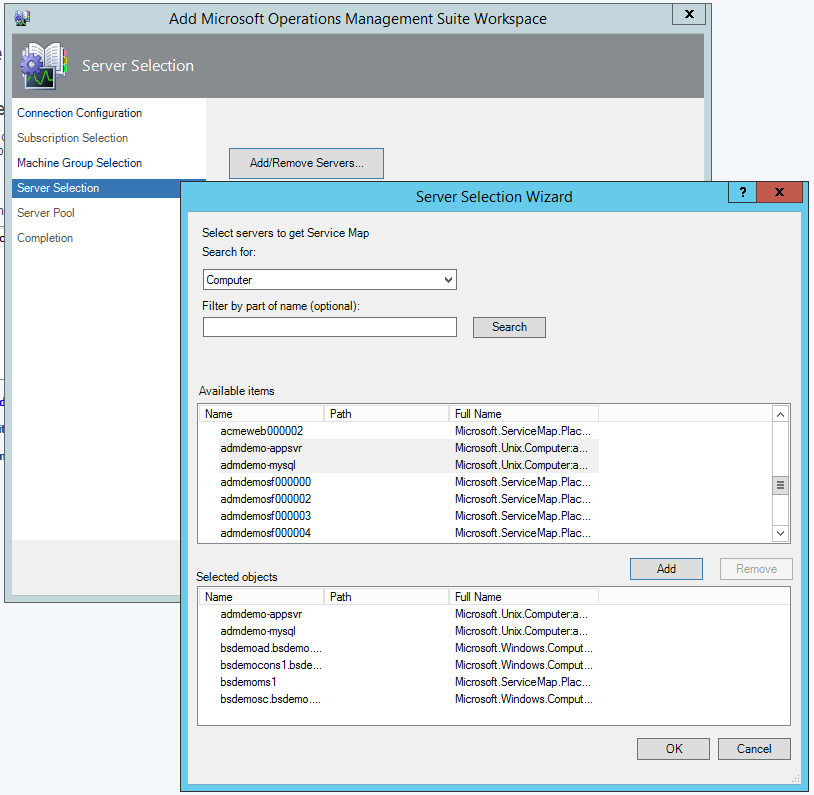
Optional: Select the All Management Servers Resource Pool to communicate with Log Analytics, and then click Add Workspace.
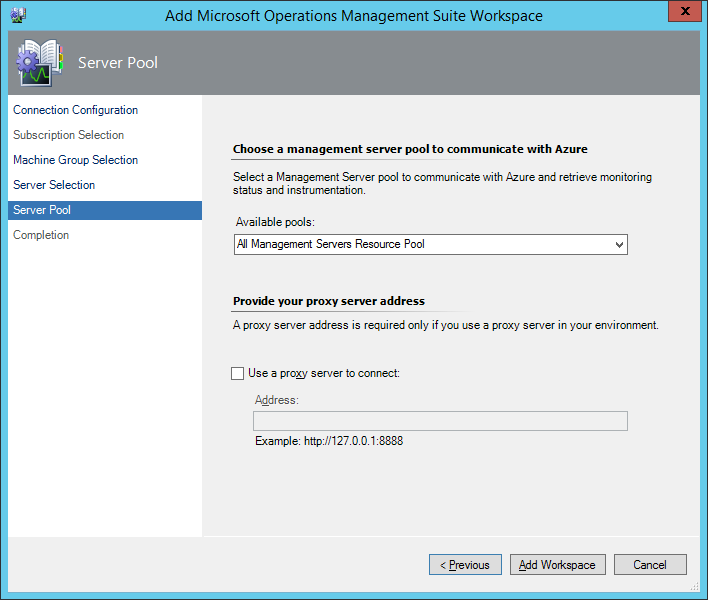
It might take a minute to configure and register the Log Analytics workspace. After it is configured, Operations Manager initiates the first Map sync.

Monitor integration
After the Log Analytics workspace is connected, a new folder, Service Map, is displayed in the Monitoring pane of the Operations Manager Operations console.
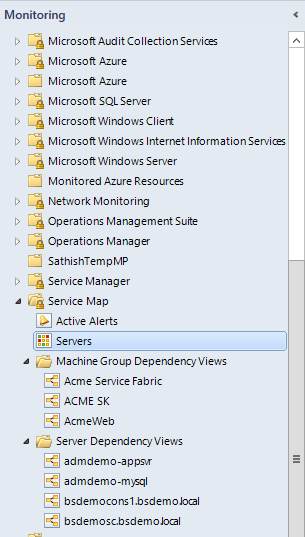
The Service Map folder has four nodes:
Active Alerts: Lists all the active alerts about the communication between Operations Manager and Azure Monitor.
Note
These alerts are not Log Analytics alerts synced with Operations Manager, they are generated in the management group based on workflows defined in the Service Map management pack.
Servers: Lists the monitored servers that are configured to sync from VM insights Map feature.
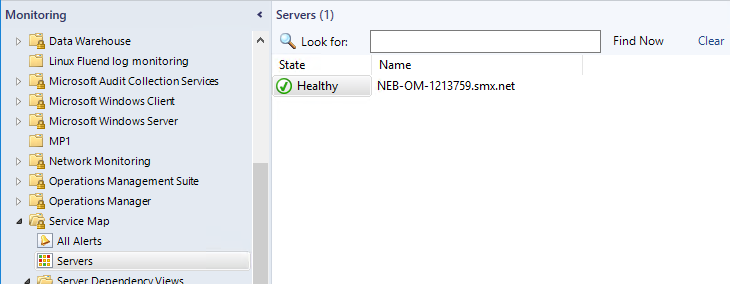
Machine Group Dependency Views: Lists all machine groups that are synced from the Map feature. You can click any group to view its distributed application diagram.

Server Dependency Views: Lists all servers that are synced from the Map feature. You can click any server to view its distributed application diagram.
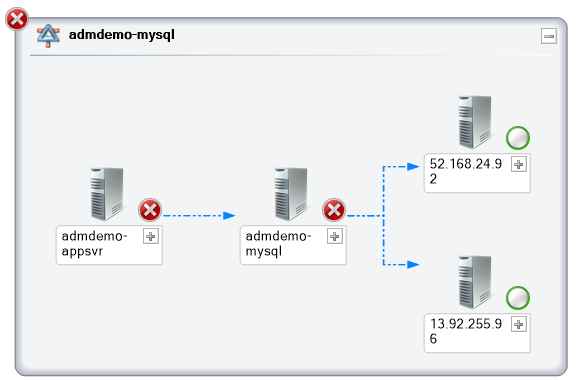
Edit or delete the workspace
You can edit or delete the configured workspace through the Service Map Overview pane (Administration pane > Operations Management Suite > Service Map).
Note
Operations Management Suite was a collection of services that included Log Analytics, which is now part of Azure Monitor.
You can configure only one Log Analytics workspace in this current release.
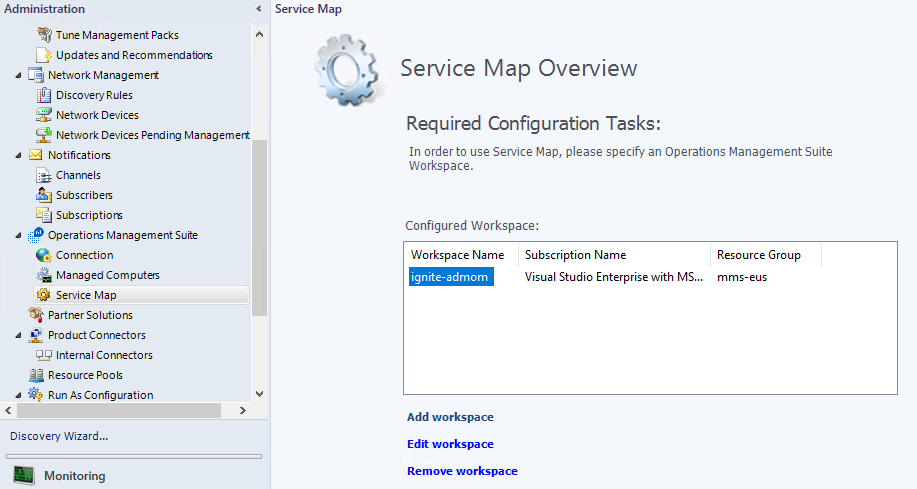
Configure rules and overrides
A rule, Microsoft.SystemCenter.ServiceMapImport.Rule, periodically fetches information from VM insights Map feature. To modify the synchronization interval, you can override the rule and modify the value for the parameter IntervalMinutes.

- Enabled: Enable or disable automatic updates.
- IntervalMinutes: Specifies the time between updates. The default interval is one hour. If you want to sync maps more frequently, you can change the value.
- TimeoutSeconds: Specifies the length of time before the request times out.
- TimeWindowMinutes: Specifies the time window for querying data. The default is 60 minutes, which is the maximum interval allowed.
Known issues and limitations
The current design presents the following issues and limitations:
- You can only connect to a single Log Analytics workspace.
- Although you can add servers to the Service Map Servers Group manually through the Authoring pane, the maps for those servers are not synced immediately. They will be synced from VM insights Map feature during the next sync cycle.
- If you make any changes to the Distributed Application Diagrams created by the management pack, those changes will likely be overwritten on the next sync with VM insights.
Create a service principal
For official Azure documentation about creating a service principal, see:
- Create a service principal by using PowerShell
- Create a service principal by using Azure CLI
- Create a service principal by using the Azure portal
Suggestions
Do you have any feedback for us about integration with VM insights Map feature or this documentation? Visit our User Voice page, where you can suggest features or vote on existing suggestions.