Quickstart: Create a cluster for Batch AI training jobs using the Azure portal
This quickstart shows how to use the Azure portal to create a Batch AI cluster you can use for training AI and machine learning models. Batch AI is a managed service for data scientists and AI researchers to train AI and machine learning models at scale on clusters of Azure virtual machines.
The cluster initially has a single GPU node and an attached file server. After completing this quickstart, you'll have a cluster you can scale up and use to train deep learning models. Submit training jobs to the cluster using Batch AI, Azure Machine Learning tools, or the Visual Studio Tools for AI.
Create SSH key pair
You need an SSH key pair to complete this quickstart. If you have an existing SSH key pair, this step can be skipped.
To create an SSH key pair, run the following command from a Bash shell and follow the on-screen directions. For example, you can use the Azure Cloud Shell or, on Windows, the Windows Subsystem for Linux. The command output includes the file name of the public key file. Copy the contents of the public key file (cat ~/.ssh/id_rsa.pub) to the clipboard or another location you can access in a later step.
ssh-keygen -t rsa -b 2048
For more detailed information on how to create SSH key pairs, see Create and use an SSH public-private key pair for Linux VMs in Azure.
Sign in to Azure
Sign in to the Azure portal at https://portal.azure.com.
Create a Batch AI workspace
Start by creating a Batch AI workspace to organize your Batch AI resources. A workspace can contain one or more clusters or other Batch AI resources.
Select All services and filter for Batch AI.
Select Add Workspace.
Enter values for Workspace name and Resource group. If you want to, select different options for the Subscription and Location for the workspace. Select Create Workspace.

When the Deployment succeeded message appears, go the resource you created and select the workspace.
Create a file server
A Batch AI file server is a single-node NFS, which can be automatically mounted on cluster nodes. It is one of several ways you can provide storage for input data and output from your training jobs.
In the workspace, select File server > Add batch ai file server.
Enter values for File server name and VM size. For this quickstart, a VM size of Standard D1_v2 is suggested for the file server. Choose a different size if you need to store larger amounts of input or output data for training jobs.
Enter an Admin username and copy the contents of your SSH public key file to SSH key. Accept defaults for the remaining values and select Create File server.
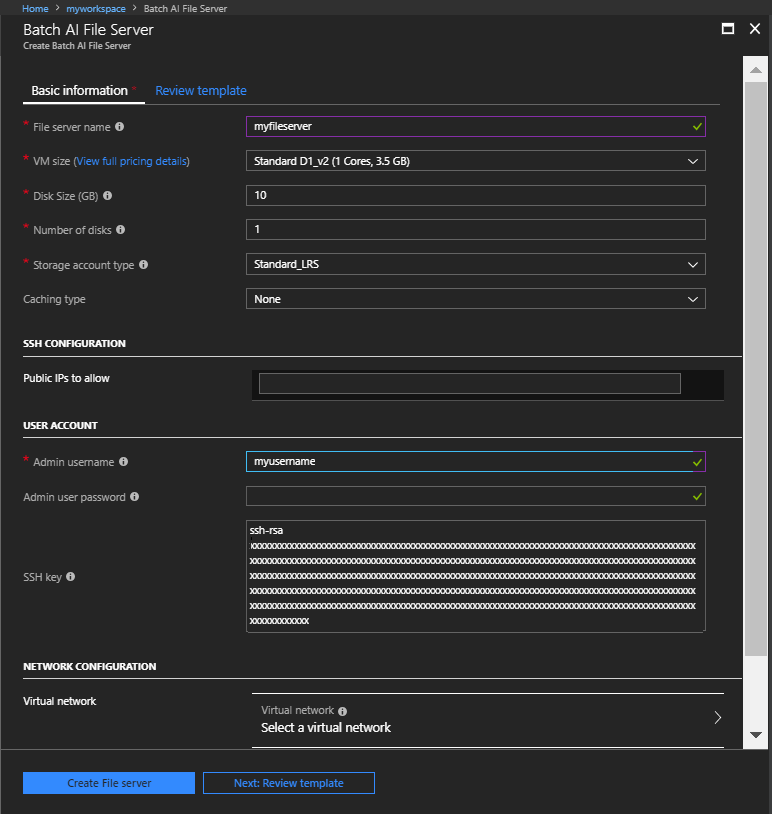
It takes a few minutes to deploy the file server.
After the server is created, click Properties and take note of the Mount settings. You can SSH to the public IP address of the server to upload and download training data and output files at the indicated directory (/data).
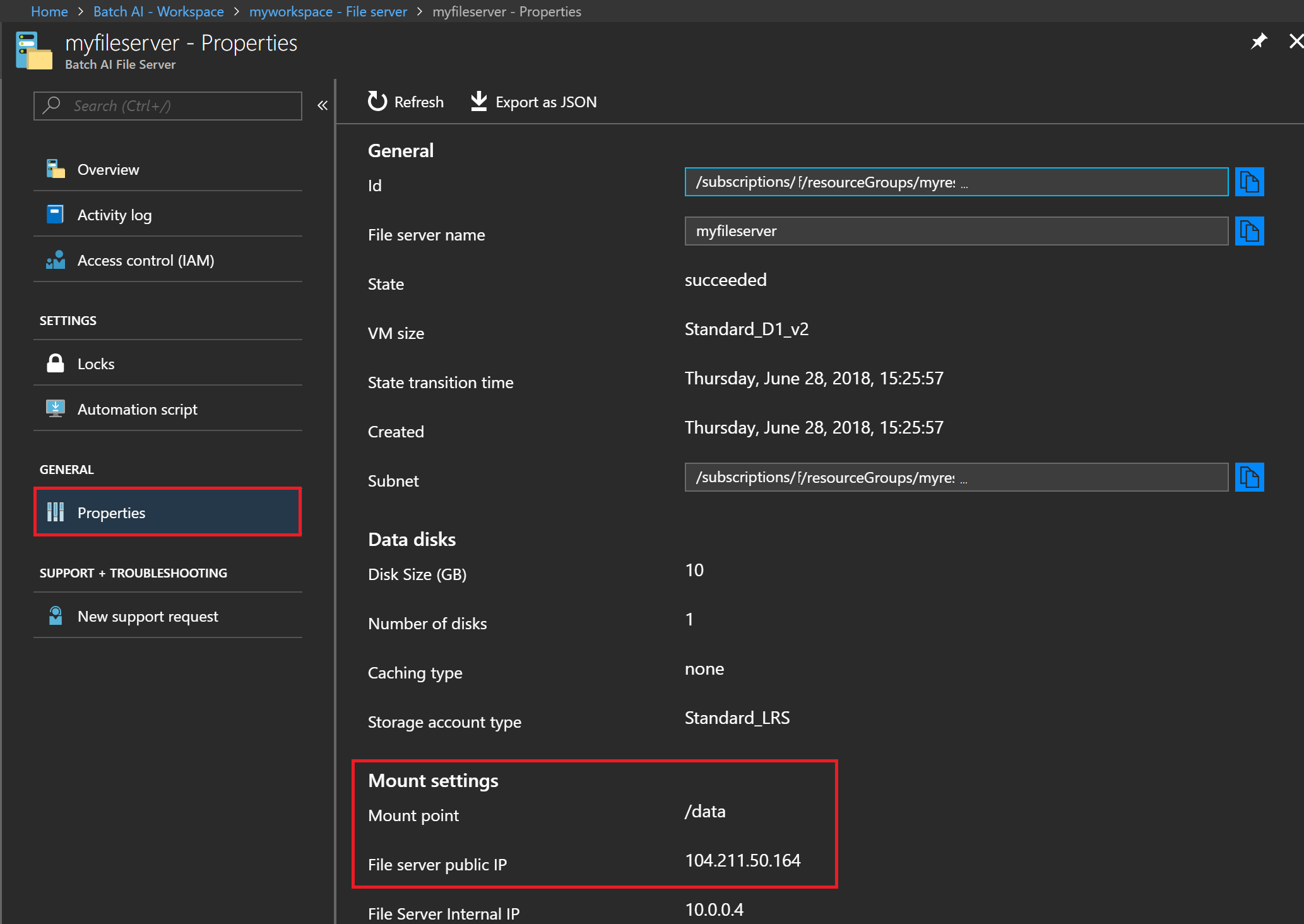
Create a cluster
The following steps create a cluster with a single GPU node. The cluster node runs a default Ubuntu Server image designed to host container-based applications, which you can use for most training workloads. The cluster node mounts the file server at its mount point.
In your Batch AI workspace, select Cluster > Add batch ai cluster.
Enter values for Cluster name and the following settings. The suggested VM size has one NVIDIA Tesla K80 GPU.
Setting Value VM size Standard NC6 Target number of nodes 1 Enter an Admin username and copy the contents of your SSH public key file to SSH key. Accept defaults for the remaining values on this page, and select Next: Node setup.

Under Mount Volumes, select File server references > Add. Select the file server you created previously. Enter a Relative mount path where the file server is mounted on each cluster node. Select Save and continue.
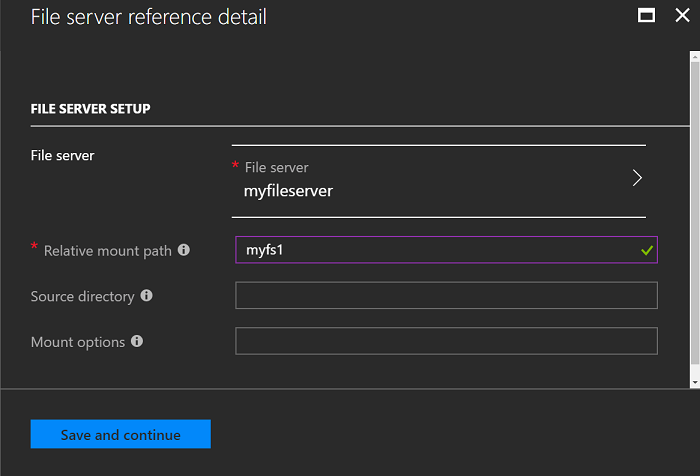
Save the node setup and select Create Cluster.
Batch AI takes a few minutes to allocate the node. During this time, the cluster's Allocation state is Resizing. After a few minutes, the state of the cluster is Steady, and the node starts.
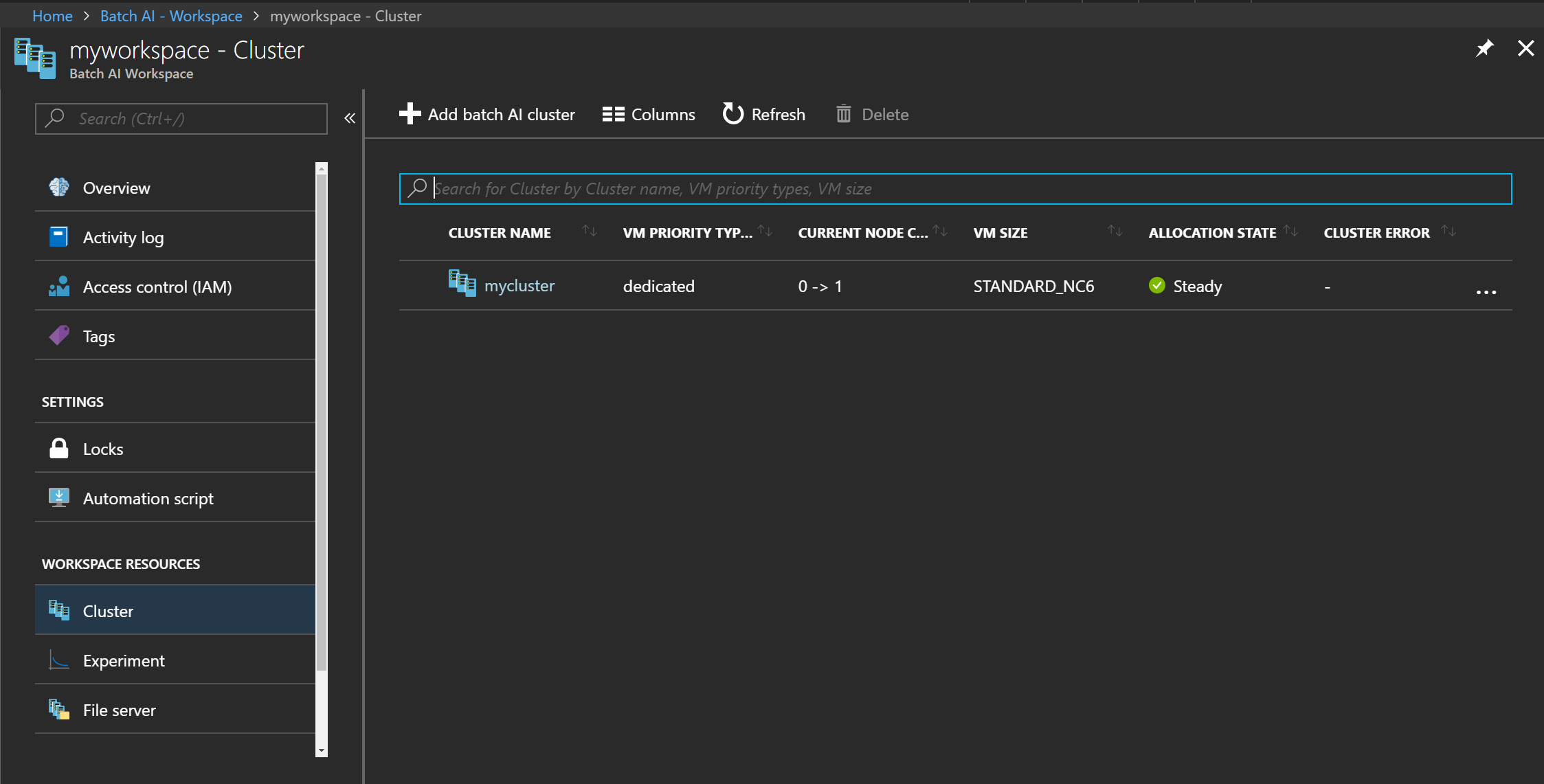
Select the cluster name to check the state of the node. When a node's state is Idle, it is ready to run training jobs.
List cluster nodes
If you need to connect to the cluster nodes (in this case, a single node) to install applications or perform maintenance, get connection information in the portal. After the cluster is created, click Nodes and take note of the SSH Connection settings (IP address and port number).

Use this information to make an SSH connection to the node. For example, substitute the correct IP address and port number of your node in the following command:
ssh myusername@137.135.82.15 -p 50000
Resize the cluster
When you use your cluster to train a model, you might need more compute resources. For example, to increase the size to 2 nodes for a distributed training job, select Scale and set the Target number of node to 2. Save the configuration.
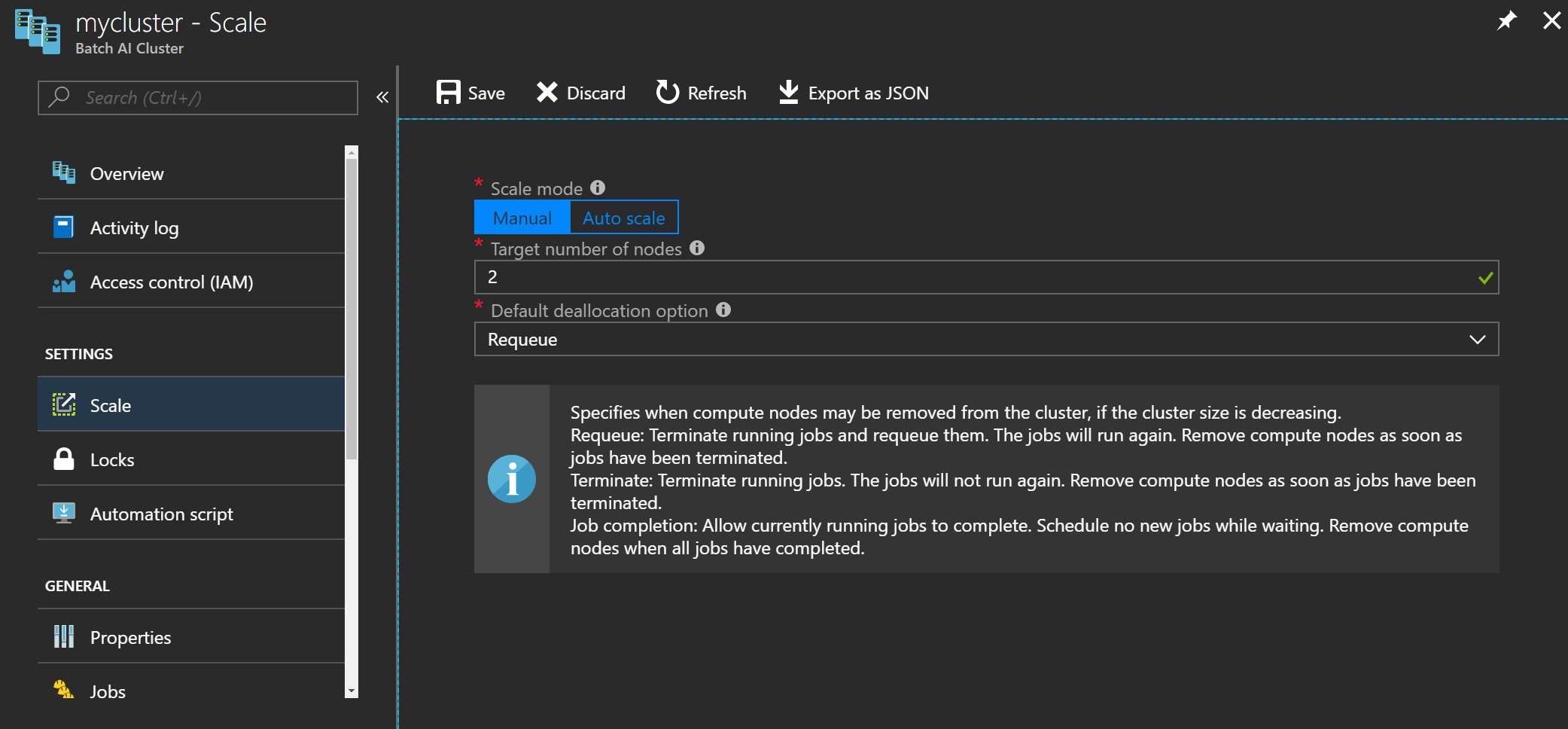
It takes a few minutes for the cluster to resize.
Clean up resources
If you want to continue with Batch AI tutorials and samples, use the Batch AI workspace, file server, and cluster created in this quickstart.
You're charged for the Batch AI cluster and file server while the underlying virtual machines are running, even if no jobs are scheduled. If you want to maintain the cluster configuration when you have no jobs to run, resize the cluster to 0 nodes. Later, resize it to 1 or more nodes to run your jobs.
When no longer needed, delete the Batch AI workspace containing the cluster and file server. To do so, select the Batch AI workspace and select Delete.
Next steps
In this quickstart, you learned how to create a Batch AI cluster and an attached file server, using the Azure portal. To learn about how to use a Batch AI cluster to train a model, continue to the quickstart for training a deep learning model.