Create a VMware vSphere template for Windows Server 2019
This article guides you through the process for creating a Windows Server 2019 VMware vSphere virtual machine (VM) template.
Prerequisites
Note
This guide assumes that you have some familiarity with VMware vSphere and know how to install Windows Server.
Make sure you have the latest Windows Server ISO file downloaded.
- It's recommended to upload the Windows Server ISO file to a vSphere datastore or to vCenter content library for faster development. Note that the ISO file can also be used locally.
Make sure you have VMware vSphere version 6.5 or above.
Create a Windows Server 2019 VM template
Learn how to deploy and install Windows Server and convert VM to a template.
Deploy and install Windows Server
Deploy a new virtual machine.
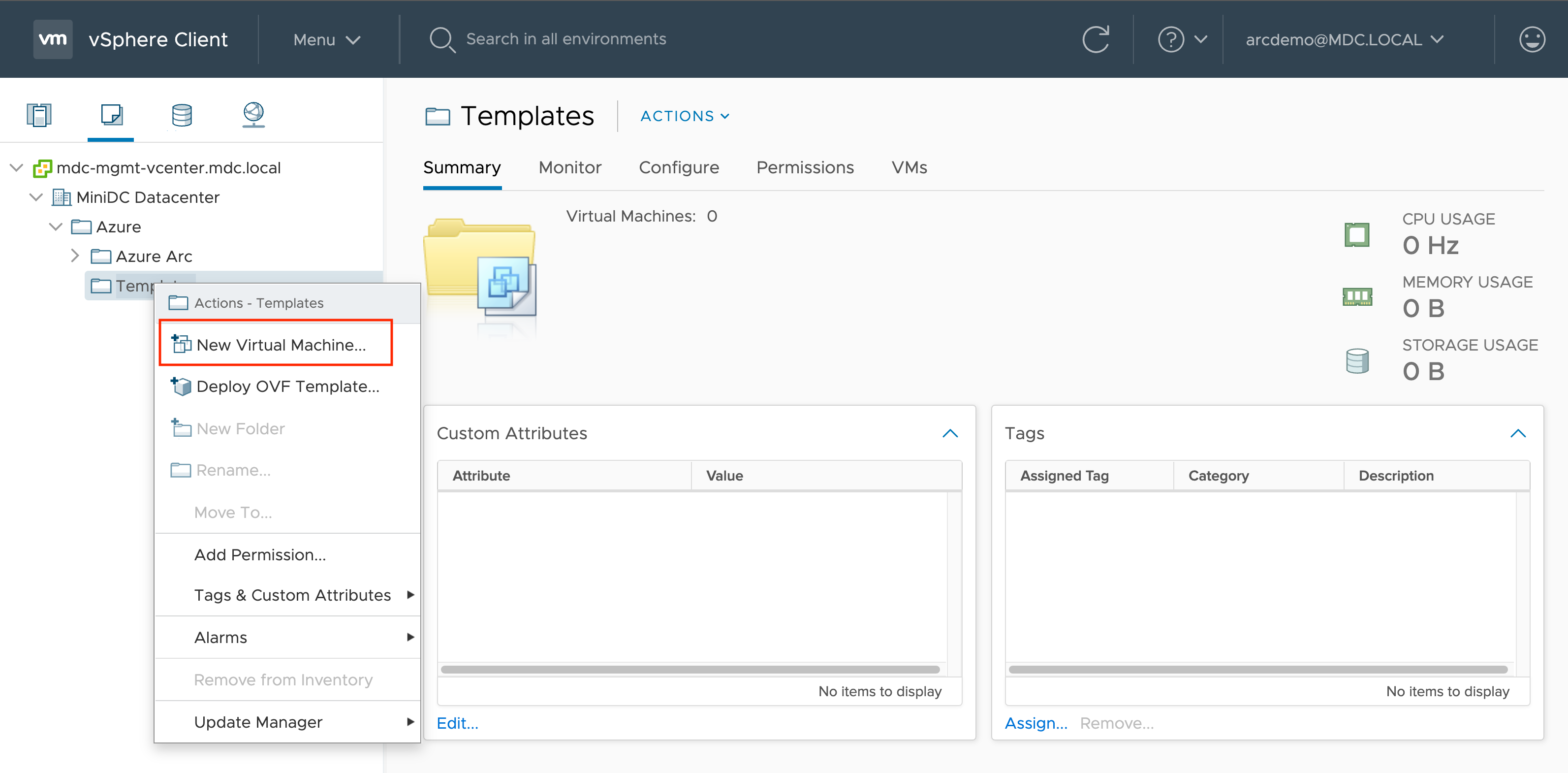

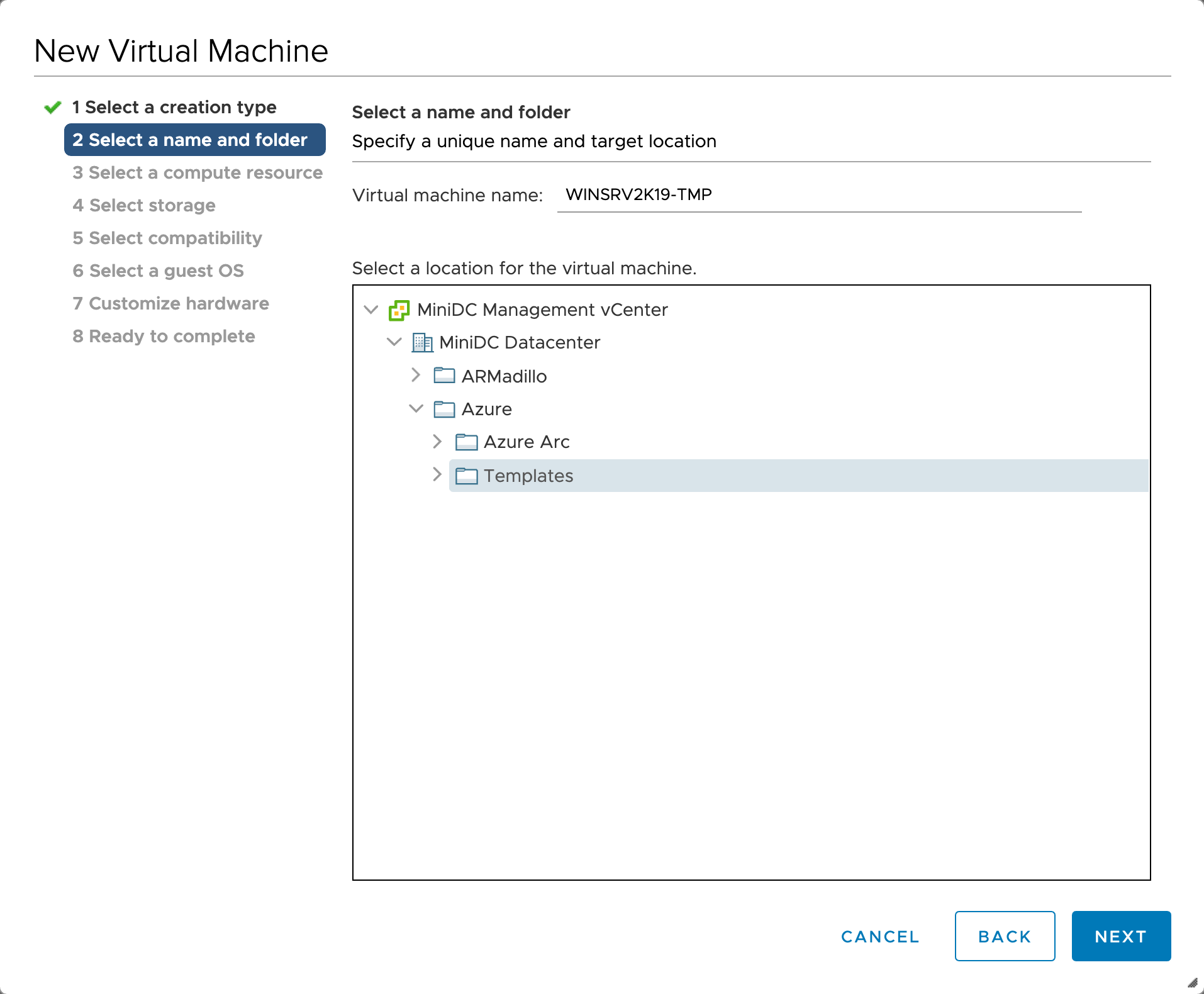
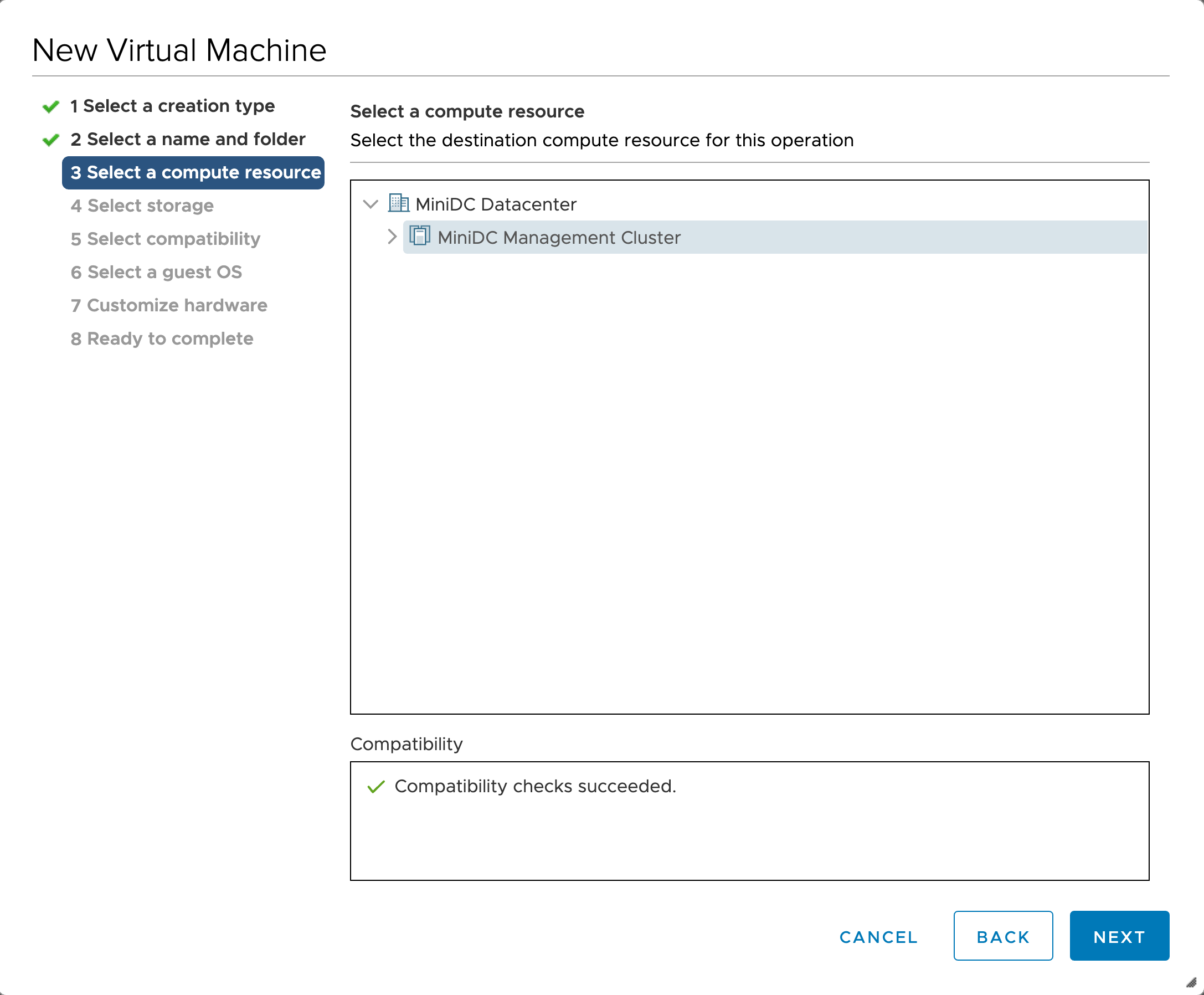
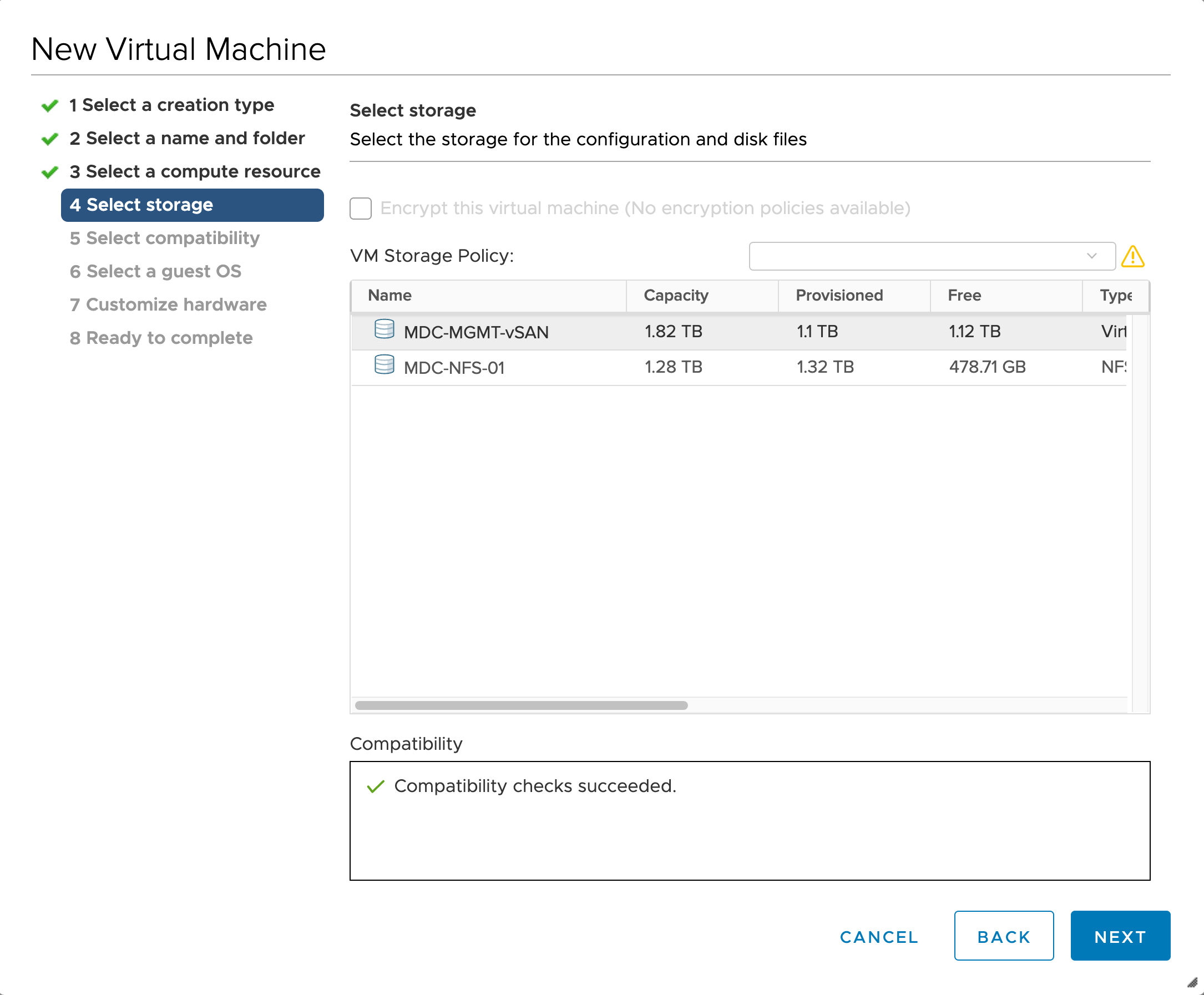
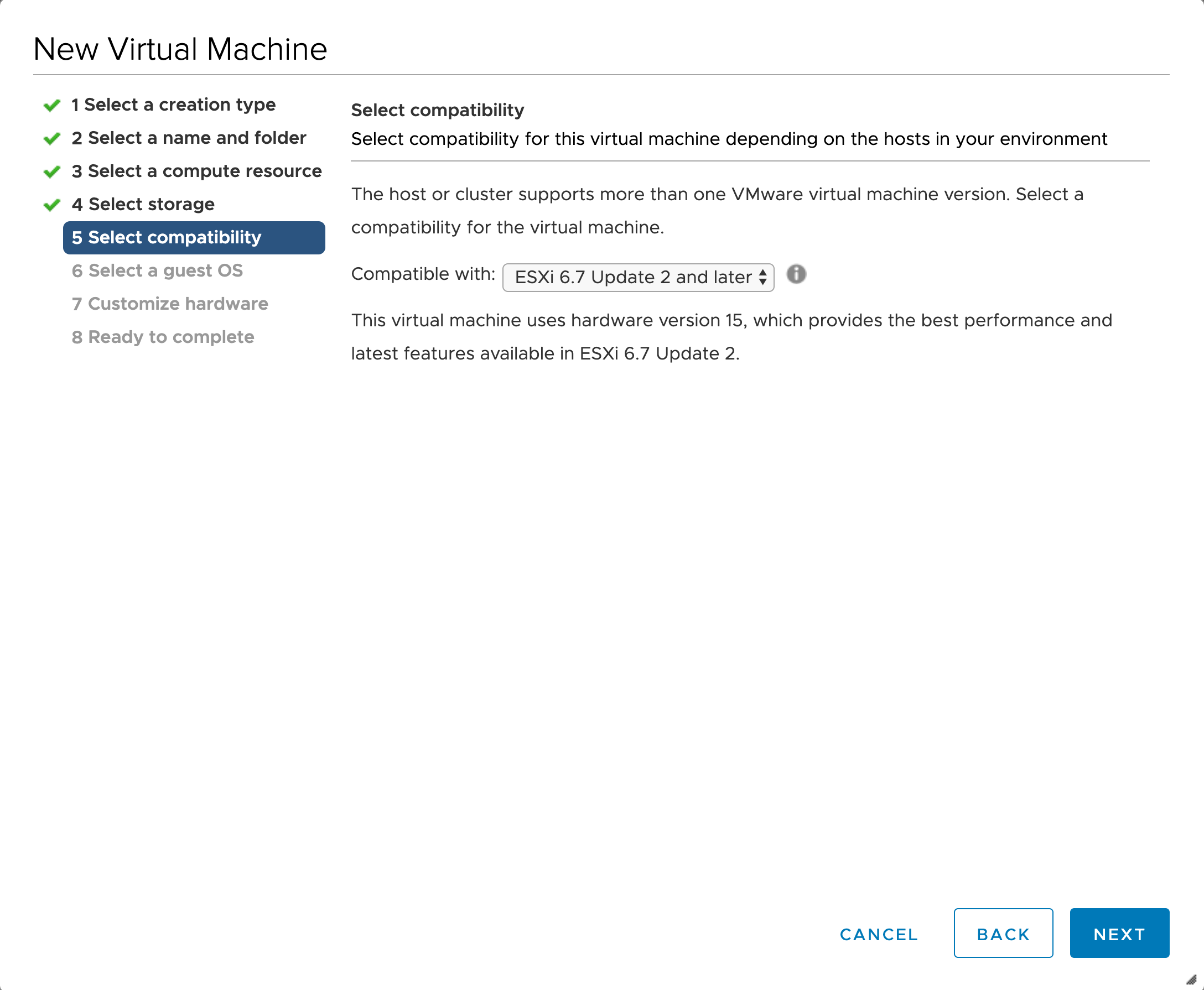
Make sure you select Microsoft Windows Server 2016 or later (64-bit) as the guest OS.
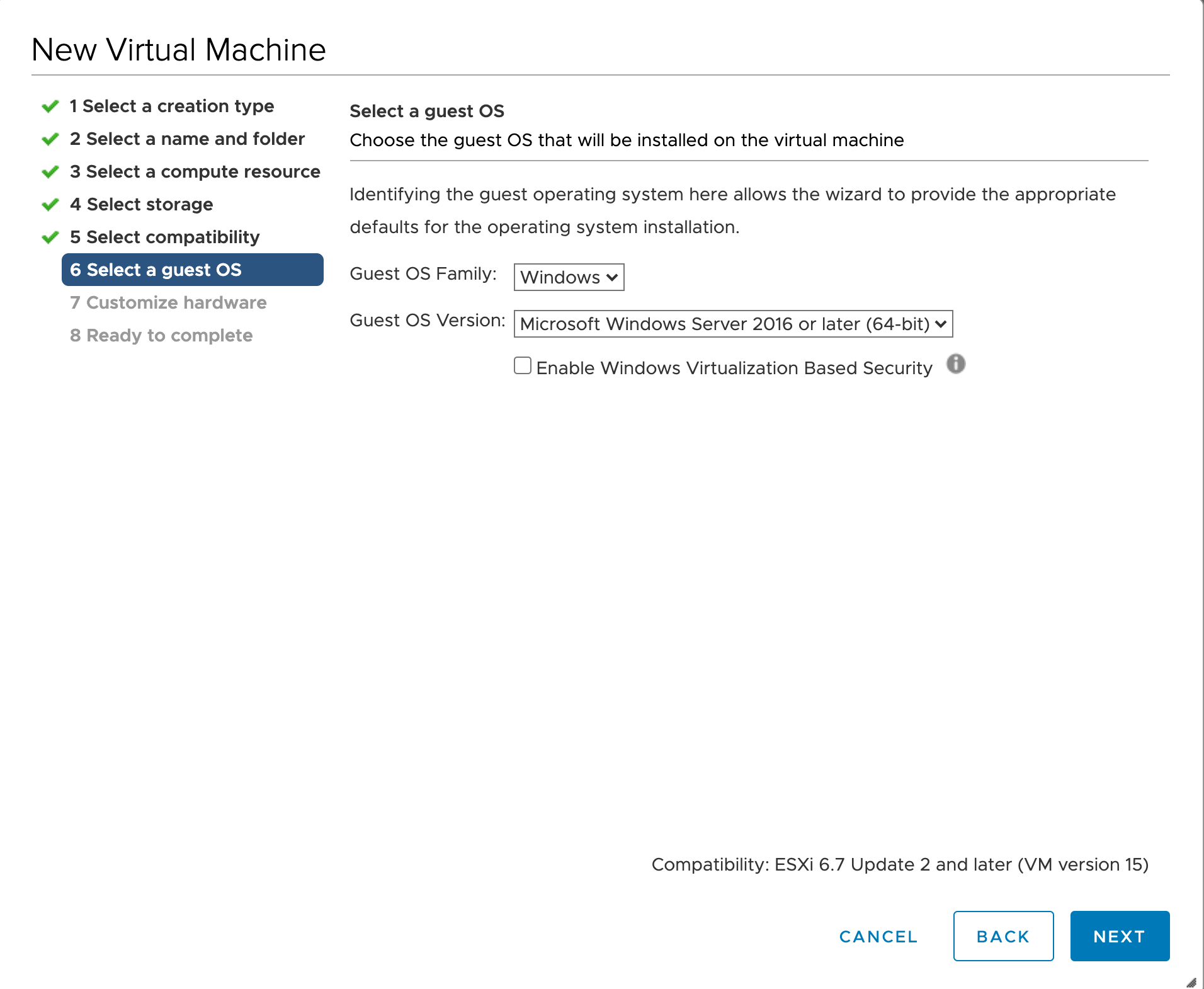
Point to the Windows Server ISO file location.
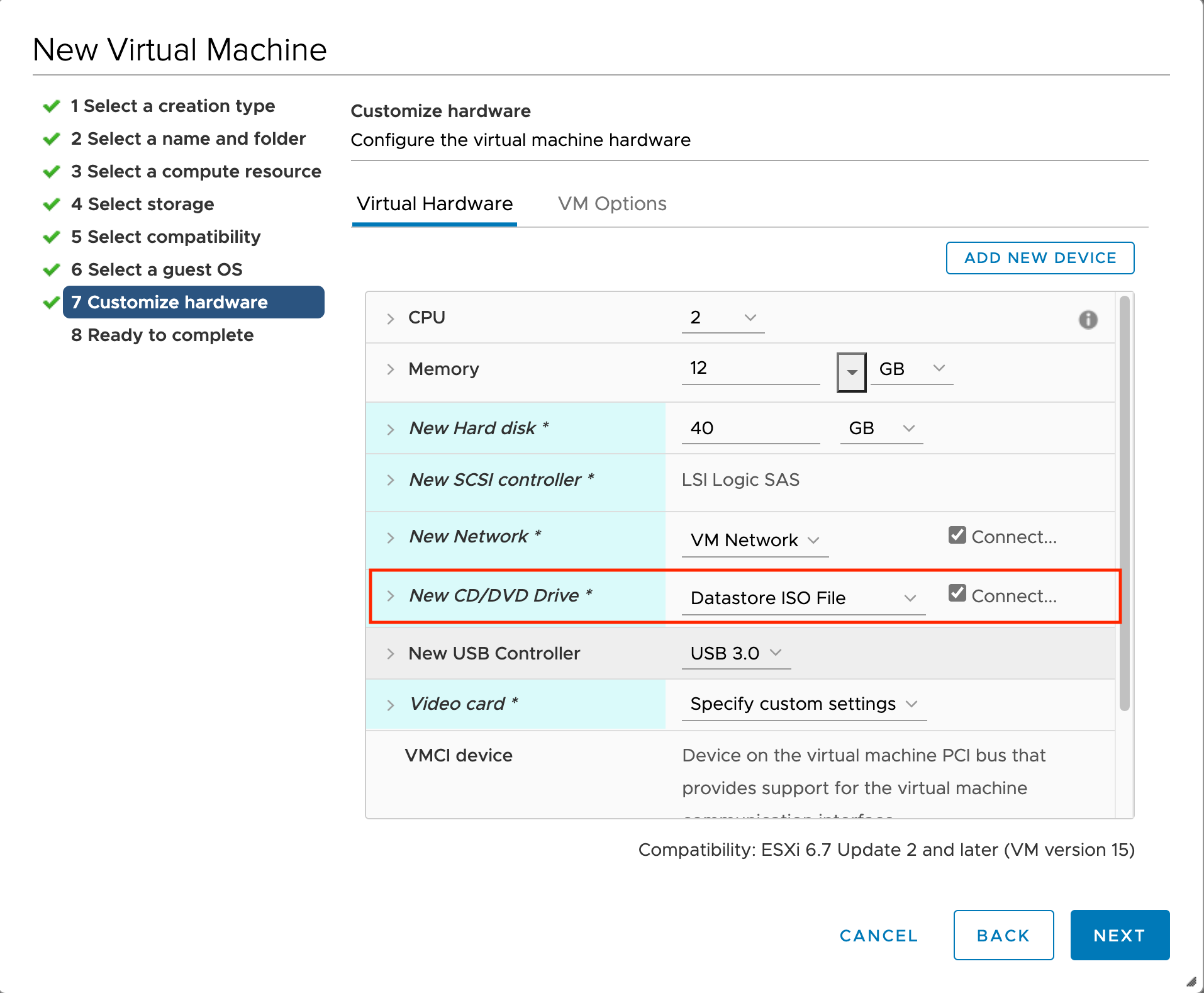
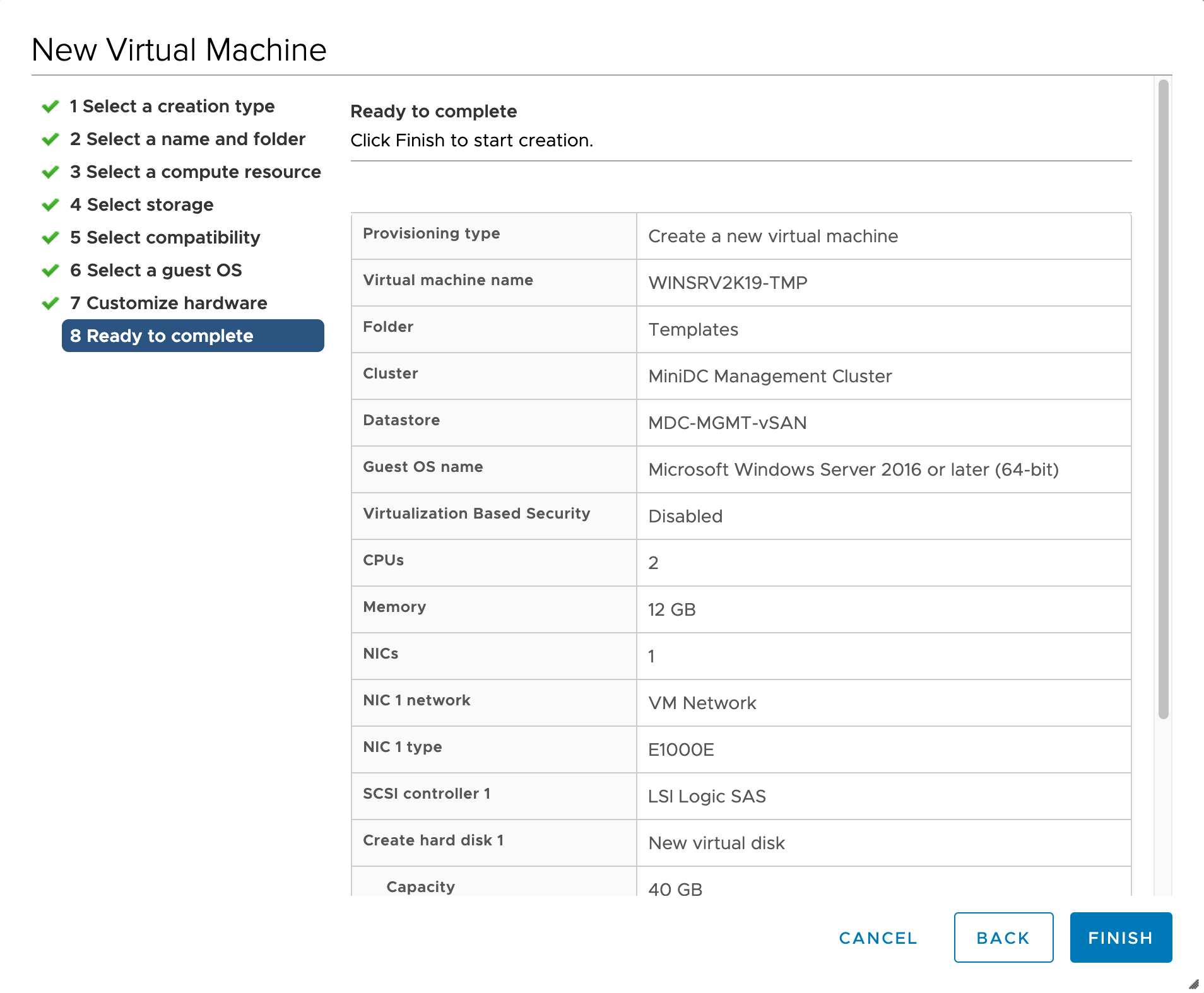
Power on your new VM and install Windows Server.
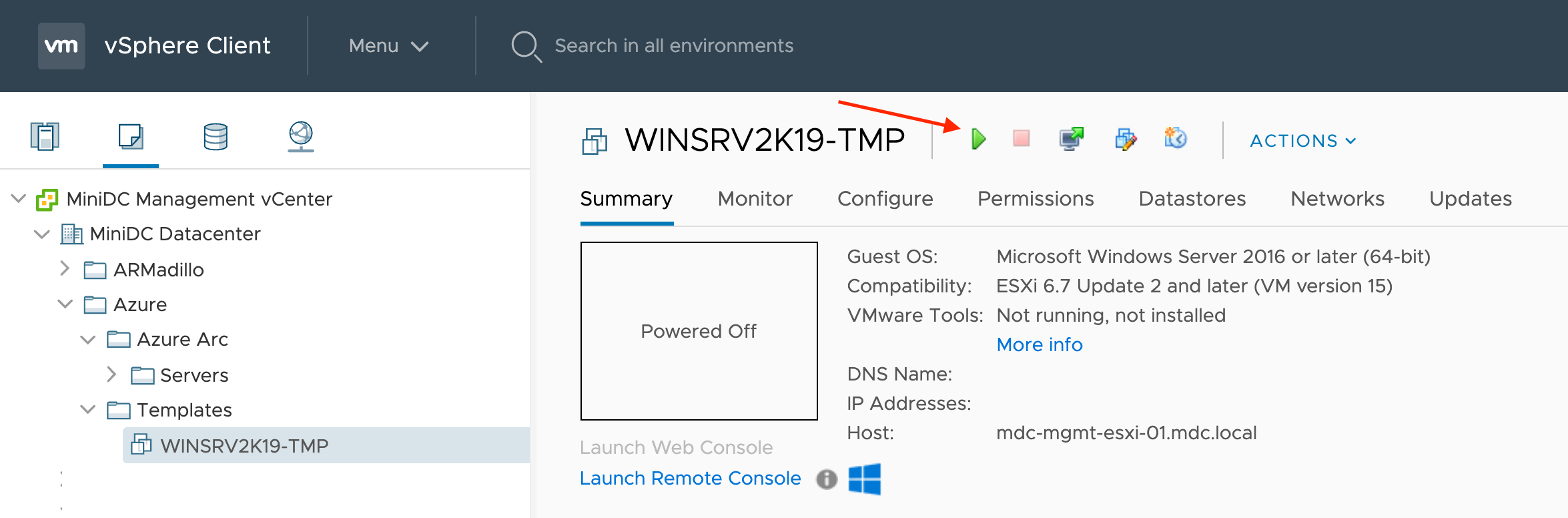
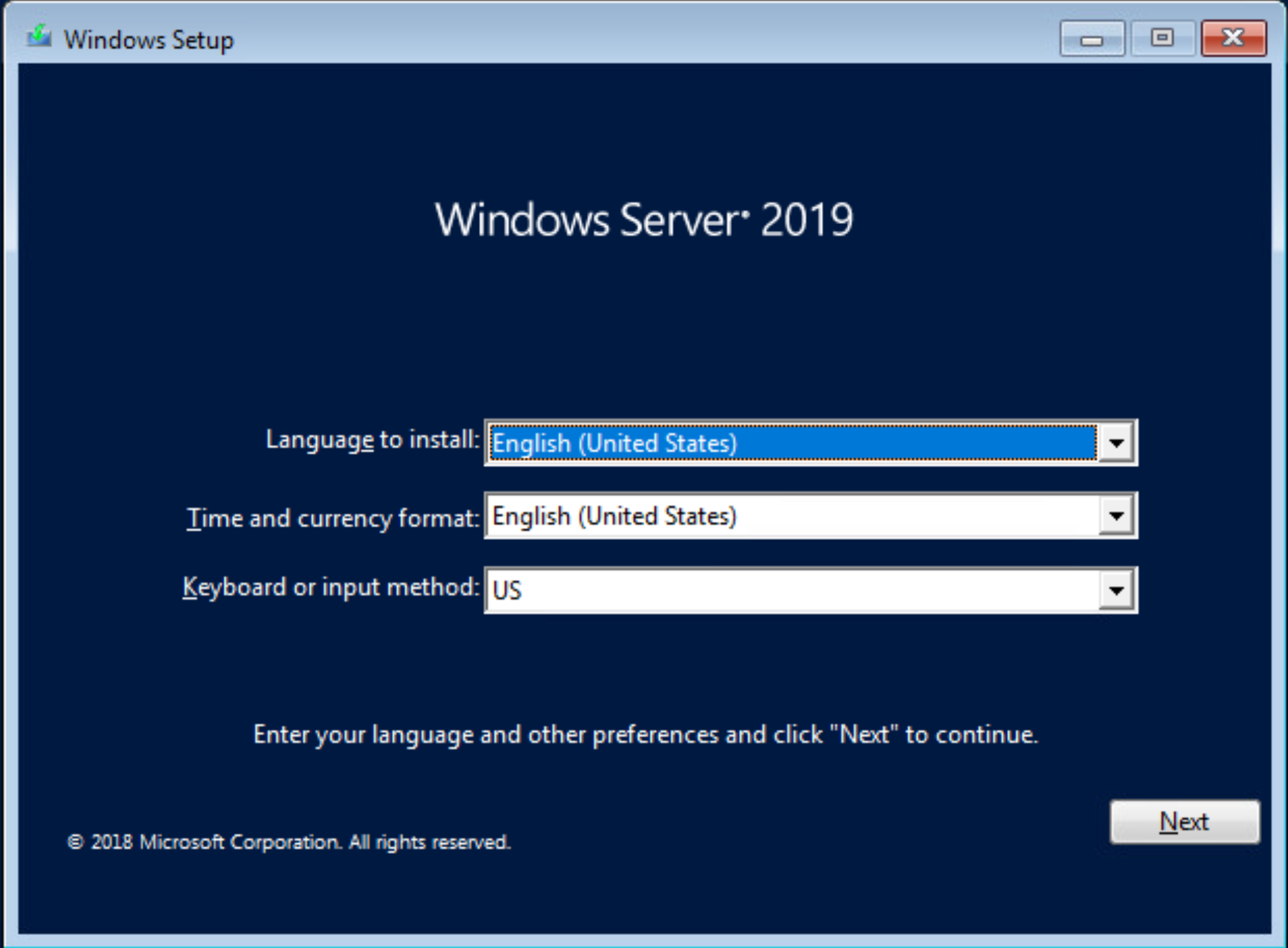
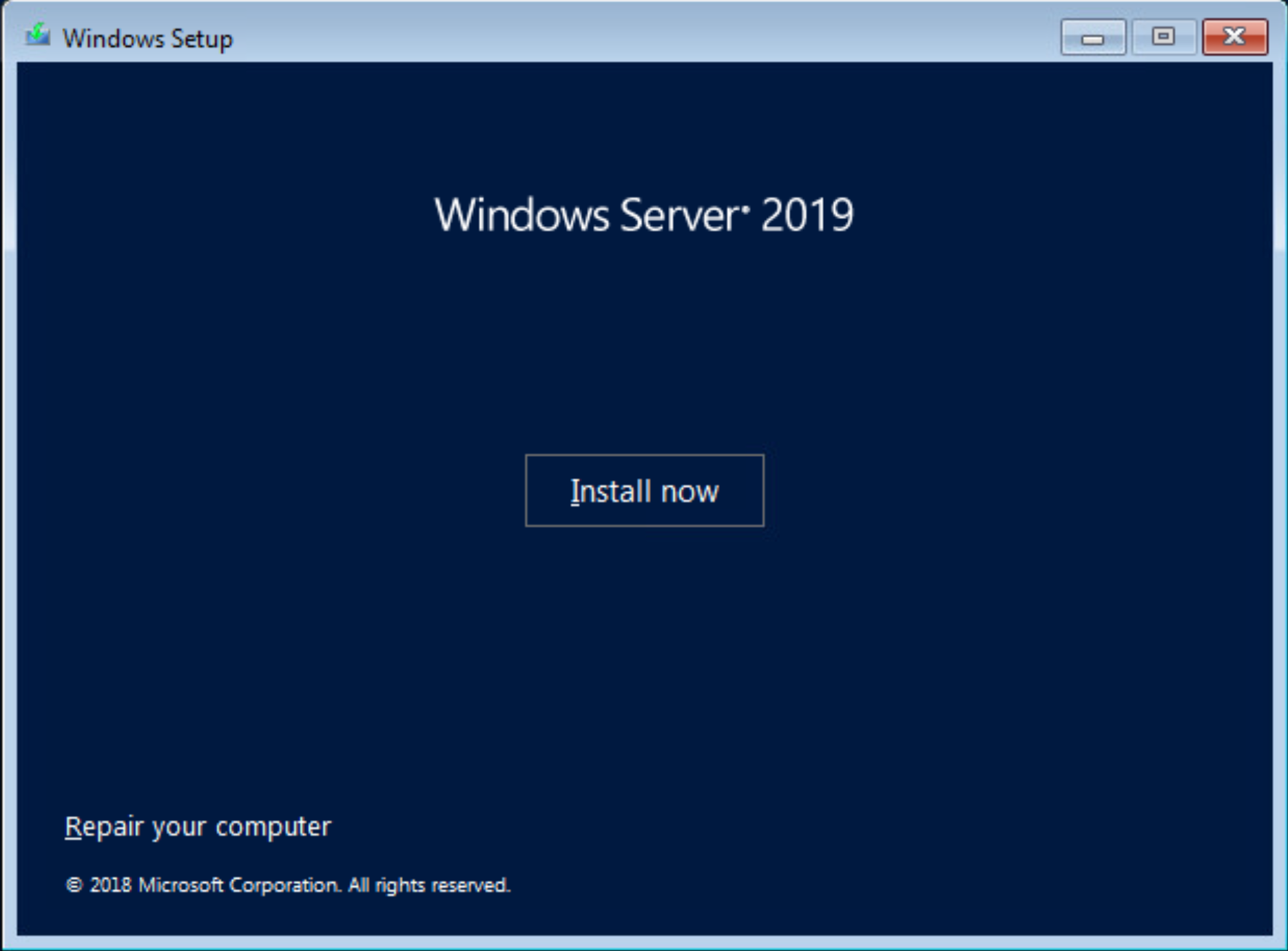
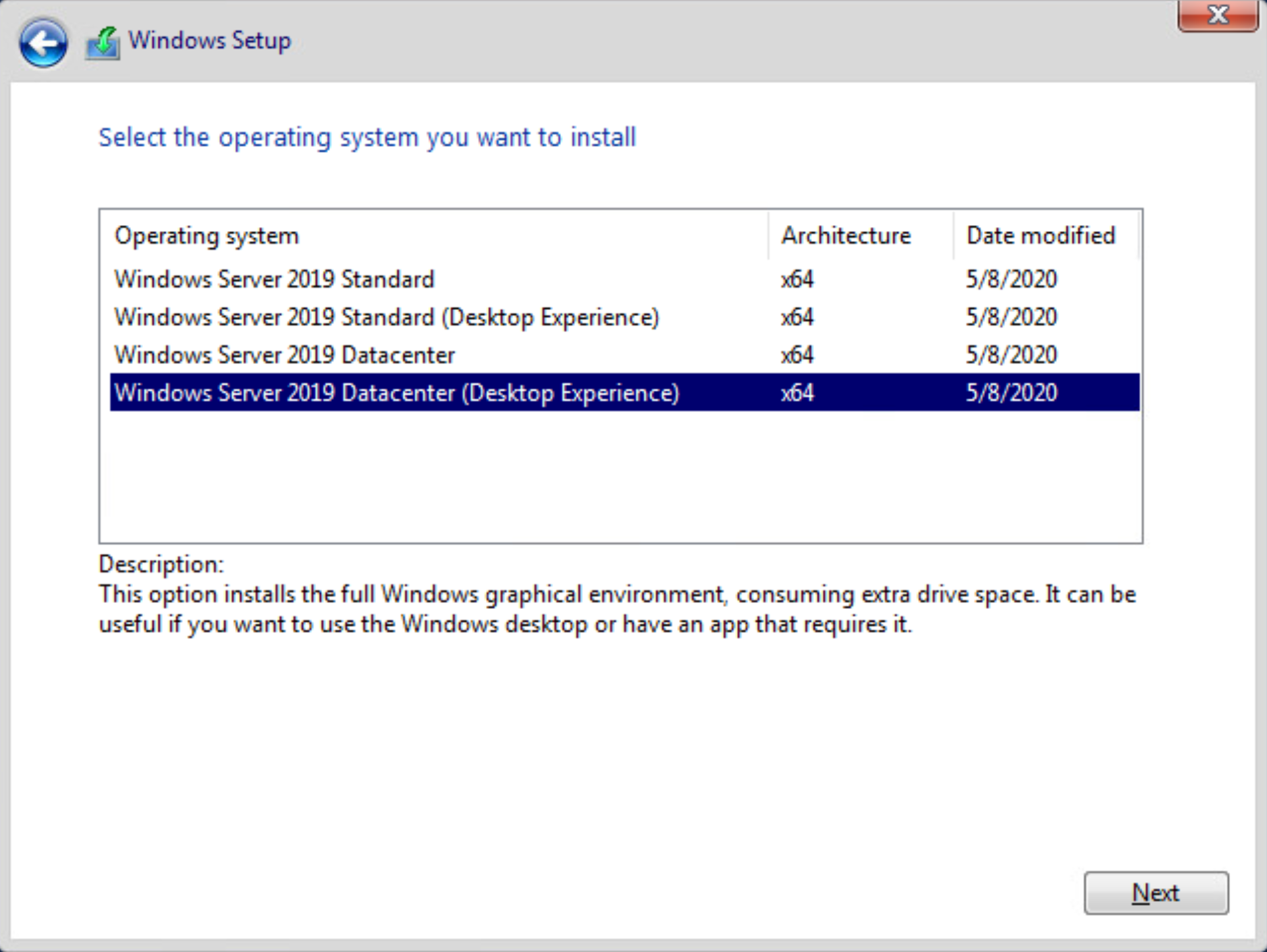
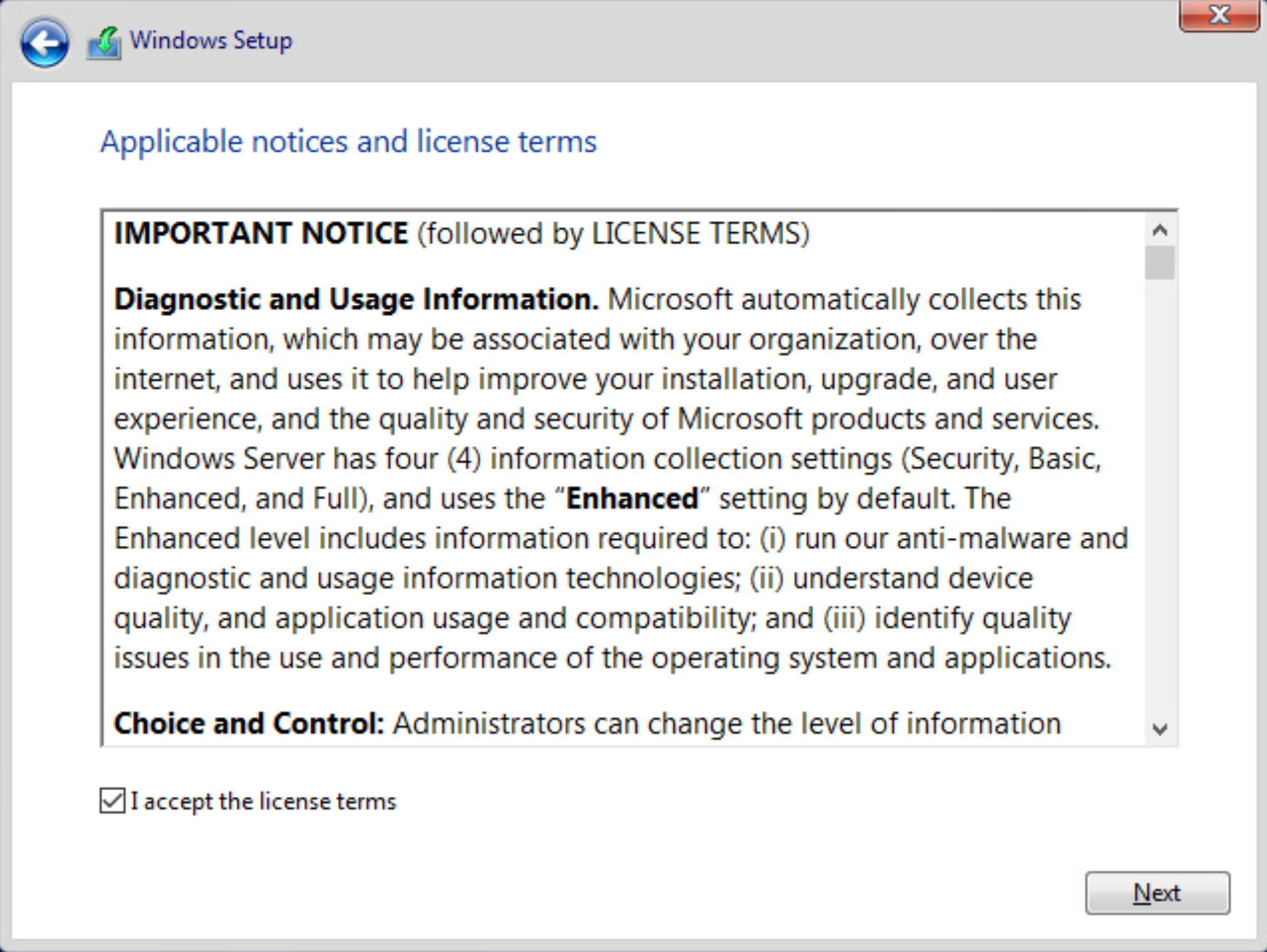
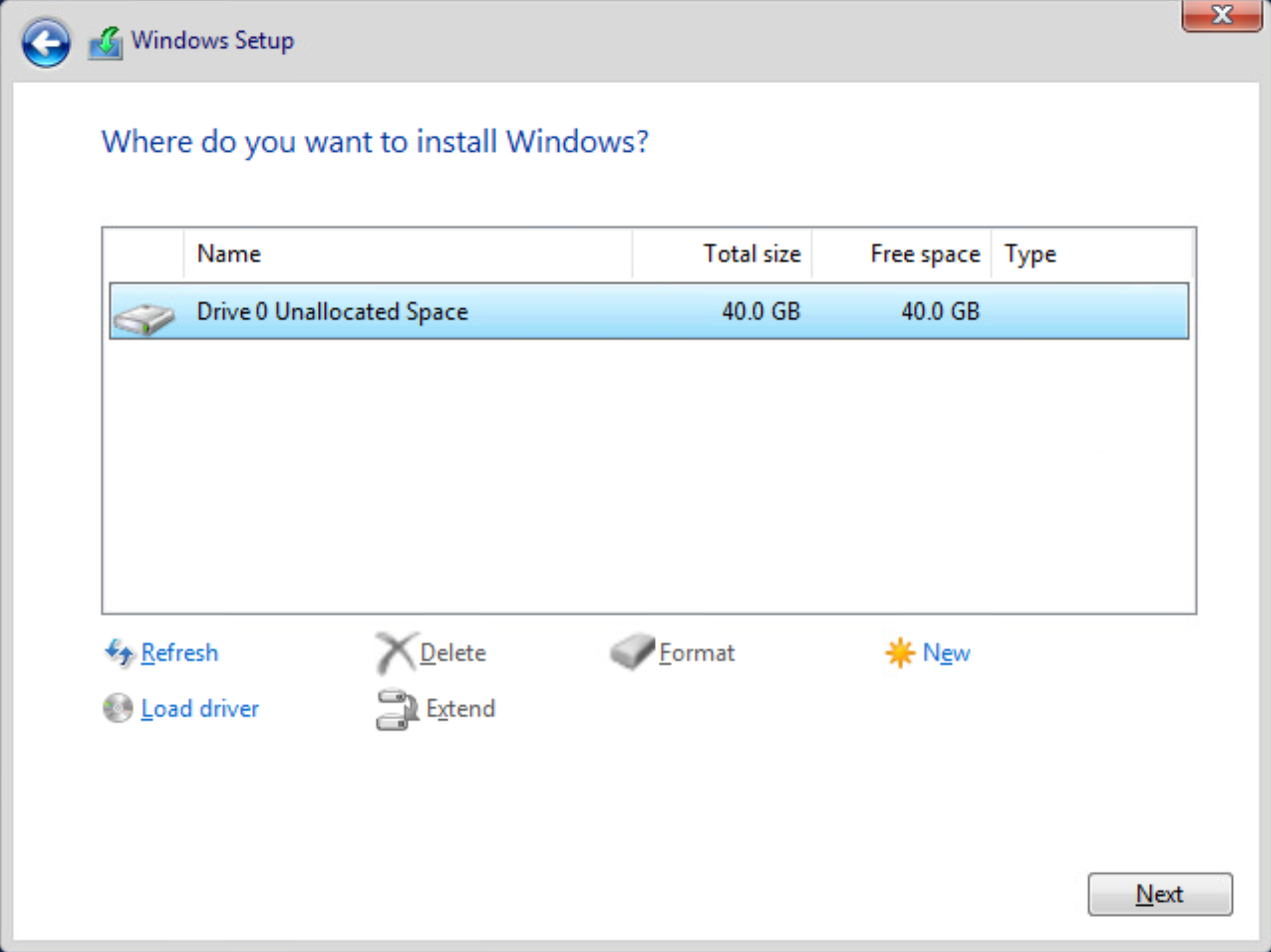
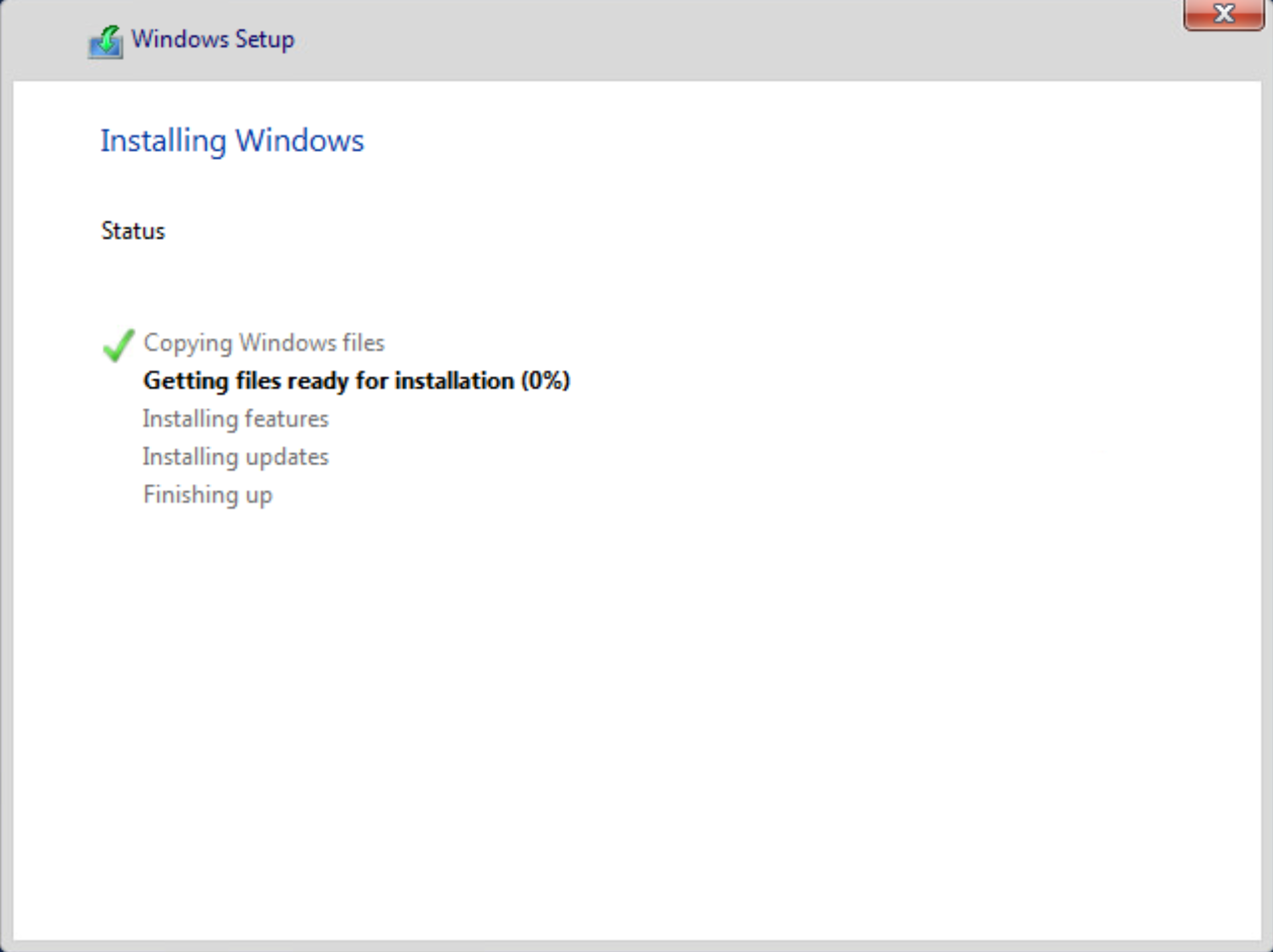
Post-installation
Before you convert your VM to a template, complete the following steps.
Install VMware Tools and restart.
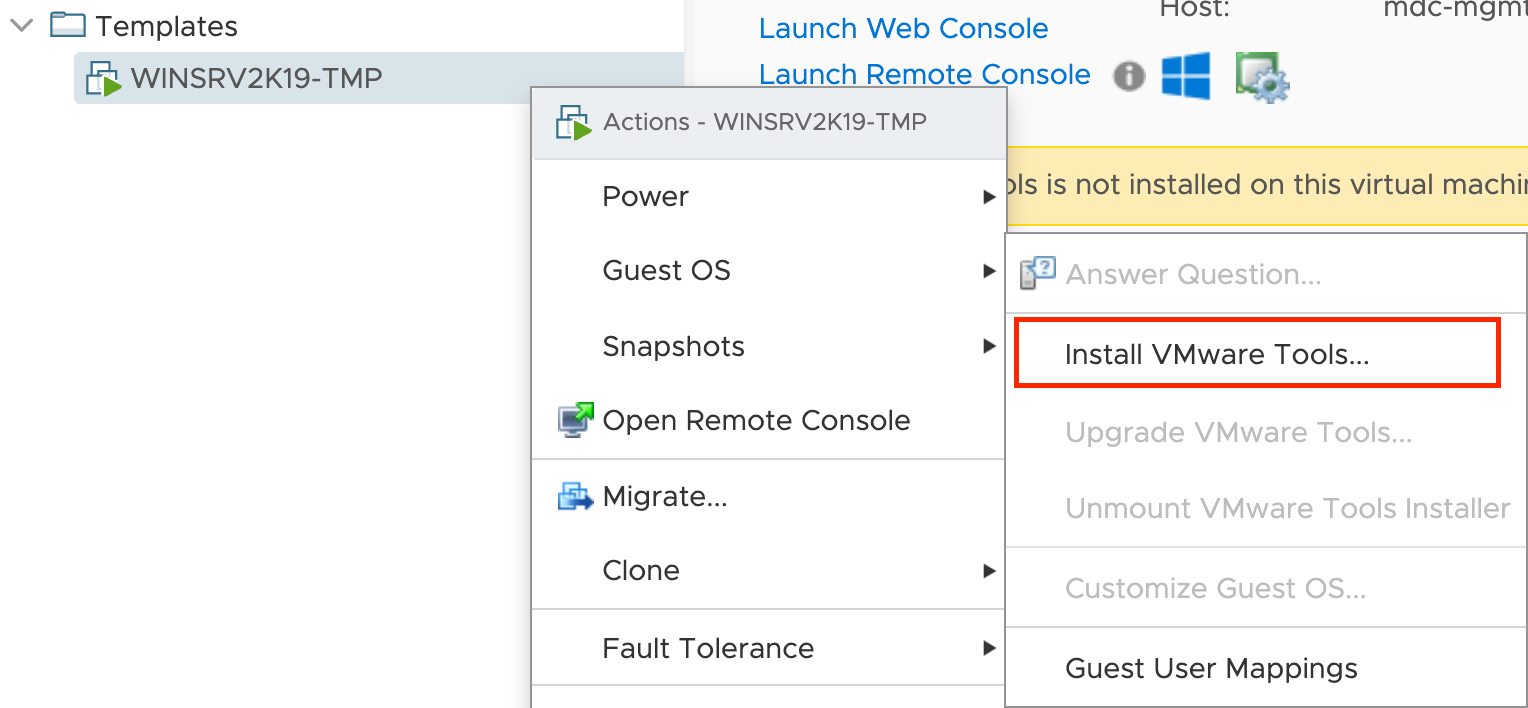
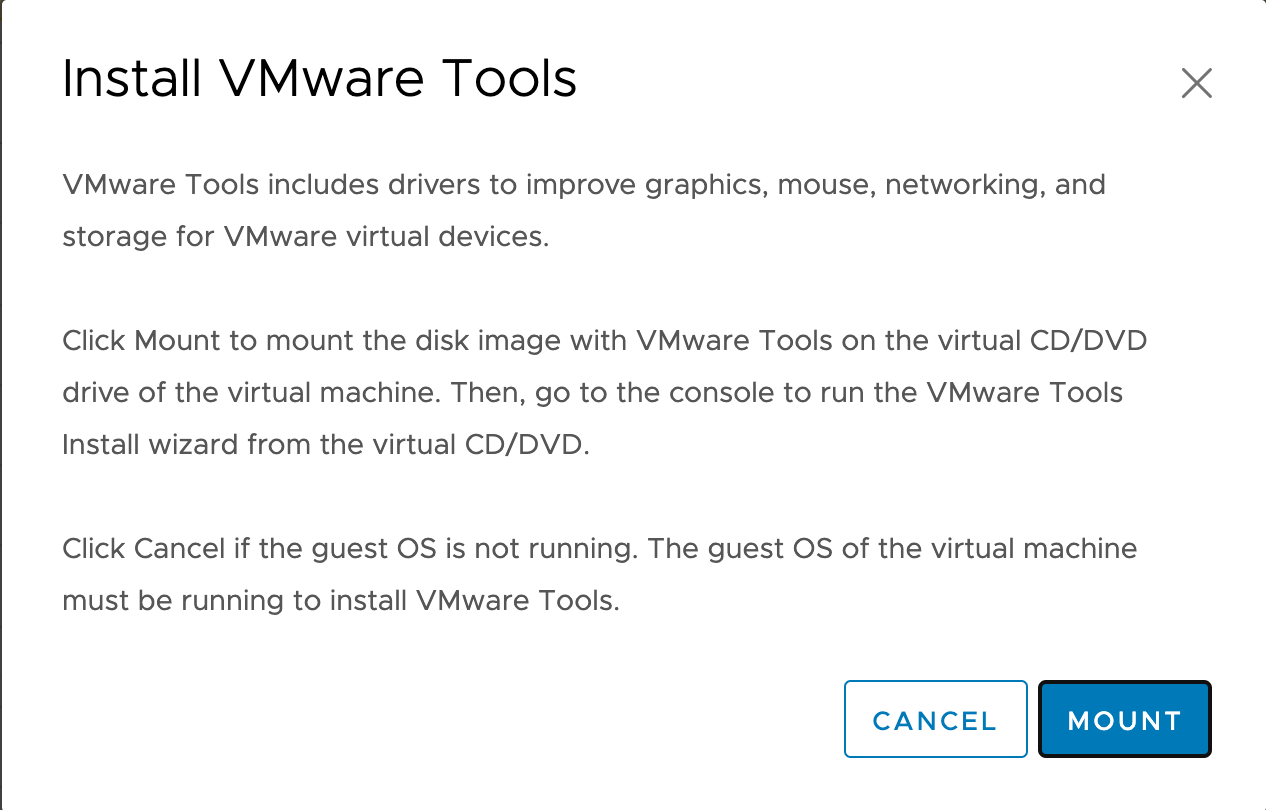

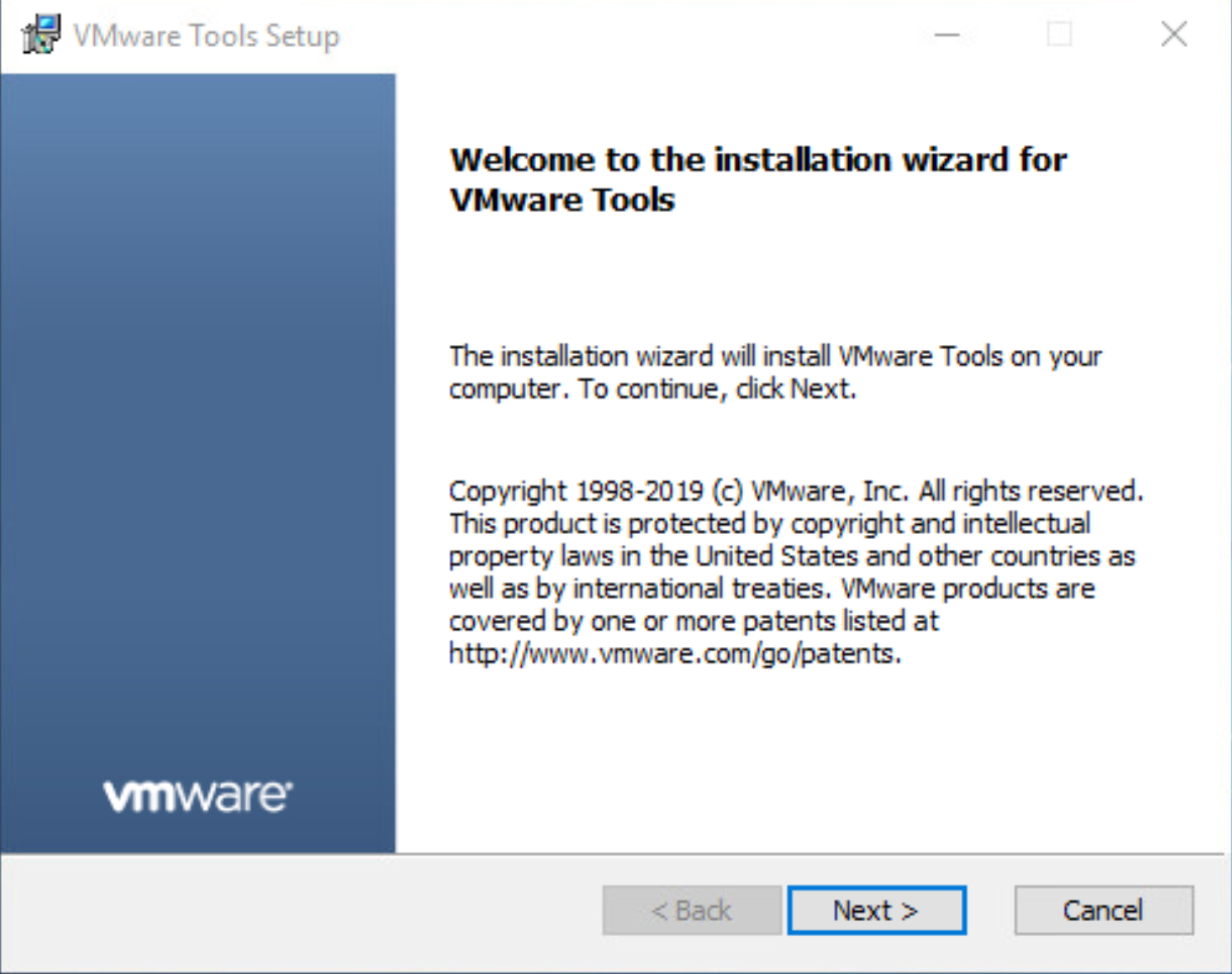
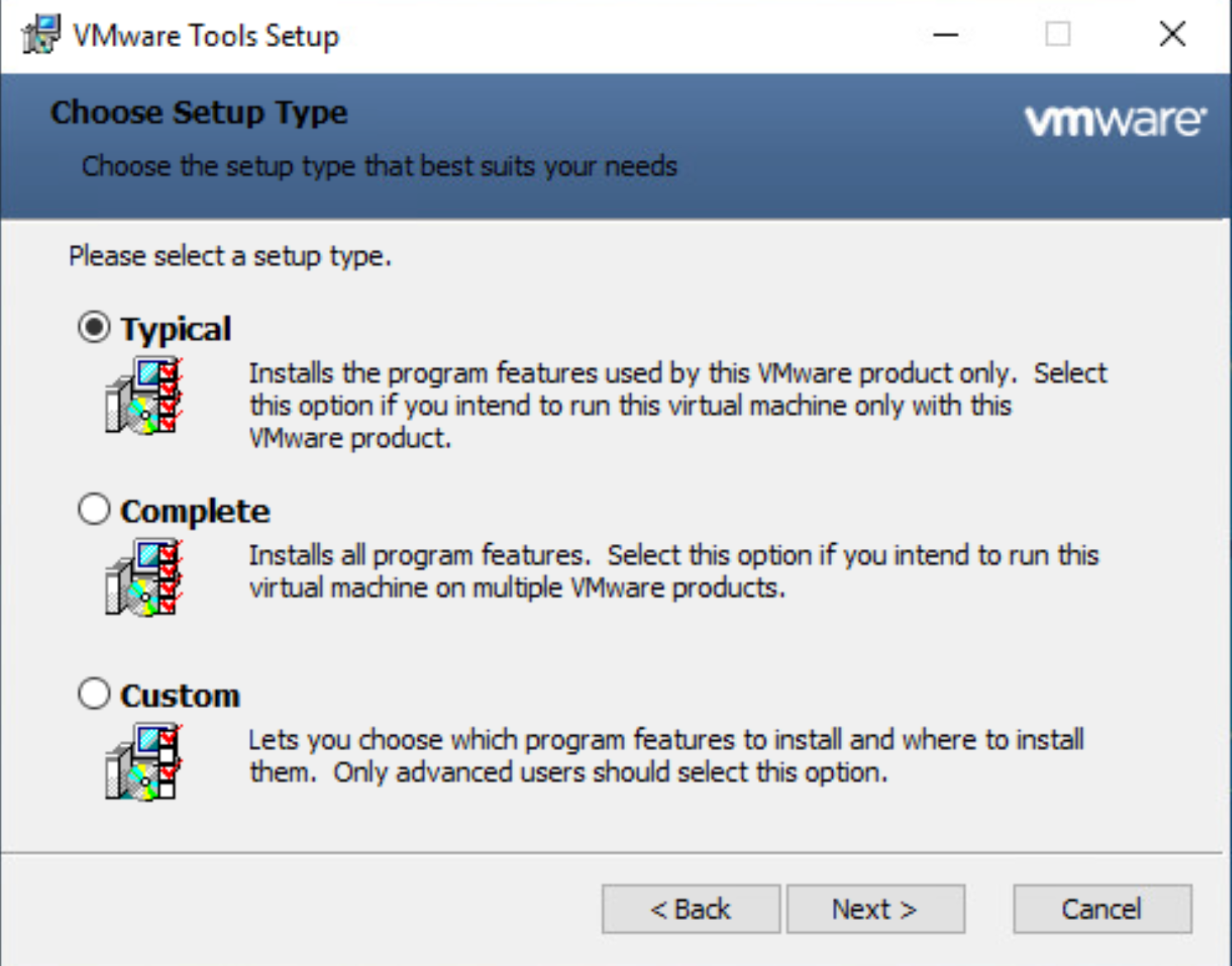
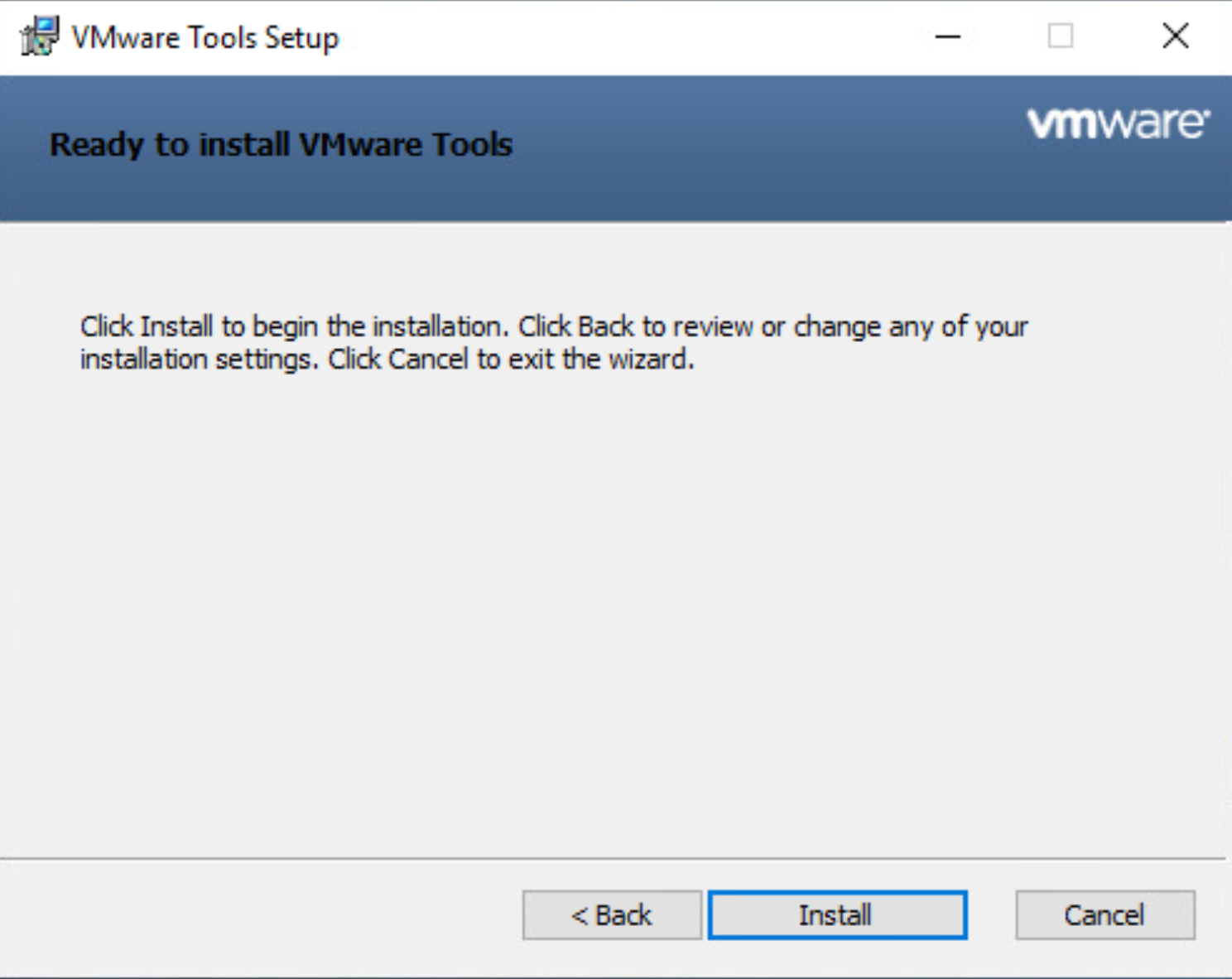
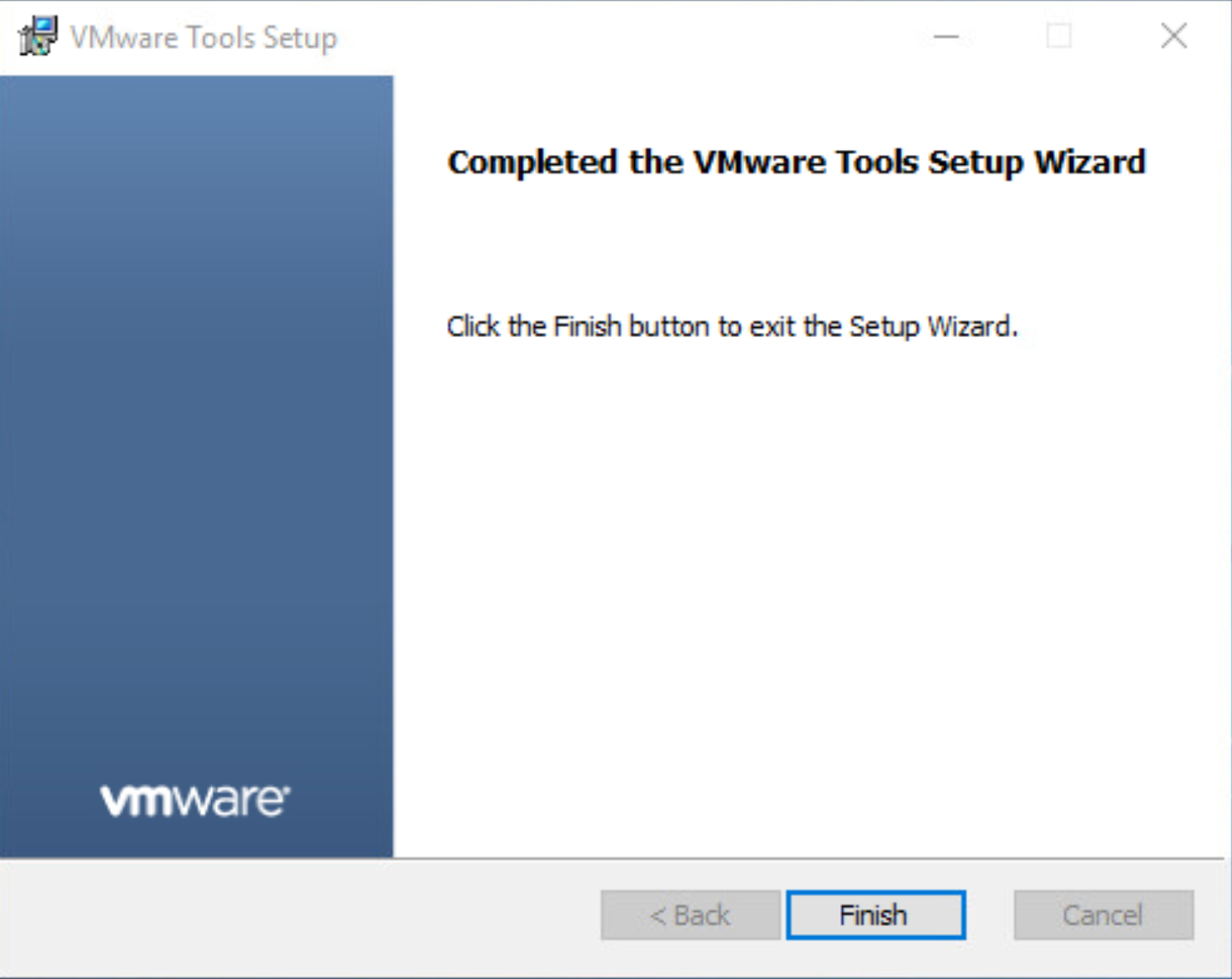
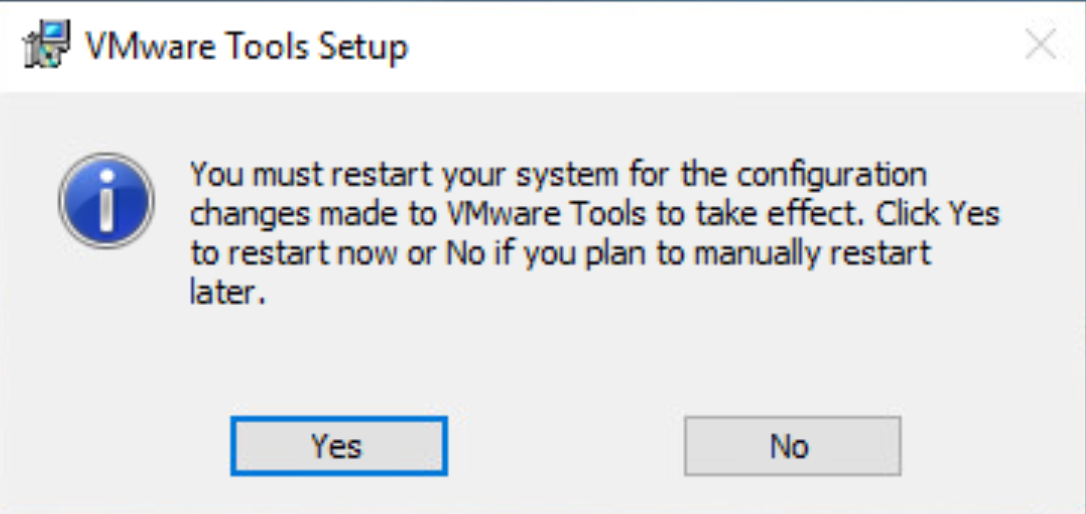
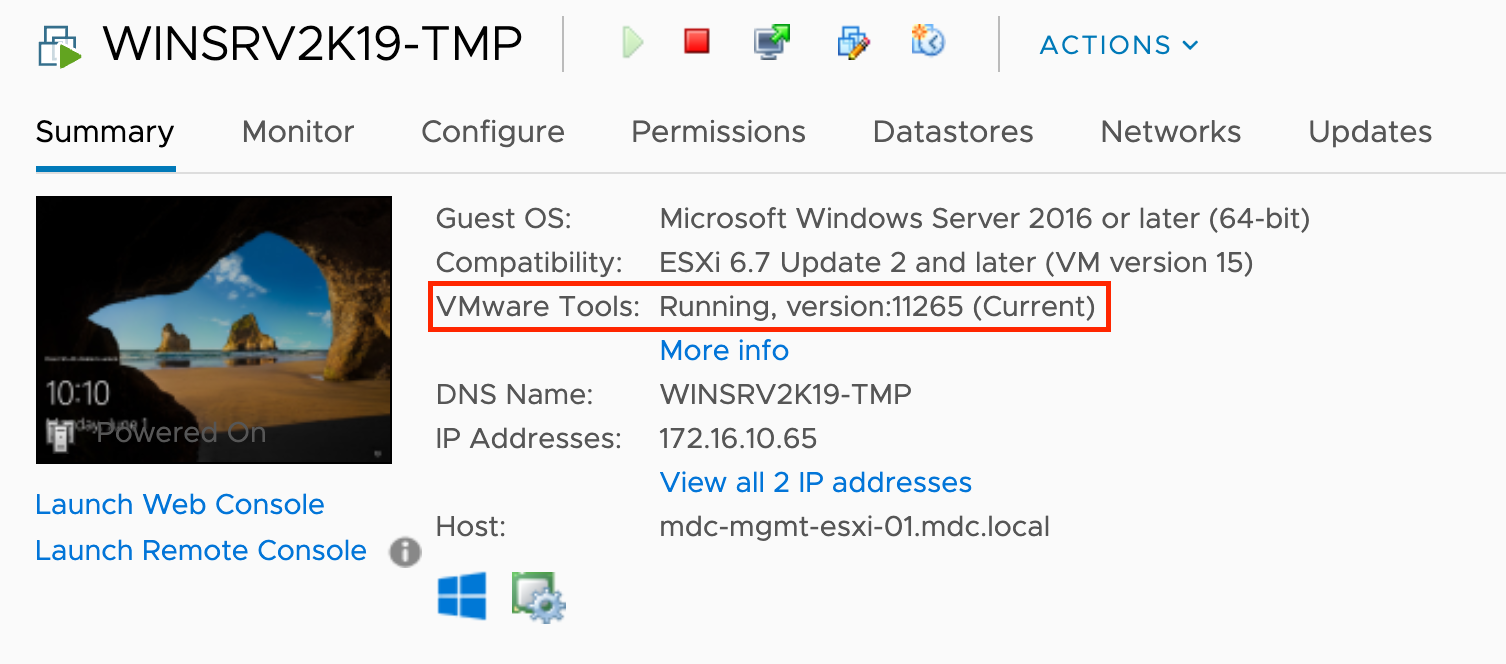
Perform Windows updates.
Change PowerShell execution policy to
Bypassby running theSet-ExecutionPolicy -ExecutionPolicy Bypasscommand in PowerShell (you can also turn this on later using group policy or a PowerShell script).Allow communication between WinRM and the OS by running the
allow_winrmPowerShell scriptConsider following these extra steps when creating a windows template:
Disable user account control (you can also turn this on later using group policy or a PowerShell script).
Turn off Windows Defender Firewall (you can also turn this on later using group policy or a PowerShell script).
-
- Disable Internet Explorer Enhanced Security Configuration (ESC) (you can also turn this on later using group policy or a PowerShell script).
Enable Remote Desktop Services.
Use PowerShell to install Chocolatey.
Set-ExecutionPolicy Bypass -Scope Process -Force; [System.Net.ServicePointManager]::SecurityProtocol = [System.Net.ServicePointManager]::SecurityProtocol -bor 3072; iex ((New-Object System.Net.WebClient).DownloadString('https://chocolatey.org/install.ps1'))Install all baseline applications you might want to include in your template.
Note
This guide is about creating VM templates. Additional care should be taken to make sure your VM deployments have appropriate controls in place to meet your security requirements.
Convert VM to a template
- Reduce the VM's CPU count and memory resources to the minimum.
- Switch the CD/DVD drive to client device, disconnect it, and convert the VM to a template.
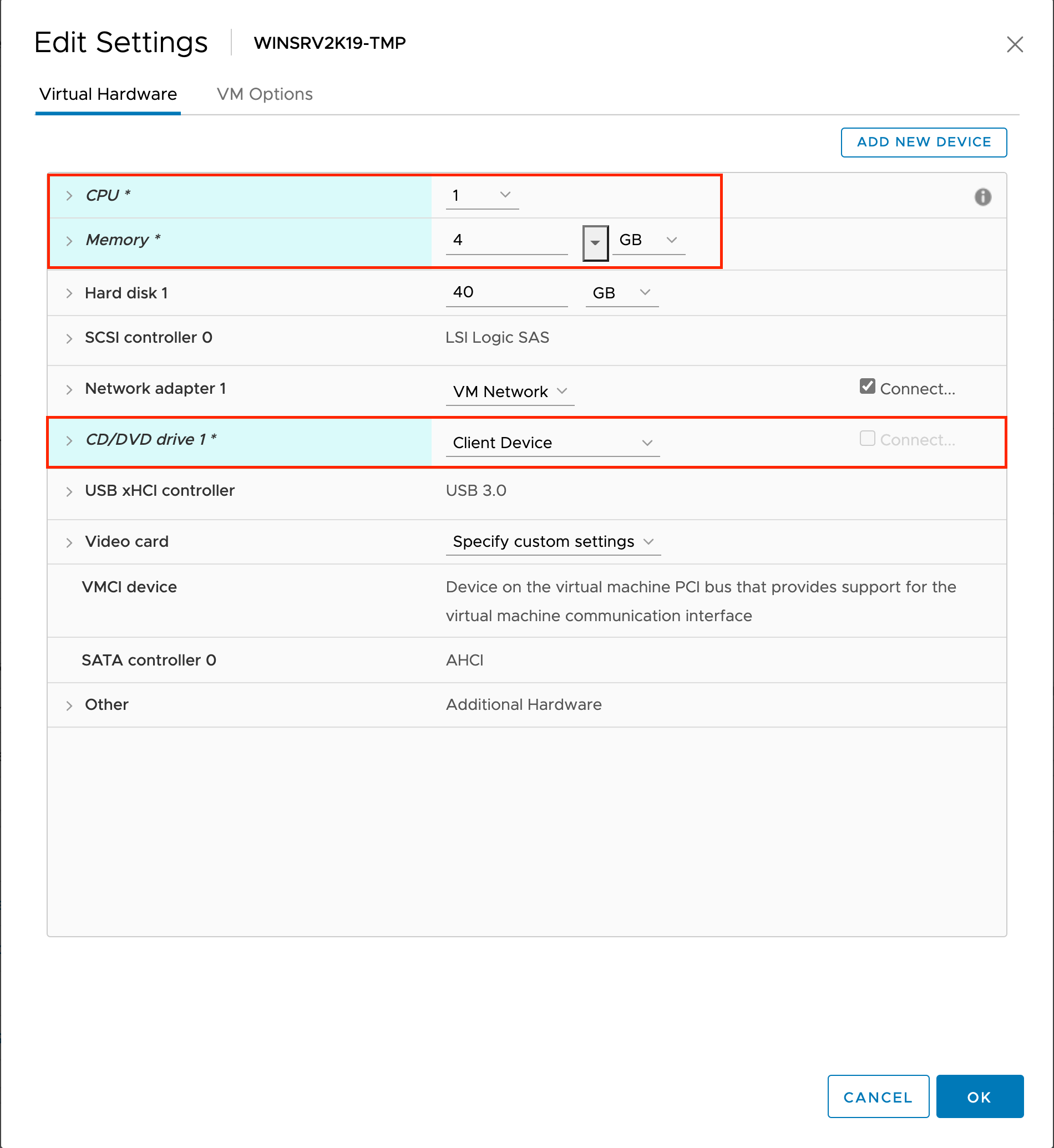
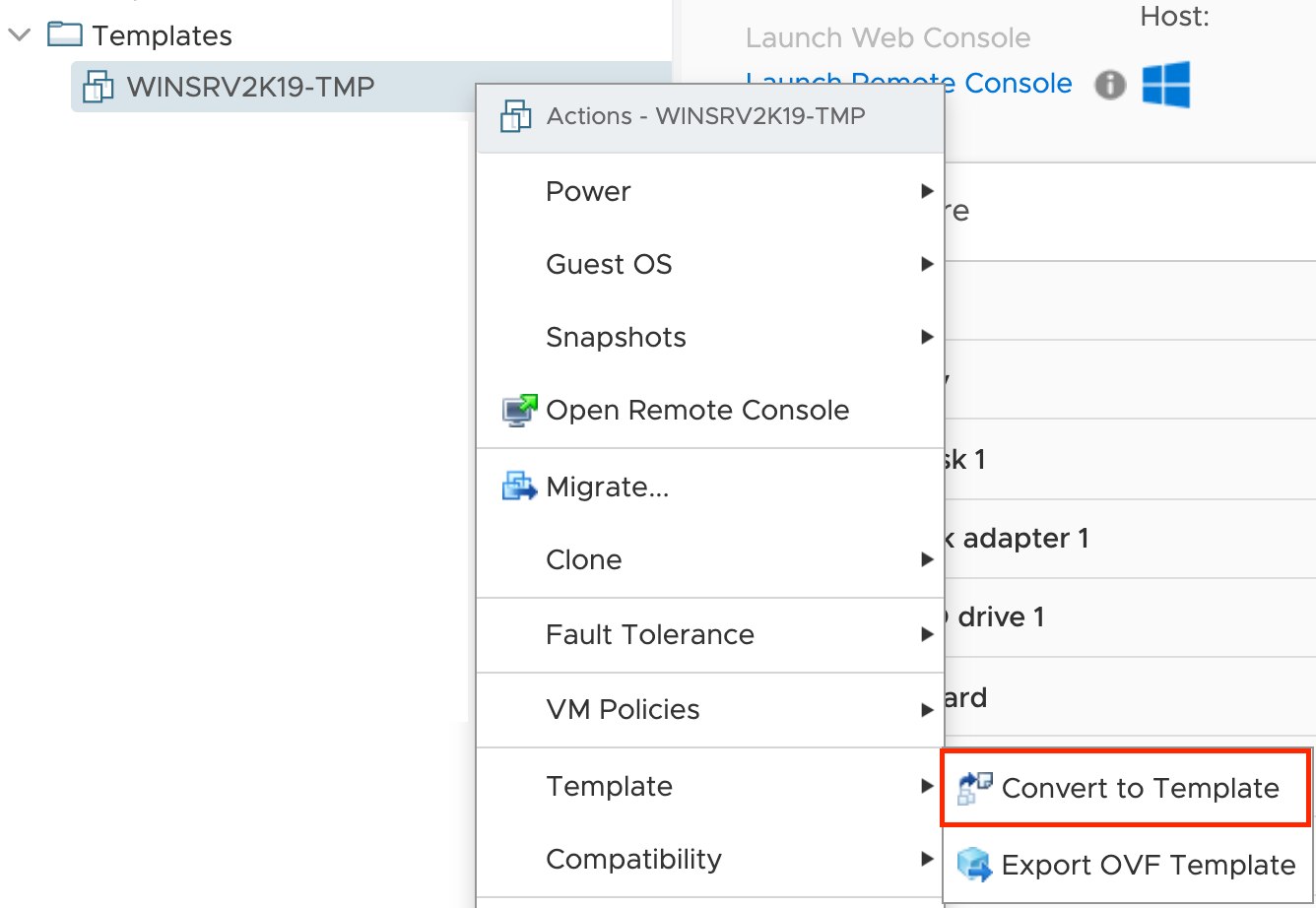
Feedback
Coming soon: Throughout 2024 we will be phasing out GitHub Issues as the feedback mechanism for content and replacing it with a new feedback system. For more information see: https://aka.ms/ContentUserFeedback.
Submit and view feedback for