Quickstart: Create your first Bing Custom Search instance
Warning
On October 30, 2020, the Bing Search APIs moved from Azure AI services to Bing Search Services. This documentation is provided for reference only. For updated documentation, see the Bing search API documentation. For instructions on creating new Azure resources for Bing search, see Create a Bing Search resource through the Azure Marketplace.
To use Bing Custom Search, you need to create a custom search instance that defines your view or slice of the web. This instance contains the public domains, websites, and webpages that you want to search, along with any ranking adjustments you may want.
To create the instance, use the Bing Custom Search portal.
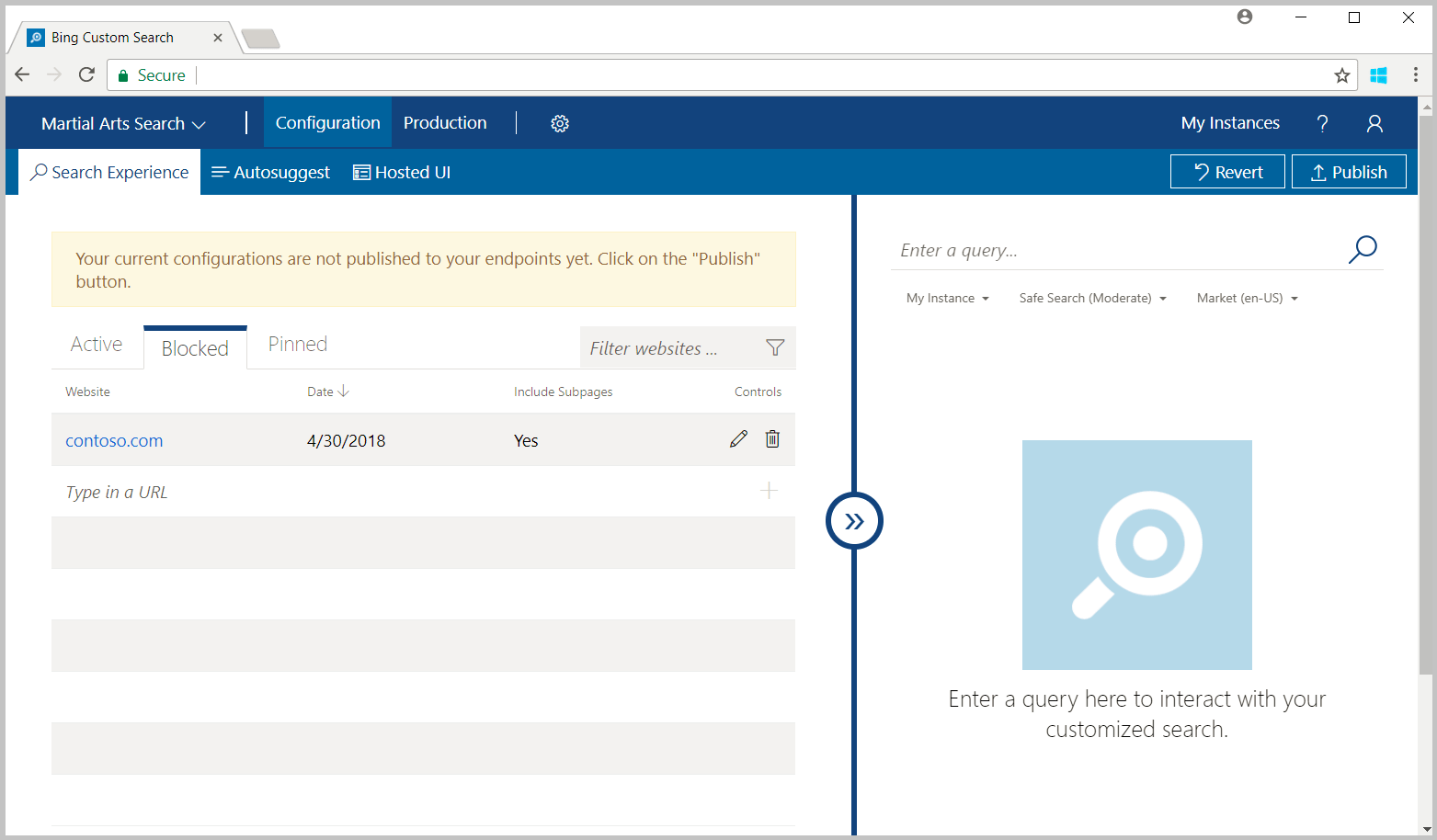
Prerequisites
Create an Azure resource
Start using the Bing Custom Search API by creating one of the following Azure resources.
Bing Custom Search resource
- Available through the Azure portal until you delete the resource.
- Use the free pricing tier to try the service, and upgrade later to a paid tier for production.
Multi-Service resource
- Available through the Azure portal until you delete the resource.
- Use the same key and endpoint for your applications, across multiple Azure AI services.
Create a custom search instance
To create a Bing Custom Search instance:
Click Get Started on the Bing Custom Search portal webpage, and sign in with your Microsoft account.
Click New Instance, and enter a descriptive name. You can change the name of your instance at any time.
On the Active tab under Search Experience, enter the URL of one or more websites you want to include in your search.
Note
Bing Custom Search instances will only return results for domains, and webpages that are public and have been indexed by Bing.
You can use the right side of the Bing Custom Search portal to enter a query and examine the search results returned by your search instance. If no results are returned, try entering a different URL.
Click Publish to publish your changes to the production environment, and update the instance's endpoints.
Click on the Production tab under Endpoints, and copy your Custom Configuration ID. You need this ID to call the Custom Search API by appending it to the
customconfig=query parameter in your calls.