Update a command from a client app
Important
Custom Commands will be retired on April 30th 2026. As of October 30th 2023 you can't create new Custom Commands applications in Speech Studio. Related to this change, LUIS will be retired on October 1st 2025. As of April 1st 2023 you can't create new LUIS resources.
In this article, you learn how to update an ongoing command from a client application.
Prerequisites
- A previously created Custom Commands app
Update the state of a command
If your client application requires you to update the state of an ongoing command without voice input, you can send an event to update the command.
To illustrate this scenario, send the following event activity to update the state of an ongoing command (TurnOnOff):
{
"type": "event",
"name": "RemoteUpdate",
"value": {
"updatedCommand": {
"name": "TurnOnOff",
"updatedParameters": {
"OnOff": "on"
},
"cancel": false
},
"updatedGlobalParameters": {},
"processTurn": true
}
}
Let's review the key attributes of this activity:
| Attribute | Explanation |
|---|---|
| type | The activity is of type "event". |
| name | The name of the event needs to be "RemoteUpdate". |
| value | The attribute "value" contains the attributes required to update the current command. |
| updatedCommand | The attribute "updatedCommand" contains the name of the command. Within that attribute, "updatedParameters" is a map with the names of the parameters and their updated values. |
| cancel | If the ongoing command needs to be canceled, set the attribute "cancel" to true. |
| updatedGlobalParameters | The attribute "updatedGlobalParameters" is a map just like "updatedParameters", but it's used for global parameters. |
| processTurn | If the turn needs to be processed after the activity is sent, set the attribute "processTurn" to true. |
You can test this scenario in the Custom Commands portal:
- Open the Custom Commands application that you previously created.
- Select Train and then Test.
- Send
turn. - Open the side panel and select Activity editor.
- Type and send the
RemoteCommandevent specified in the previous section.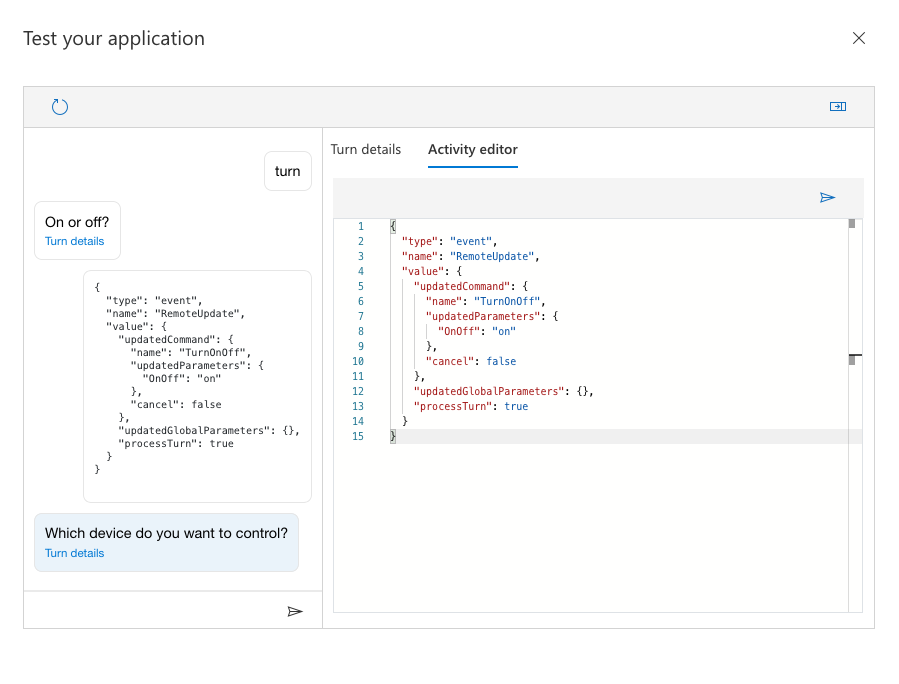
Note how the value for the parameter "OnOff" was set to "on" through an activity from the client instead of speech or text.
Update the catalog of the parameter for a command
When you configure the list of valid options for a parameter, the values for the parameter are defined globally for the application.
In our example, the SubjectDevice parameter has a fixed list of supported values regardless of the conversation.
If you want to add new entries to the parameter's catalog per conversation, you can send the following activity:
{
"type": "event",
"name": "RemoteUpdate",
"value": {
"catalogUpdate": {
"commandParameterCatalogs": {
"TurnOnOff": [
{
"name": "SubjectDevice",
"values": {
"stereo": [
"cd player"
]
}
}
]
}
},
"processTurn": false
}
}
With this activity, you added an entry for "stereo" to the catalog of the parameter "SubjectDevice" in the command "TurnOnOff".
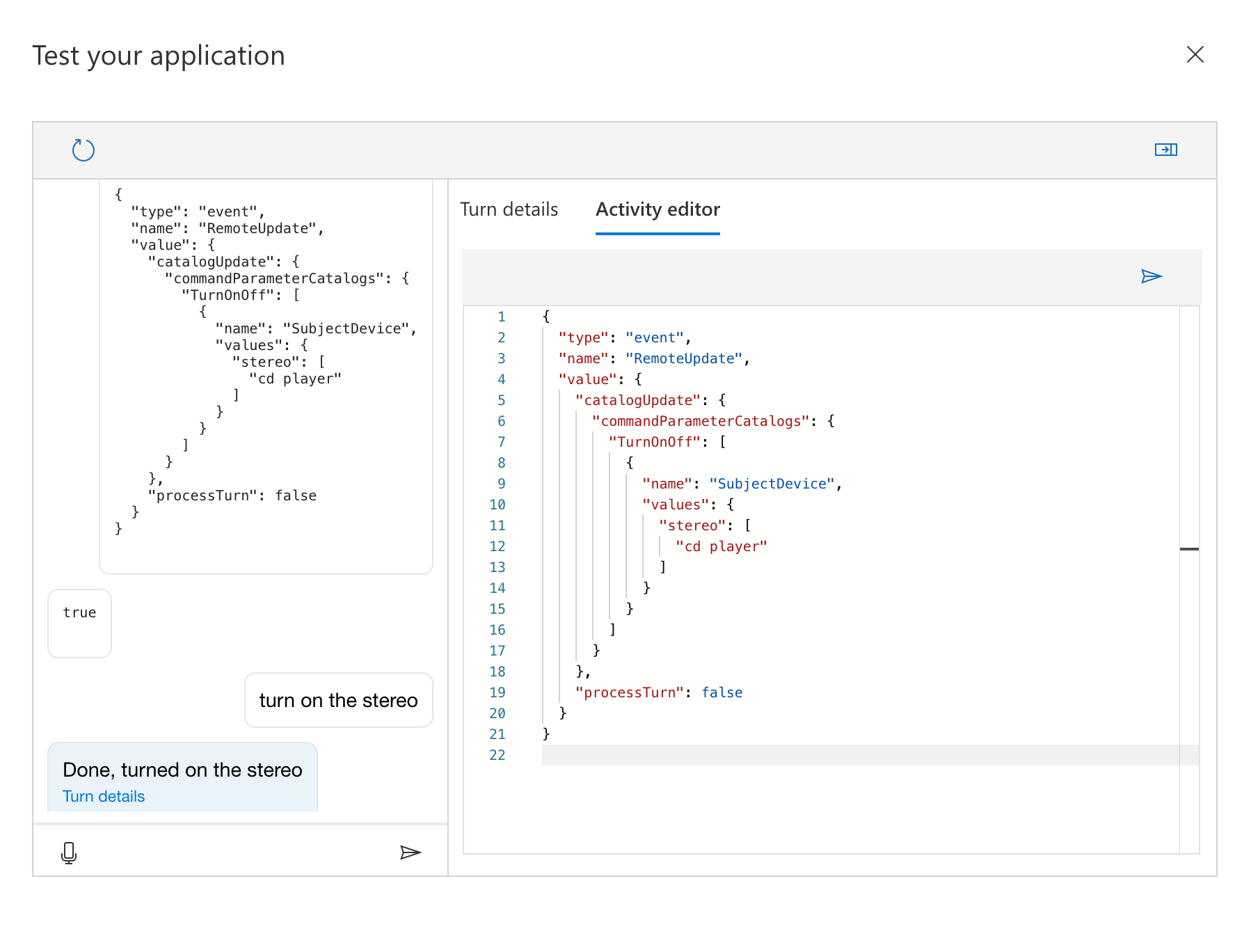
Note a couple of things:
- You need to send this activity only once (ideally, right after you start a connection).
- After you send this activity, you should wait for the event
ParameterCatalogsUpdatedto be sent back to the client.
Add more context from the client application
You can set more context from the client application per conversation that can later be used in your Custom Commands application.
For example, think about the scenario where you want to send the ID and name of the device connected to the Custom Commands application.
To test this scenario, let's create a new command in the current application:
Create a new command called
GetDeviceInfo.Add an example sentence of
get device info.In the completion rule Done, add a Send speech response action that contains the attributes of
clientContext.
Save, train, and test your application.
In the testing window, send an activity to update the client context.
{ "type": "event", "name": "RemoteUpdate", "value": { "clientContext": { "deviceId": "12345", "deviceName": "My device" }, "processTurn": false } }Send the text
get device info.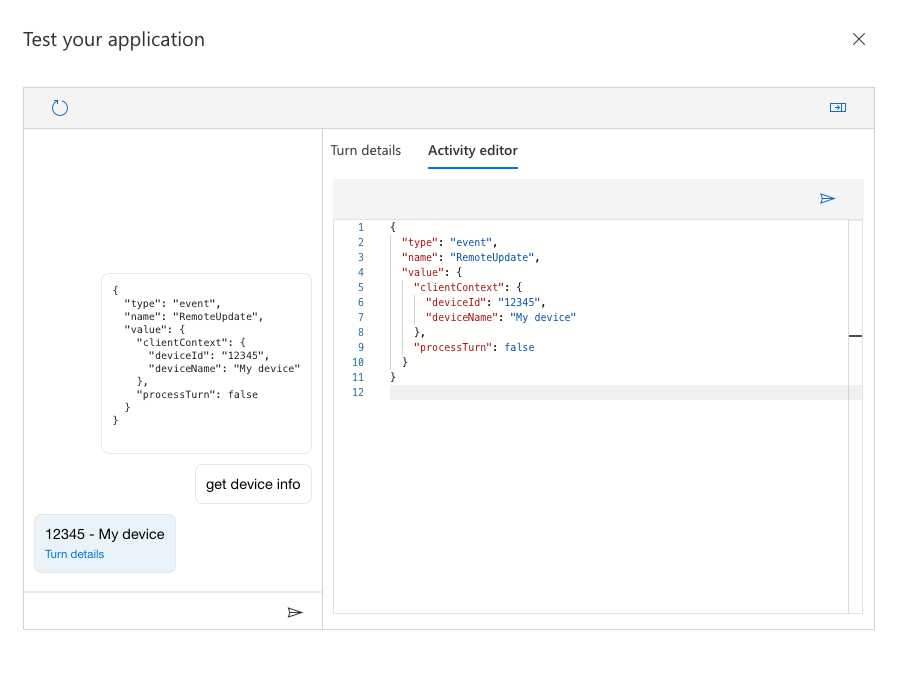
Note a few things:
- You need to send this activity only once (ideally, right after you start a connection).
- You can use complex objects for
clientContext. - You can use
clientContextin speech responses, for sending activities and for calling web endpoints.
Next steps
Feedback
Coming soon: Throughout 2024 we will be phasing out GitHub Issues as the feedback mechanism for content and replacing it with a new feedback system. For more information see: https://aka.ms/ContentUserFeedback.
Submit and view feedback for