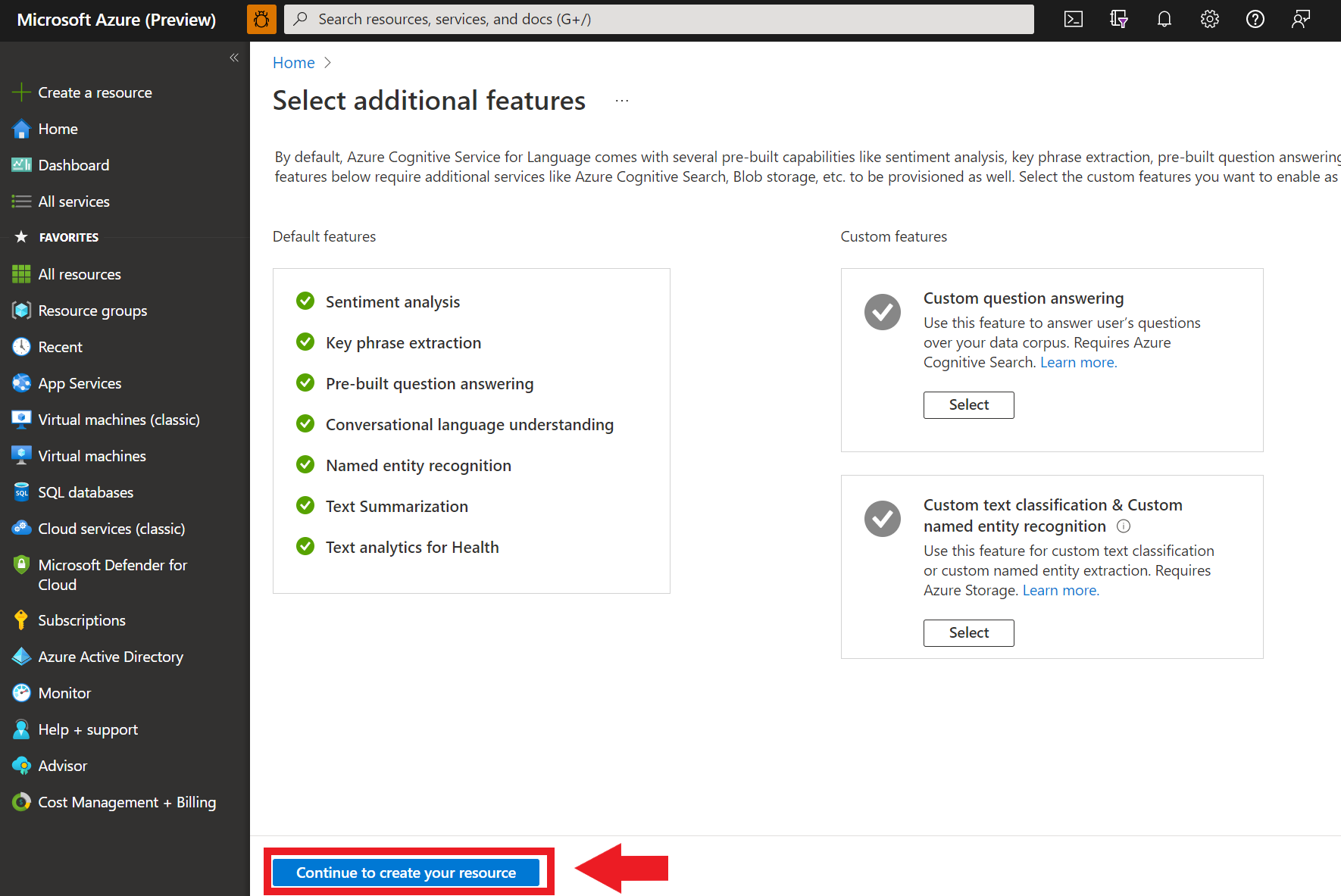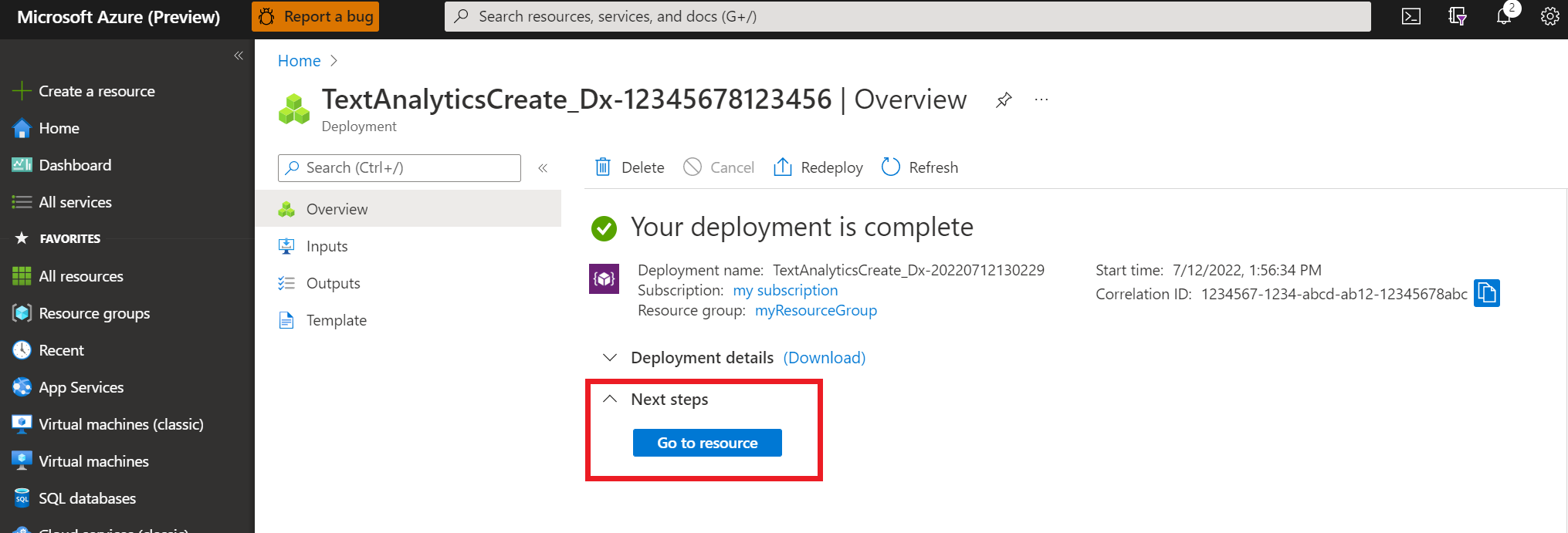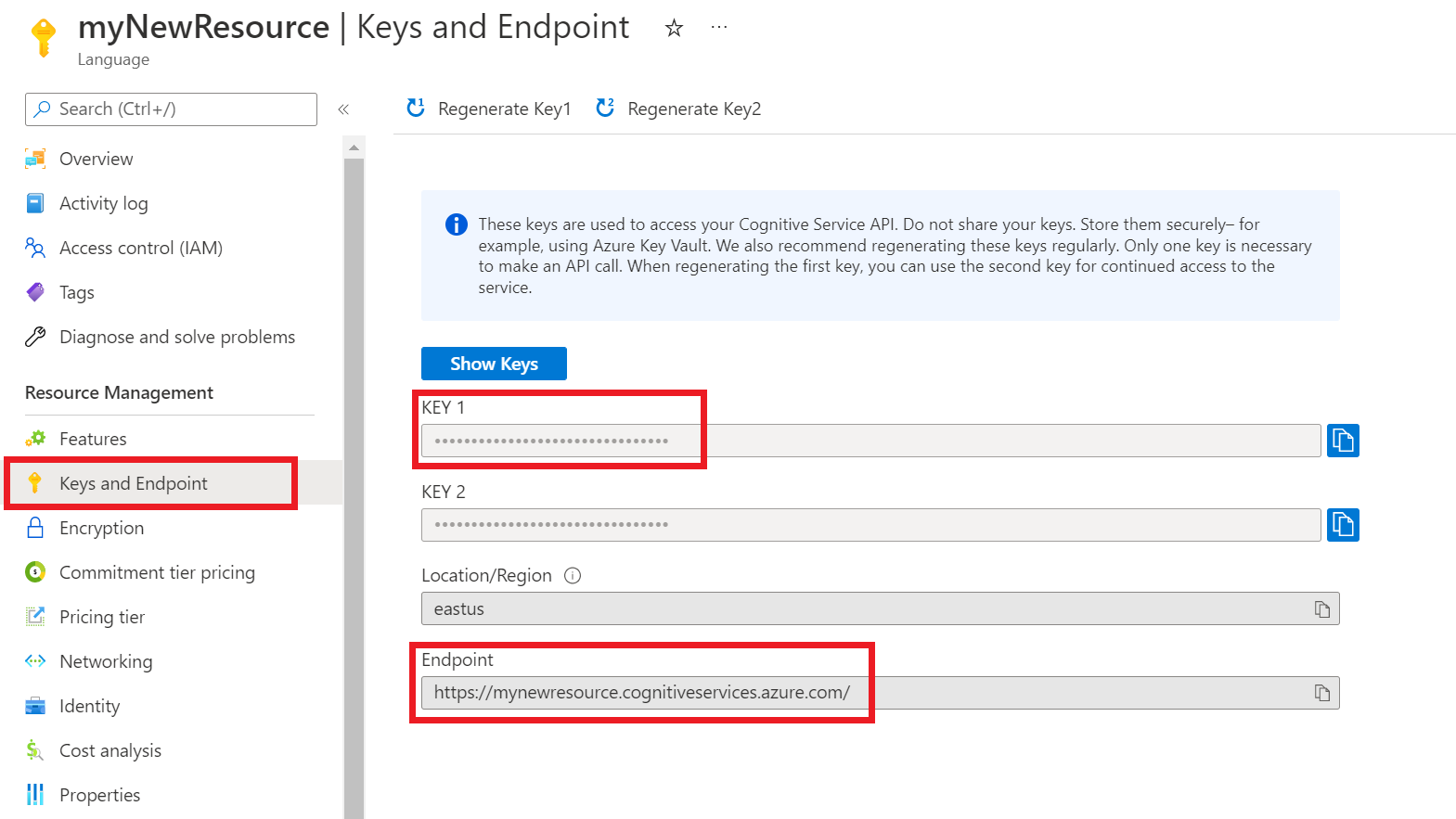Quickstart: using the Language Detection client library and REST API
Reference documentation | More samples | Package (NuGet) | Library source code
Use this quickstart to create a language detection application with the client library for .NET. In the following example, you create a C# application that can identify the language a text sample was written in.
Tip
You can use Language Studio to try Language service features without needing to write code.
Prerequisites
- Azure subscription - Create one for free
- The Visual Studio IDE
- Once you have your Azure subscription, create a Language resource in the Azure portal to get your key and endpoint. After it deploys, select Go to resource.
- You need the key and endpoint from the resource you create to connect your application to the API. You paste your key and endpoint into the code later in the quickstart.
- You can use the free pricing tier (
Free F0) to try the service, and upgrade later to a paid tier for production.
- To use the Analyze feature, you need a Language resource with the standard (S) pricing tier.
Setting up
Create a new .NET Core application
Using the Visual Studio IDE, create a new .NET Core console app. This creates a "Hello World" project with a single C# source file: program.cs.
Install the client library by right-clicking on the solution in the Solution Explorer and selecting Manage NuGet Packages. In the package manager that opens select Browse and search for Azure.AI.TextAnalytics. Select version 5.2.0, and then Install. You can also use the Package Manager Console.
Code example
Copy the following code into your program.cs file. Remember to replace the key variable with the key for your resource, and replace the endpoint variable with the endpoint for your resource. Then run the code.
Important
Go to the Azure portal. If the Language resource you created in the Prerequisites section deployed successfully, click the Go to Resource button under Next Steps. You can find your key and endpoint by navigating to your resource's Keys and Endpoint page, under Resource Management.
Important
Remember to remove the key from your code when you're done, and never post it publicly. For production, use a secure way of storing and accessing your credentials like Azure Key Vault. See the Azure AI services security article for more information.
using Azure;
using System;
using Azure.AI.TextAnalytics;
namespace LanguageDetectionExample
{
class Program
{
// This example requires environment variables named "LANGUAGE_KEY" and "LANGUAGE_ENDPOINT"
static string languageKey = Environment.GetEnvironmentVariable("LANGUAGE_KEY");
static string languageEndpoint = Environment.GetEnvironmentVariable("LANGUAGE_ENDPOINT");
// Example method for detecting the language of text
static void LanguageDetectionExample(TextAnalyticsClient client)
{
DetectedLanguage detectedLanguage = client.DetectLanguage("Ce document est rédigé en Français.");
Console.WriteLine("Language:");
Console.WriteLine($"\t{detectedLanguage.Name},\tISO-6391: {detectedLanguage.Iso6391Name}\n");
}
static void Main(string[] args)
{
var client = new TextAnalyticsClient(languageEndpoint, languageKey);
LanguageDetectionExample(client);
Console.Write("Press any key to exit.");
Console.ReadKey();
}
}
}
Output
Language:
French, ISO-6391: fr
Reference documentation | More samples | Package (Maven) | Library source code
Use this quickstart to create a language detection application with the client library for Java. In the following example, you create a Java application that can identify the language a text sample was written in.
Tip
You can use Language Studio to try Language service features without needing to write code.
Prerequisites
- Azure subscription - Create one for free
- Java Development Kit (JDK) with version 8 or above
- Once you have your Azure subscription, create a Language resource in the Azure portal to get your key and endpoint. After it deploys, select Go to resource.
- You need the key and endpoint from the resource you create to connect your application to the API. You paste your key and endpoint into the code below later in the quickstart.
- You can use the free pricing tier (
Free F0) to try the service, and upgrade later to a paid tier for production.
- To use the Analyze feature, you need a Language resource with the standard (S) pricing tier.
Setting up
Add the client library
Create a Maven project in your preferred IDE or development environment. Then add the following dependency to your project's pom.xml file. You can find the implementation syntax for other build tools online.
<dependencies>
<dependency>
<groupId>com.azure</groupId>
<artifactId>azure-ai-textanalytics</artifactId>
<version>5.2.0</version>
</dependency>
</dependencies>
Code example
Create a Java file named Example.java. Open the file and copy the below code. Remember to replace the key variable with the key for your resource, and replace the endpoint variable with the endpoint for your resource. Then run the code.
Important
Go to the Azure portal. If the Language resource you created in the Prerequisites section deployed successfully, click the Go to Resource button under Next Steps. You can find your key and endpoint by navigating to your resource's Keys and Endpoint page, under Resource Management.
Important
Remember to remove the key from your code when you're done, and never post it publicly. For production, use a secure way of storing and accessing your credentials like Azure Key Vault. See the Azure AI services security article for more information.
import com.azure.core.credential.AzureKeyCredential;
import com.azure.ai.textanalytics.models.*;
import com.azure.ai.textanalytics.TextAnalyticsClientBuilder;
import com.azure.ai.textanalytics.TextAnalyticsClient;
public class Example {
// This example requires environment variables named "LANGUAGE_KEY" and "LANGUAGE_ENDPOINT"
private static String languageKey = System.getenv("LANGUAGE_KEY");
private static String languageEndpoint = System.getenv("LANGUAGE_ENDPOINT");
public static void main(String[] args) {
TextAnalyticsClient client = authenticateClient(languageKey, languageEndpoint);
detectLanguageExample(client);
}
// Method to authenticate the client object with your key and endpoint
static TextAnalyticsClient authenticateClient(String key, String endpoint) {
return new TextAnalyticsClientBuilder()
.credential(new AzureKeyCredential(key))
.endpoint(endpoint)
.buildClient();
}
// Example method for detecting the language of text
static void detectLanguageExample(TextAnalyticsClient client)
{
// The text to be analyzed.
String text = "Ce document est rédigé en Français.";
DetectedLanguage detectedLanguage = client.detectLanguage(text);
System.out.printf("Detected primary language: %s, ISO 6391 name: %s, score: %.2f.%n",
detectedLanguage.getName(),
detectedLanguage.getIso6391Name(),
detectedLanguage.getConfidenceScore());
}
}
Output
Detected primary language: French, ISO 6391 name: fr, score: 1.00.
Reference documentation | More samples | Package (npm) | Library source code
Use this quickstart to create a language detection application with the client library for Node.js. In the following example, you create a JavaScript application that can identify the language a text sample was written in.
Tip
You can use Language Studio to try Language service features without needing to write code.
Prerequisites
- Azure subscription - Create one for free
- Node.js v14 LTS or later
- Once you have your Azure subscription, create a Language resource in the Azure portal to get your key and endpoint. After it deploys, select Go to resource.
- You need the key and endpoint from the resource you create to connect your application to the API. You paste your key and endpoint into the code below later in the quickstart.
- You can use the free pricing tier (
Free F0) to try the service, and upgrade later to a paid tier for production.
- To use the Analyze feature, you need a Language resource with the standard (S) pricing tier.
Setting up
Create a new Node.js application
In a console window (such as cmd, PowerShell, or Bash), create a new directory for your app, and navigate to it.
mkdir myapp
cd myapp
Run the npm init command to create a node application with a package.json file.
npm init
Install the client library
Install the npm package:
npm install @azure/ai-language-text
Code example
Open the file and copy the below code. Remember to replace the key variable with the key for your resource, and replace the endpoint variable with the endpoint for your resource. Then run the code.
Important
Go to the Azure portal. If the Language resource you created in the Prerequisites section deployed successfully, click the Go to Resource button under Next Steps. You can find your key and endpoint by navigating to your resource's Keys and Endpoint page, under Resource Management.
Important
Remember to remove the key from your code when you're done, and never post it publicly. For production, use a secure way of storing and accessing your credentials like Azure Key Vault. See the Azure AI services security article for more information.
"use strict";
const { TextAnalyticsClient, AzureKeyCredential } = require("@azure/ai-text-analytics");
// This example requires environment variables named "LANGUAGE_KEY" and "LANGUAGE_ENDPOINT"
const key = process.env.LANGUAGE_KEY;
const endpoint = process.env.LANGUAGE_ENDPOINT;
//Example sentences in different languages to be analyzed
const documents = [
"This document is written in English.",
"这是一个用中文写的文件",
];
//Example of how to use the client library to detect language
async function main() {
console.log("== Language detection sample ==");
const client = new TextAnalysisClient(endpoint, new AzureKeyCredential(key));
const result = await client.analyze("LanguageDetection", documents);
for (const doc of result) {
if (!doc.error) {
console.log(
`ID ${doc.id} - Primary language: ${doc.primaryLanguage.name} (iso6391 name: ${doc.primaryLanguage.iso6391Name})`
);
}
}
}
main().catch((err) => {
console.error("The sample encountered an error:", err);
});
Output
== Language detection sample ==
ID 0 - Primary language: English (iso6391 name: en)
ID 1 - Primary language: Chinese_Simplified (iso6391 name: zh_chs)
Reference documentation | More samples | Package (PyPi) | Library source code
Use this quickstart to create a language detection application with the client library for Python. In the following example, you create a Python application that can identify the language a text sample was written in.
Tip
You can use Language Studio to try Language service features without needing to write code.
Prerequisites
- Azure subscription - Create one for free
- Python 3.8 or later
- Once you have your Azure subscription, create a Language resource in the Azure portal to get your key and endpoint. After it deploys, select Go to resource.
- You need the key and endpoint from the resource you create to connect your application to the API. You paste your key and endpoint into the code below later in the quickstart.
- You can use the free pricing tier (
Free F0) to try the service, and upgrade later to a paid tier for production.
- To use the Analyze feature, you need a Language resource with the standard (S) pricing tier.
Setting up
Install the client library
After installing Python, you can install the client library with:
pip install azure-ai-textanalytics==5.2.0
Code example
Create a new Python file and copy the below code. Remember to replace the key variable with the key for your resource, and replace the endpoint variable with the endpoint for your resource. Then run the code.
Important
Go to the Azure portal. If the Language resource you created in the Prerequisites section deployed successfully, click the Go to Resource button under Next Steps. You can find your key and endpoint by navigating to your resource's Keys and Endpoint page, under Resource Management.
Important
Remember to remove the key from your code when you're done, and never post it publicly. For production, use a secure way of storing and accessing your credentials like Azure Key Vault. See the Azure AI services security article for more information.
# This example requires environment variables named "LANGUAGE_KEY" and "LANGUAGE_ENDPOINT"
language_key = os.environ.get('LANGUAGE_KEY')
language_endpoint = os.environ.get('LANGUAGE_ENDPOINT')
from azure.ai.textanalytics import TextAnalyticsClient
from azure.core.credentials import AzureKeyCredential
# Authenticate the client using your key and endpoint
def authenticate_client():
ta_credential = AzureKeyCredential(language_key)
text_analytics_client = TextAnalyticsClient(
endpoint=language_endpoint,
credential=ta_credential)
return text_analytics_client
client = authenticate_client()
# Example method for detecting the language of text
def language_detection_example(client):
try:
documents = ["Ce document est rédigé en Français."]
response = client.detect_language(documents = documents, country_hint = 'us')[0]
print("Language: ", response.primary_language.name)
except Exception as err:
print("Encountered exception. {}".format(err))
language_detection_example(client)
Output
Language: French
Use this quickstart to send language detection requests using the REST API. In the following example, you'll use cURL to identify the language that a text sample was written in.
Prerequisites
- Azure subscription - Create one for free
Setting up
Create an Azure resource
To use the code sample below, you'll need to deploy an Azure resource. This resource will contain a key and endpoint you'll use to authenticate the API calls you send to the Language service.
Use the following link to create a language resource using the Azure portal. You will need to sign in using your Azure subscription.
On the Select additional features screen that appears, select Continue to create your resource.
In the Create language screen, provide the following information:
Detail Description Subscription The subscription account that your resource will be associated with. Select your Azure subscription from the drop-down menu. Resource group A resource group is a container that stores the resources you create. Select Create new to create a new resource group. Region The location of your Language resource. Different regions may introduce latency depending on your physical location, but have no impact on the runtime availability of your resource. For this quickstart, either select an available region near you, or choose East US. Name The name for your Language resource. This name will also be used to create an endpoint URL that your applications will use to send API requests. Pricing tier The pricing tier for your Language resource. You can use the Free F0 tier to try the service and upgrade later to a paid tier for production. Make sure the Responsible AI Notice checkbox is checked.
Select Review + Create at the bottom of the page.
In the screen that appears, make sure the validation has passed, and that you entered your information correctly. Then select Create.
Get your key and endpoint
Next you will need the key and endpoint from the resource to connect your application to the API. You'll paste your key and endpoint into the code later in the quickstart.
After the Language resource deploys successfully, click the Go to Resource button under Next Steps.
On the screen for your resource, select Keys and endpoint on the left navigation menu. You will use one of your keys and your endpoint in the steps below.
Create environment variables
Your application must be authenticated to send API requests. For production, use a secure way of storing and accessing your credentials. In this example, you will write your credentials to environment variables on the local machine running the application.
Tip
Don't include the key directly in your code, and never post it publicly. See the Azure AI services security article for more authentication options like Azure Key Vault.
To set the environment variable for your Language resource key, open a console window, and follow the instructions for your operating system and development environment.
- To set the
LANGUAGE_KEYenvironment variable, replaceyour-keywith one of the keys for your resource. - To set the
LANGUAGE_ENDPOINTenvironment variable, replaceyour-endpointwith the endpoint for your resource.
setx LANGUAGE_KEY your-key
setx LANGUAGE_ENDPOINT your-endpoint
Note
If you only need to access the environment variables in the current running console, you can set the environment variable with set instead of setx.
After you add the environment variables, you may need to restart any running programs that will need to read the environment variables, including the console window. For example, if you are using Visual Studio as your editor, restart Visual Studio before running the example.
Create a JSON file with the example request body
In a code editor, create a new file named test_detection_payload.json and copy the following JSON example. This example request will be sent to the API in the next step.
Note
- You can find language specific samples on GitHub.
{
"kind": "LanguageDetection",
"parameters": {
"modelVersion": "latest"
},
"analysisInput":{
"documents":[
{
"id":"1",
"text": "This is a document written in English."
}
]
}
}
Save test_detection_payload.json somewhere on your computer. For example, your desktop.
Send a language detection request
Use the following commands to send the API request using the program you're using. Copy the command into your terminal, and run it.
| parameter | Description |
|---|---|
-X POST <endpoint> |
Specifies your endpoint for accessing the API. |
-H Content-Type: application/json |
The content type for sending JSON data. |
-H "Ocp-Apim-Subscription-Key:<key> |
Specifies the key for accessing the API. |
-d <documents> |
The JSON containing the documents you want to send. |
Replace C:\Users\<myaccount>\Desktop\test_detection_payload.json with the location of the example JSON request file you created in the previous step.
Command prompt
curl -X POST "%LANGUAGE_ENDPOINT%/language/:analyze-text?api-version=2023-11-15-preview" ^
-H "Content-Type: application/json" ^
-H "Ocp-Apim-Subscription-Key: %LANGUAGE_KEY%" ^
-d "@C:\Users\<myaccount>\Desktop\test_detection_payload.json"
PowerShell
curl.exe -X POST $env:LANGUAGE_ENDPOINT/language/:analyze-text?api-version=2023-11-15-preview `
-H "Content-Type: application/json" `
-H "Ocp-Apim-Subscription-Key: $env:LANGUAGE_KEY" `
-d "@C:\Users\<myaccount>\Desktop\test_detection_payload.json"
JSON response
{
"kind": "LanguageDetectionResults",
"results": {
"documents": [
{
"id": "1",
"detectedLanguage": {
"name": "English",
"iso6391Name": "en",
"confidenceScore": 1.0,
"script": "Latin",
"scriptCode": "Latn"
},
"warnings": []
}
],
"errors": [],
"modelVersion": "2023-12-01"
}
}
Use the following commands to delete the environment variables you created for this quickstart.
Clean up resources
If you want to clean up and remove an Azure AI services subscription, you can delete the resource or resource group. Deleting the resource group also deletes any other resources associated with it.
Next steps
Feedback
Coming soon: Throughout 2024 we will be phasing out GitHub Issues as the feedback mechanism for content and replacing it with a new feedback system. For more information see: https://aka.ms/ContentUserFeedback.
Submit and view feedback for