Process data from automated machine learning models by using data flows
APPLIES TO:  Azure Data Factory
Azure Data Factory  Azure Synapse Analytics
Azure Synapse Analytics
Tip
Try out Data Factory in Microsoft Fabric, an all-in-one analytics solution for enterprises. Microsoft Fabric covers everything from data movement to data science, real-time analytics, business intelligence, and reporting. Learn how to start a new trial for free!
Automated machine learning (AutoML) is adopted by machine learning projects to train, tune, and gain the best models automatically by using target metrics you specify for classification, regression, and time-series forecasting.
One challenge for AutoML is that raw data from a data warehouse or a transactional database would be a huge dataset, possibly 10 GB. A large dataset requires a longer time to train models, so we recommend that you optimize data processing before you train Azure Machine Learning models. This tutorial will go through how to use Azure Data Factory to partition a dataset into AutoML files for a Machine Learning dataset.
The AutoML project includes the following three data processing scenarios:
Partition large data to AutoML files before you train models.
The Pandas data frame is commonly used to process data before you train models. The Pandas data frame works well for data sizes less than 1 GB, but if data is larger than 1 GB, a Pandas data frame slows down to process data. Sometimes you might even get an out-of-memory error message. We recommend using a Parquet file format for machine learning because it's a binary columnar format.
Data Factory mapping data flows are visually designed data transformations that free up data engineers from writing code. Mapping data flows are a powerful way to process large data because the pipeline uses scaled-out Spark clusters.
Split the training dataset and the test dataset.
The training dataset will be used for a training model. The test dataset will be used to evaluate models in a machine learning project. The Conditional split activity for mapping data flows would split training data and test data.
Remove unqualified data.
You might want to remove unqualified data, such as a Parquet file with zero rows. In this tutorial, we'll use the Aggregate activity to get a count of the number of rows. The row count will be a condition to remove unqualified data.
Preparation
Use the following Azure SQL Database table.
CREATE TABLE [dbo].[MyProducts](
[ID] [int] NULL,
[Col1] [char](124) NULL,
[Col2] [char](124) NULL,
[Col3] datetime NULL,
[Col4] int NULL
)
Convert data format to Parquet
The following data flow will convert a SQL Database table to a Parquet file format:
- Source dataset: Transaction table of SQL Database.
- Sink dataset: Blob storage with Parquet format.
Remove unqualified data based on row count
Let's suppose we need to remove a row count that's less than two.
Use the Aggregate activity to get a count of the number of rows. Use Grouped by based on Col2 and Aggregates with
count(1)for the row count.
Using the Sink activity, select the Sink type as Cache on the Sink tab. Then select the desired column from the Key columns drop-down list on the Settings tab.
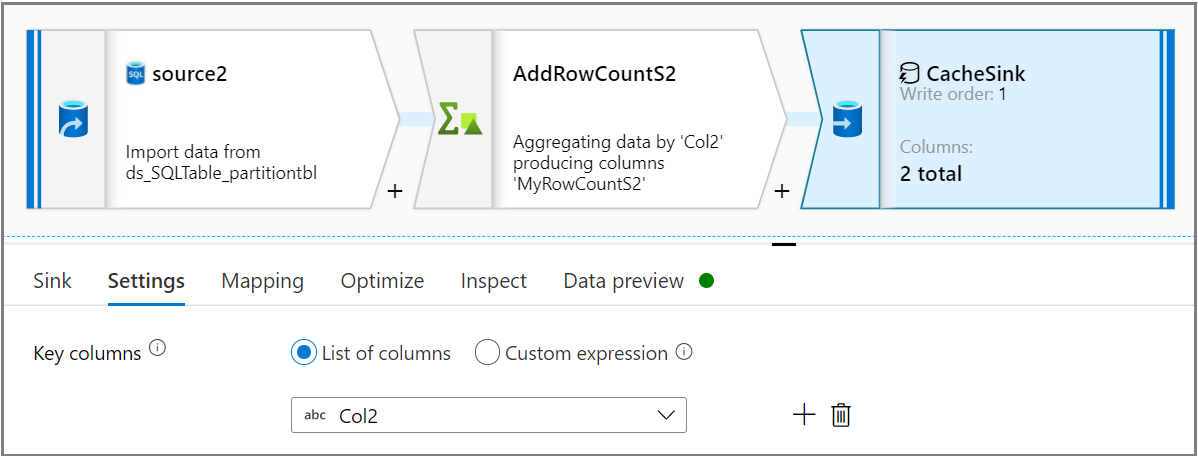
Use the Derived column activity to add a row count column in the source stream. On the Derived column's settings tab, use the
CacheSink#lookupexpression to get a row count from CacheSink.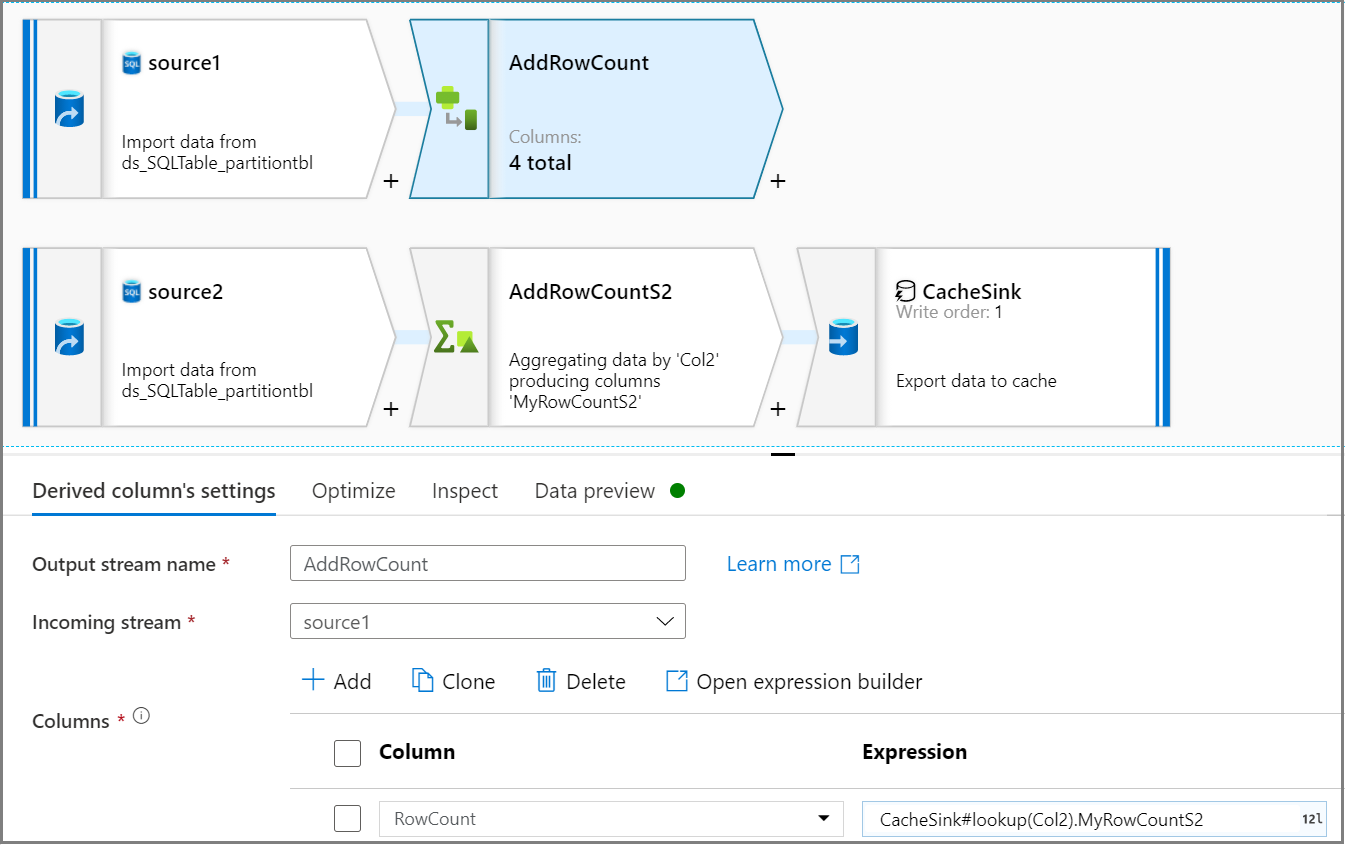
Use the Conditional split activity to remove unqualified data. In this example, the row count is based on the Col2 column. The condition is to remove a row count less than two, so two rows (ID=2 and ID=7) will be removed. You would save unqualified data to blob storage for data management.
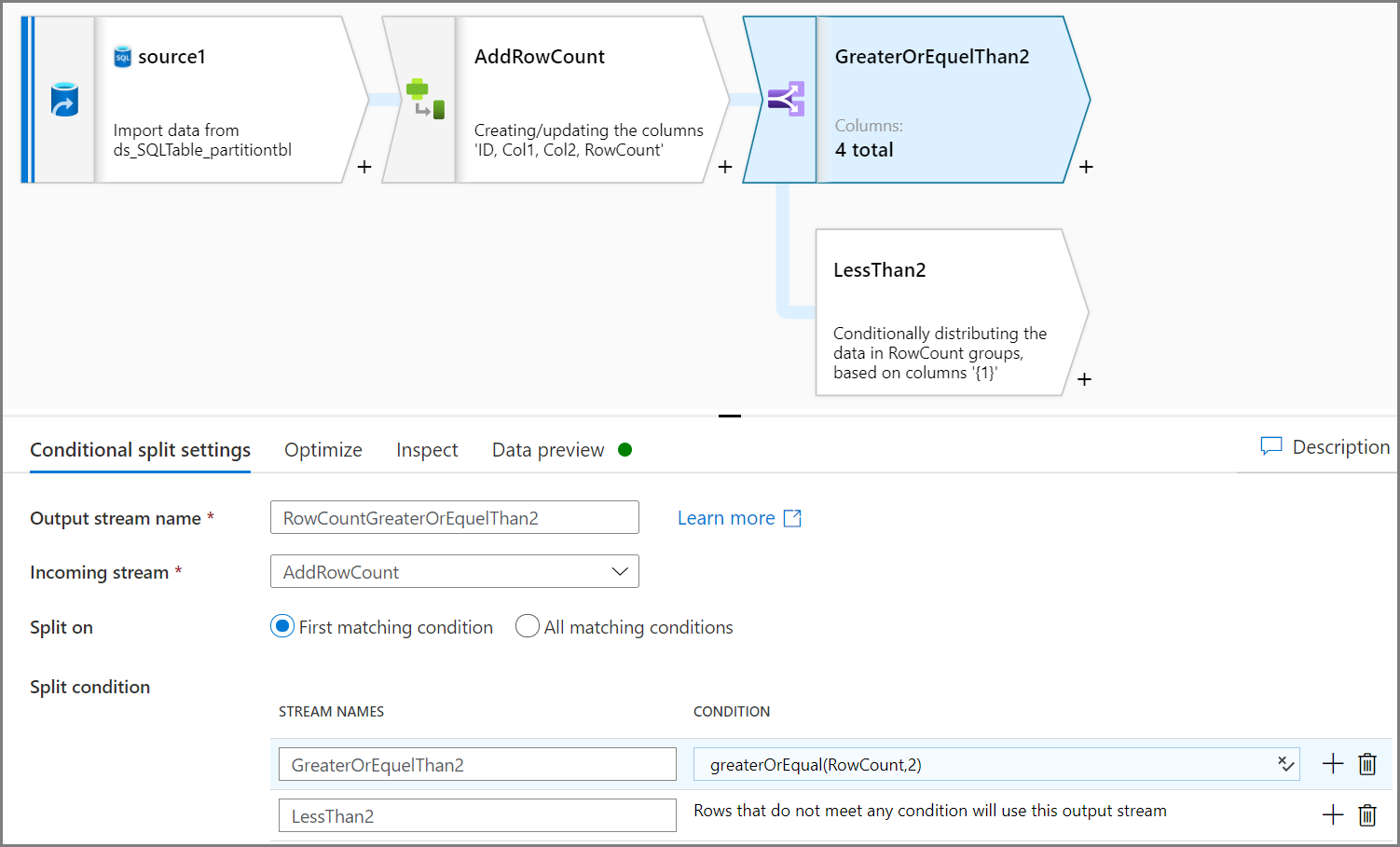
Note
- Create a new source for getting a count of the number of rows that will be used in the original source in later steps.
- Use CacheSink from a performance standpoint.
Split training data and test data
We want to split the training data and test data for each partition. In this example, for the same value of Col2, get the top two rows as test data and the rest of the rows as training data.
Use the Window activity to add one column row number for each partition. On the Over tab, select a column for partition. In this tutorial, we'll partition for Col2. Give an order on the Sort tab, which in this tutorial will be based on ID. Give an order on the Window columns tab to add one column as a row number for each partition.
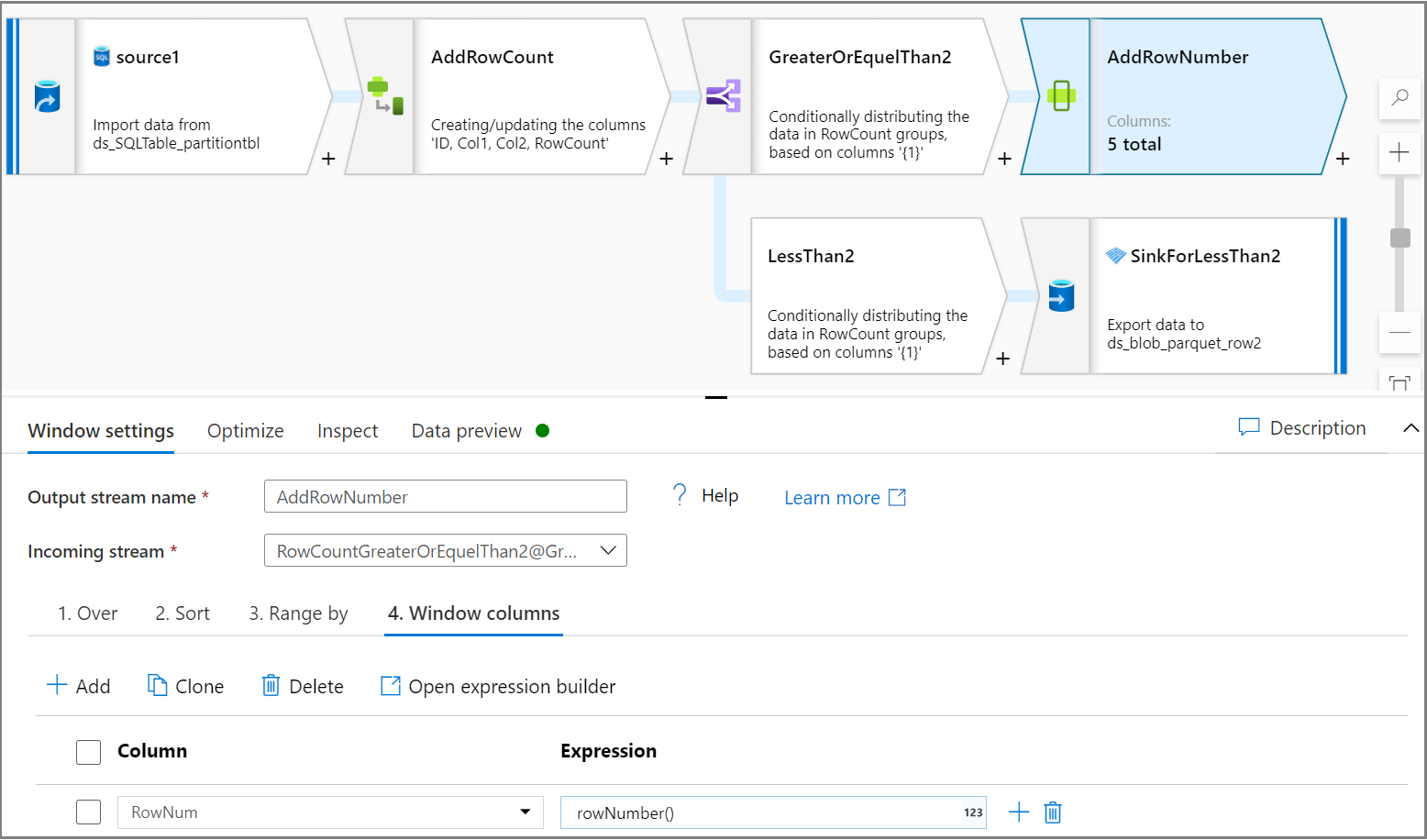
Use the Conditional split activity to split each partition's top two rows into the test dataset and the rest of the rows into the training dataset. On the Conditional split settings tab, use the expression
lesserOrEqual(RowNum,2)as the condition.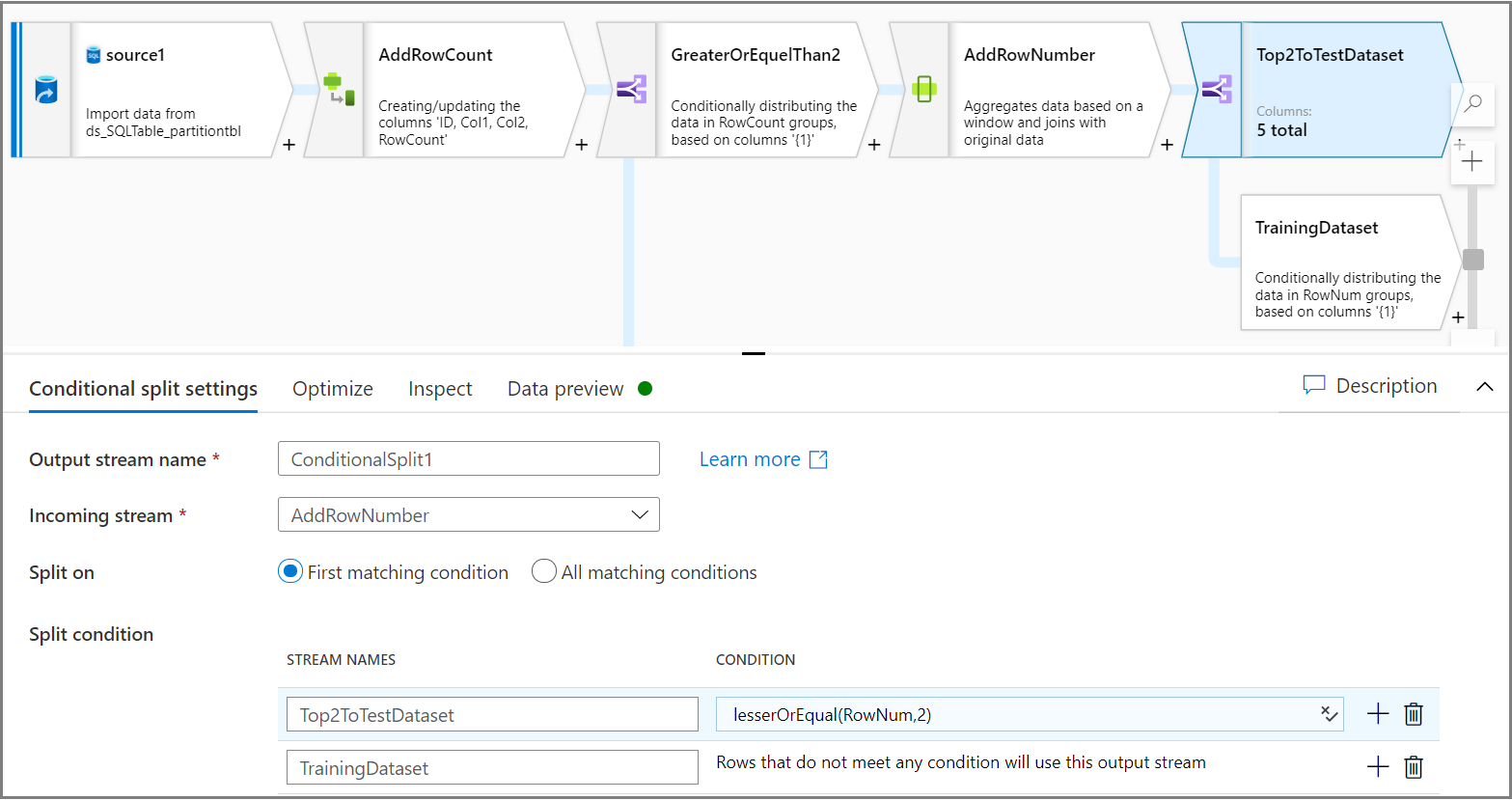
Partition the training and test datasets with Parquet format
Using the Sink activity, on the Optimize tab, use Unique value per partition to set a column as a column key for partition.

Let's look back at the entire pipeline logic.
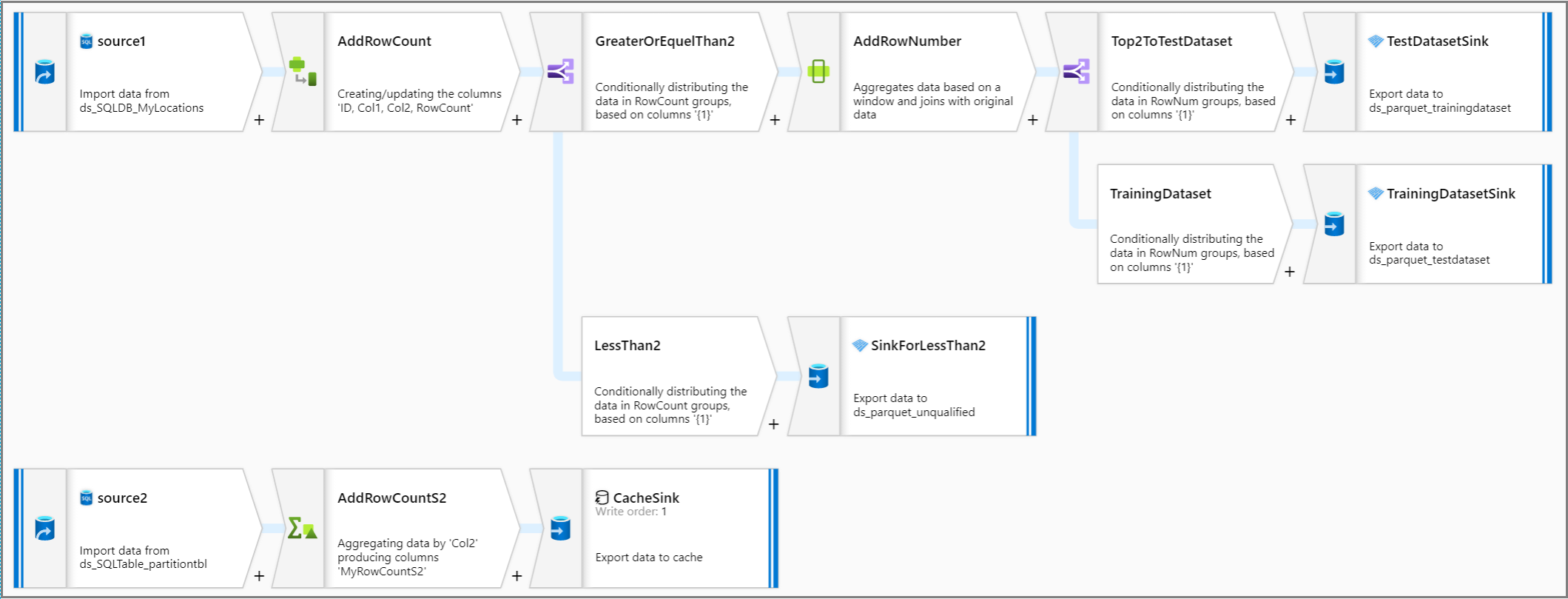
Related content
Build the rest of your data flow logic by using mapping data flow transformations.
Feedback
Coming soon: Throughout 2024 we will be phasing out GitHub Issues as the feedback mechanism for content and replacing it with a new feedback system. For more information see: https://aka.ms/ContentUserFeedback.
Submit and view feedback for