Reset VM password for your Azure Stack Edge Pro GPU device via the Azure portal
APPLIES TO:  Azure Stack Edge Pro - GPU
Azure Stack Edge Pro - GPU Azure Stack Edge Pro 2
Azure Stack Edge Pro 2 Azure Stack Edge Pro R
Azure Stack Edge Pro R Azure Stack Edge Mini R
Azure Stack Edge Mini R
This article covers steps to reset the password on both Windows and Linux VMs using the Azure portal. To reset a password using PowerShell and local Azure Resource Manager templates, see Install the VM password reset extension.
Reset Windows VM password
Use the following steps to reset the VM password for your Azure Stack Edge Pro GPU device:
In the Azure portal, go to the Azure Stack Edge resource for your device, then go to Edge services > Virtual machines.
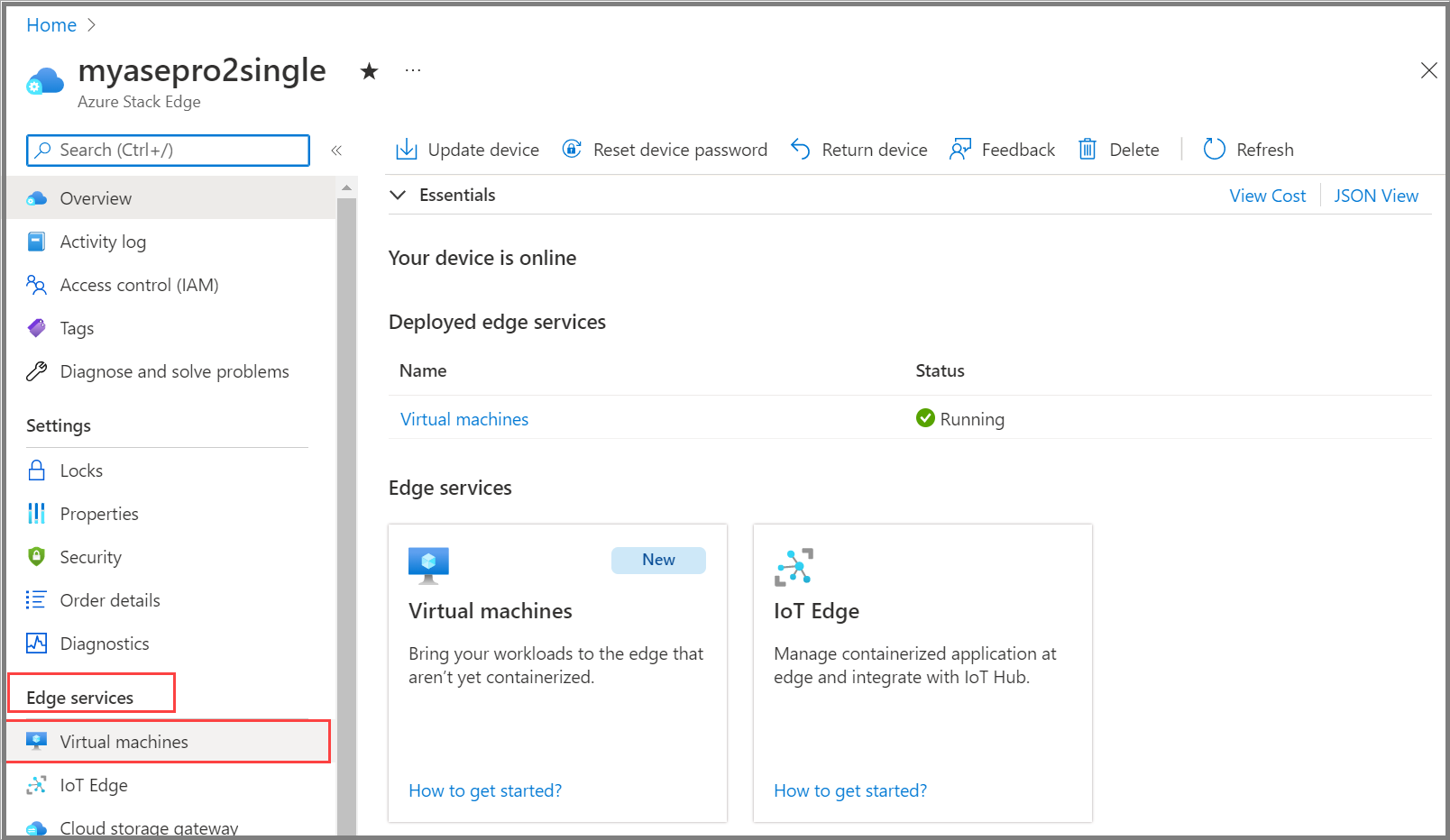
From the Azure portal VM list view, select the VM name with the password you would like to reset.
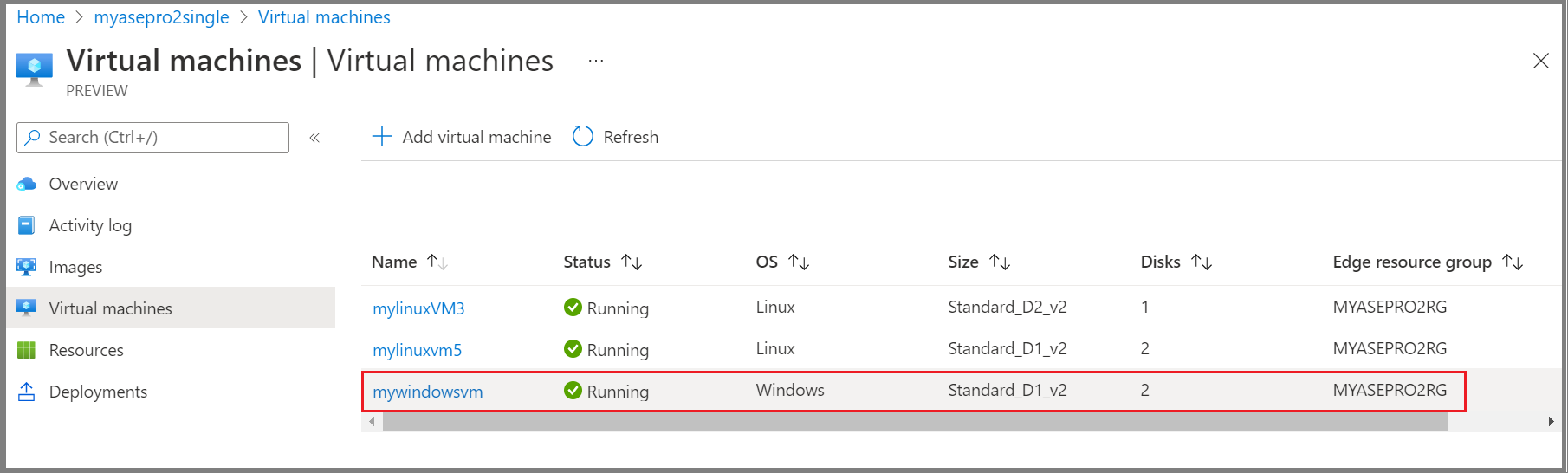
Select Reset password.
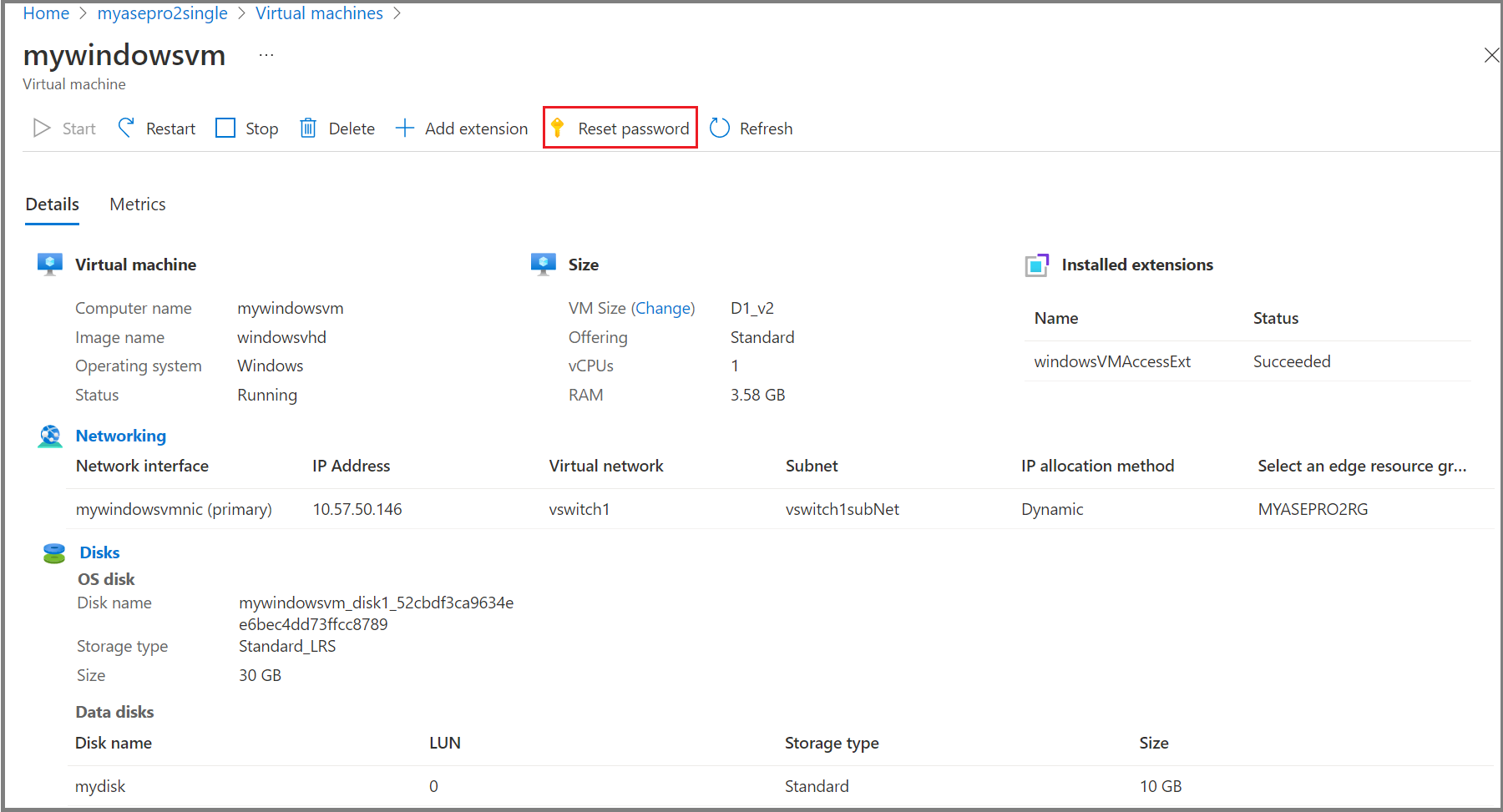
Specify the username and the new password. Confirm the new password, and then select Save.
For more information about Windows VM password requirements, see Password requirements for a Windows VM.
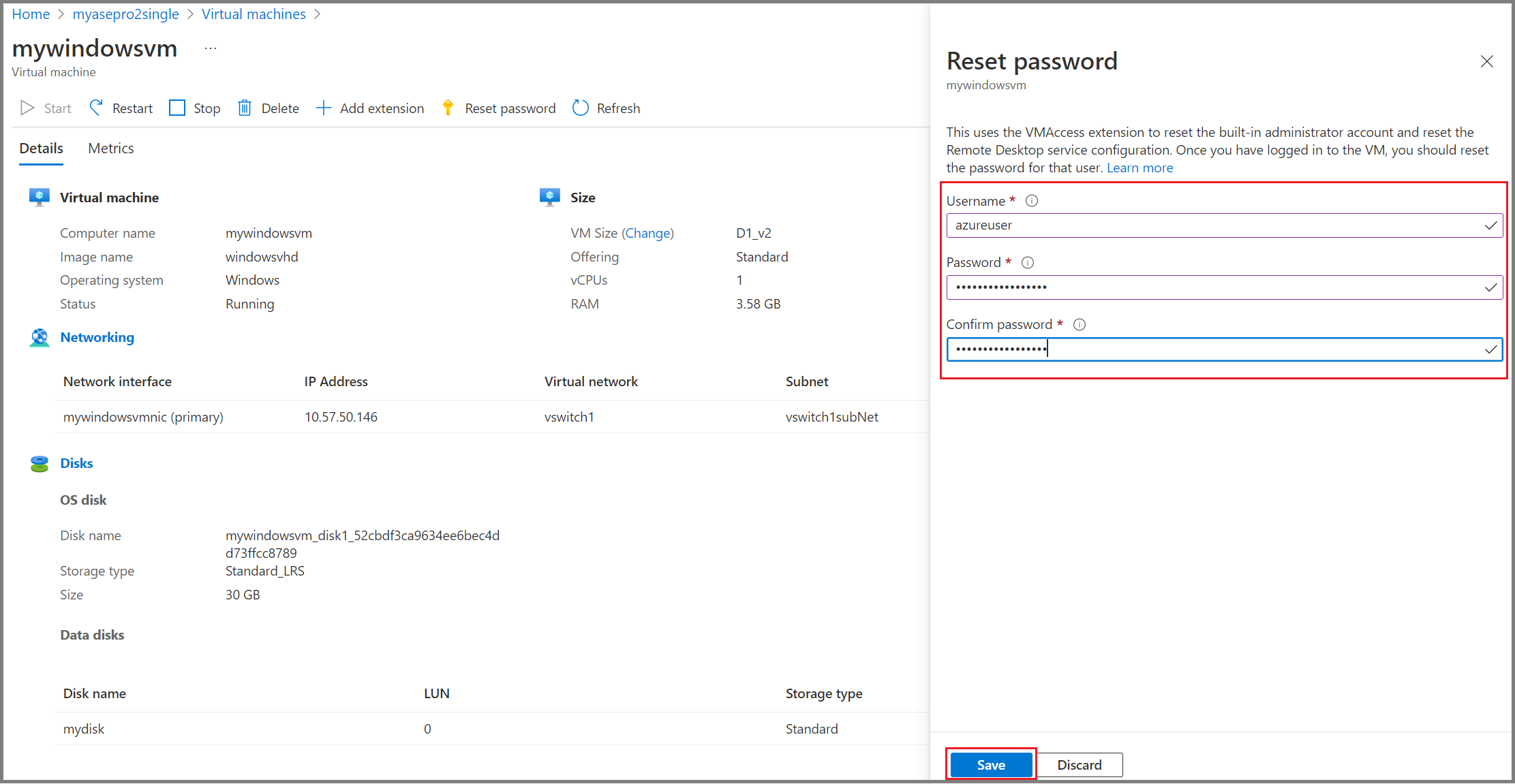
While the operation is in progress, you can view the notification that shows the status of the operation. Select Refresh to update status of the operation.
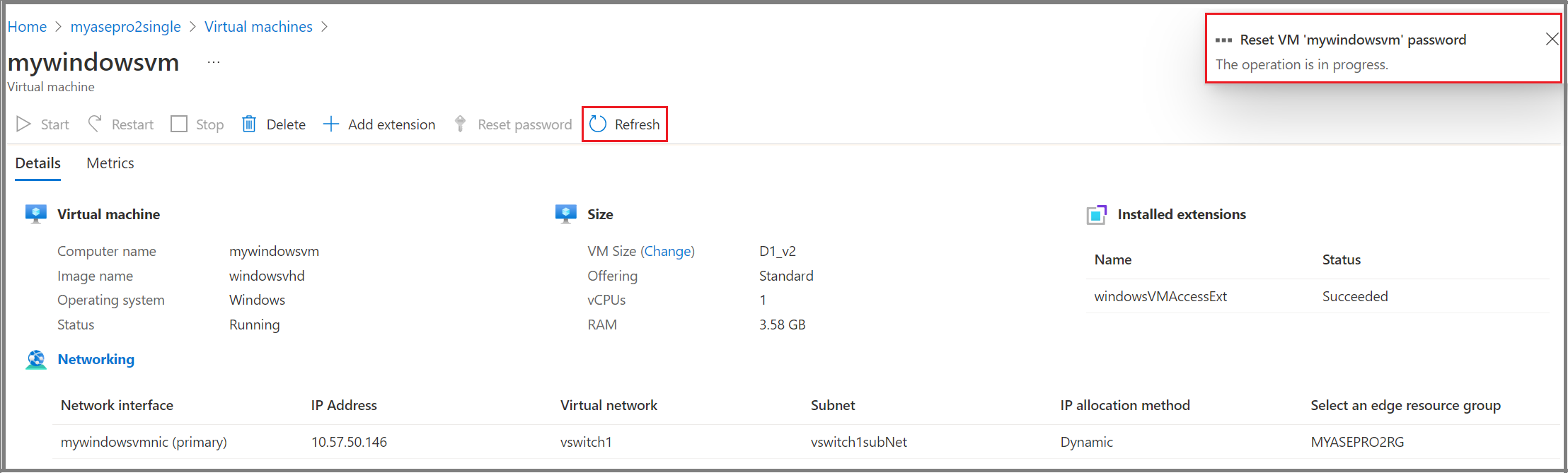
When the operation is complete, you can see that the windowsVMAccessExt extension is installed for the VM.
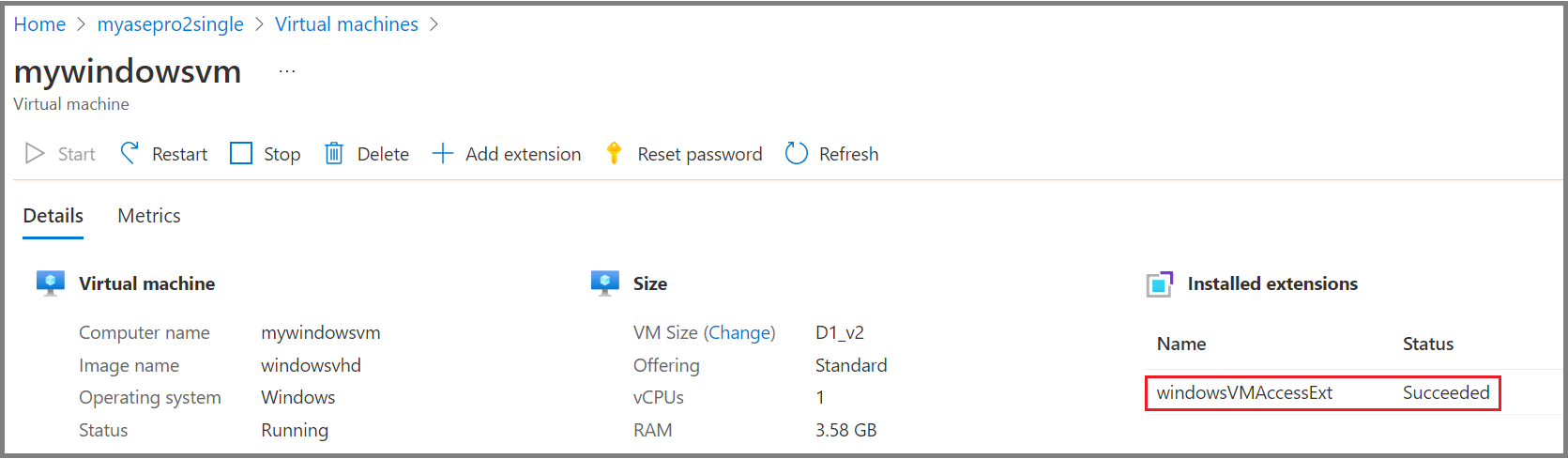
Connect to the VM with the new password.
Reset Linux VM password
Use the following steps to reset the VM password for your Azure Stack Edge Pro GPU device:
In the Azure portal, go to the Azure Stack Edge resource for your device, then go to Edge services > Virtual machines.
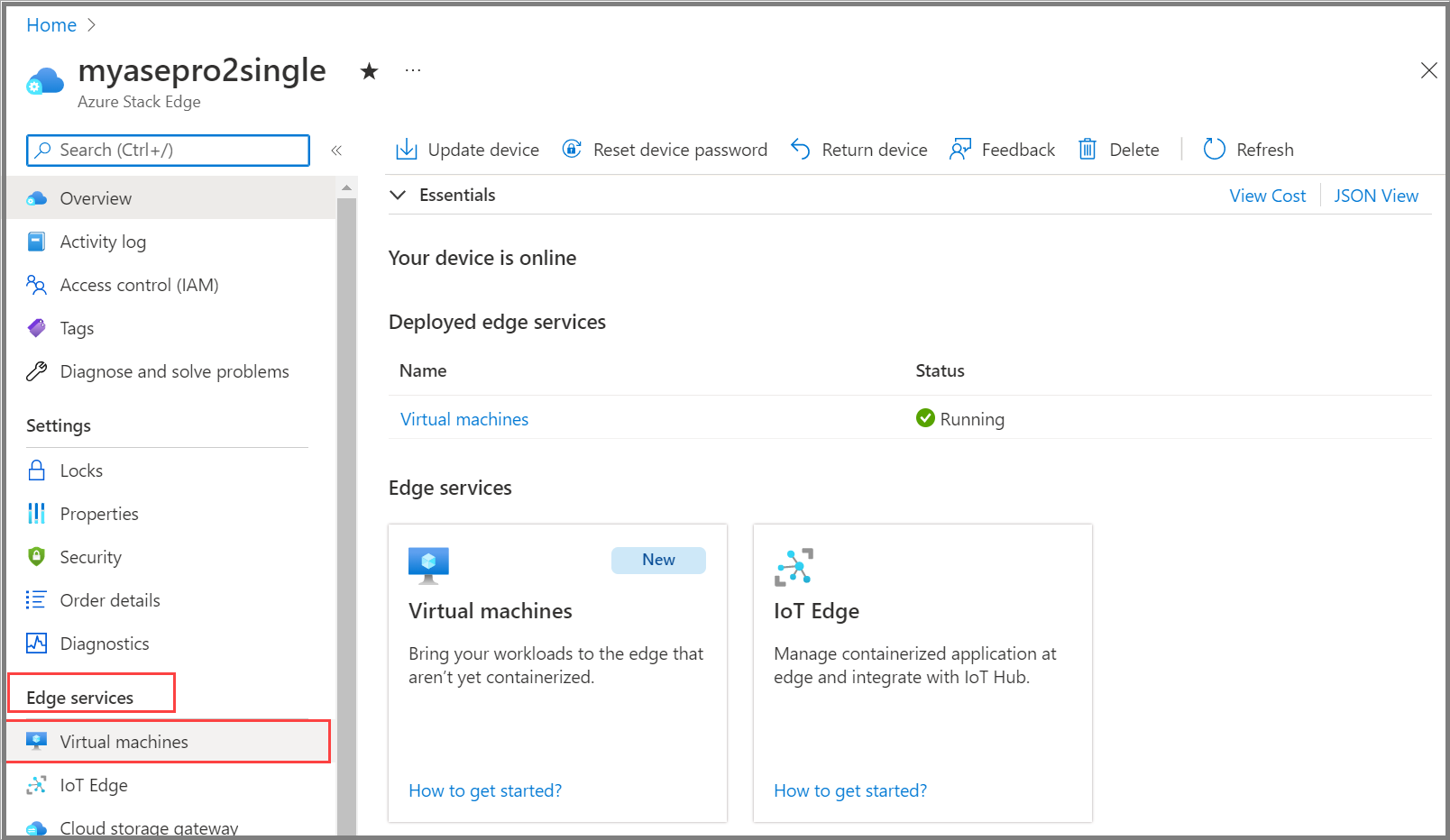
From the Azure portal VM list view, select the VM name with the password you would like to reset.
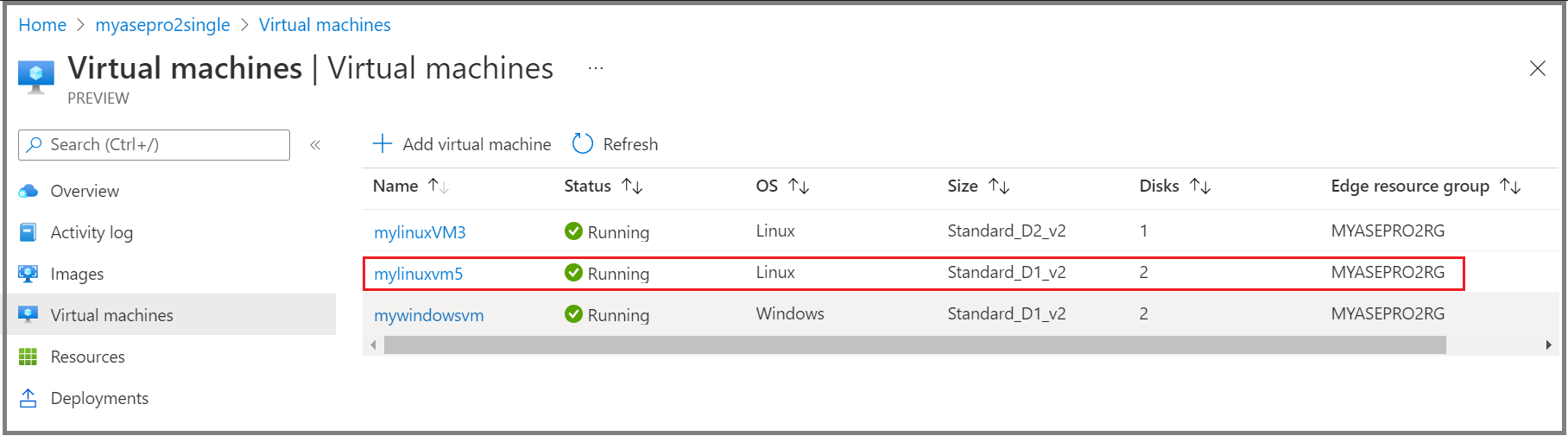
Select Reset password.
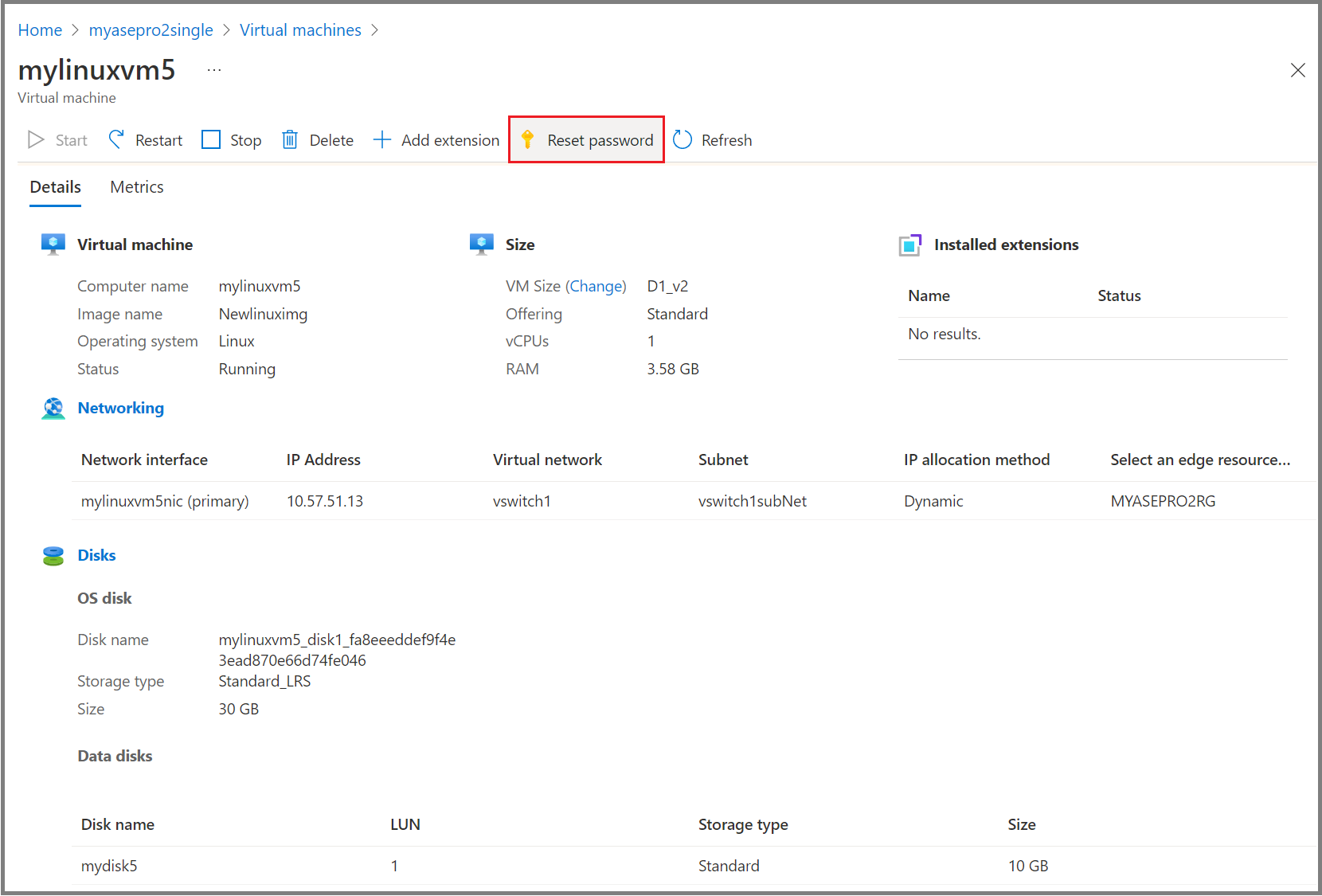
Specify the username and the new password. Confirm the new password, and then select Save.
For more information about Linux VM password requirements, see Password requirements for a Linux VM.
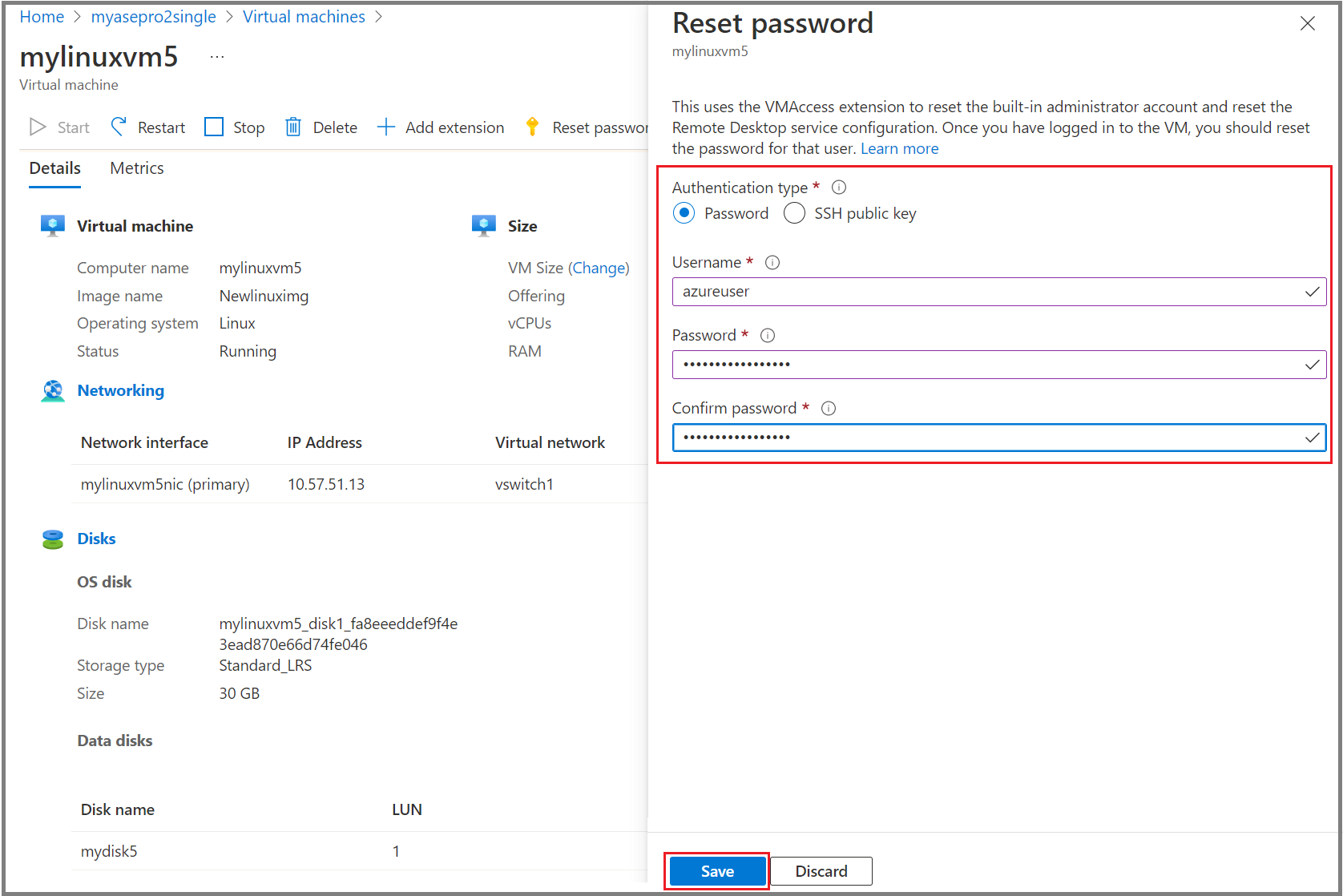
While the operation is in progress, you can view the notification that shows the status of the operation. Select Refresh to update status of the operation.
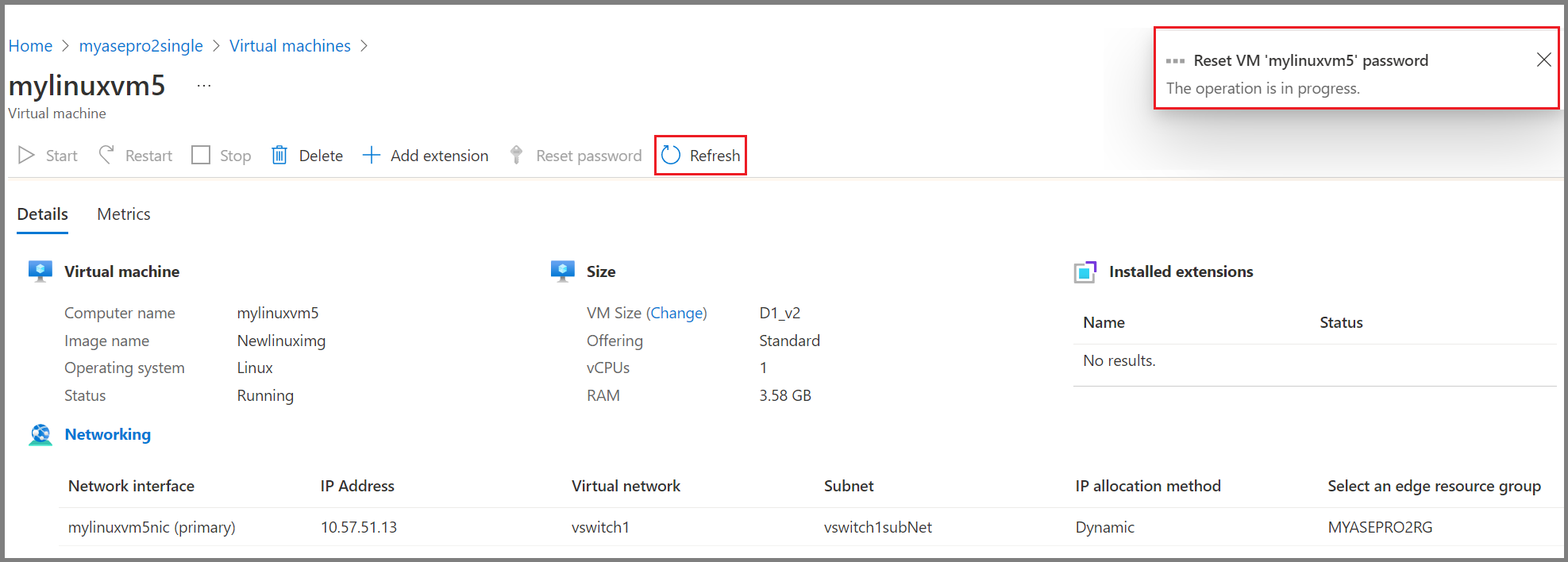
When the operation is complete, you can see that the linuxVMAccessExt extension is installed for the VM.
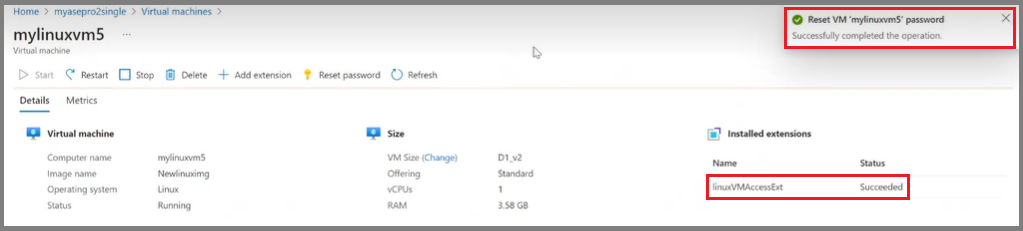
Connect to the VM with the new password.
Next steps
Feedback
Coming soon: Throughout 2024 we will be phasing out GitHub Issues as the feedback mechanism for content and replacing it with a new feedback system. For more information see: https://aka.ms/ContentUserFeedback.
Submit and view feedback for