Troubleshoot your Azure Stack Edge Pro FPGA issues
Important
Azure Stack Edge Pro FPGA devices will reach end-of-life in February 2024. If you are considering new deployments, we recommend that you explore Azure Stack Edge Pro 2 or Azure Stack Edge Pro GPU devices for your workloads.
This article describes how to troubleshoot issues on your Azure Stack Edge Pro FPGA.
In this article, you learn how to:
- Run diagnostics
- Collect Support package
- Use logs to troubleshoot
- Troubleshoot IoT Edge errors
Run diagnostics
To diagnose and troubleshoot any device errors, you can run the diagnostics tests. Do the following steps in the local web UI of your device to run diagnostic tests.
In the local web UI, go to Troubleshooting > Diagnostic tests. Select the test you want to run and select Run test. This runs the tests to diagnose any possible issues with your network, device, web proxy, time, or cloud settings. You're notified that the device is running tests.

After the tests have completed, the results are displayed.
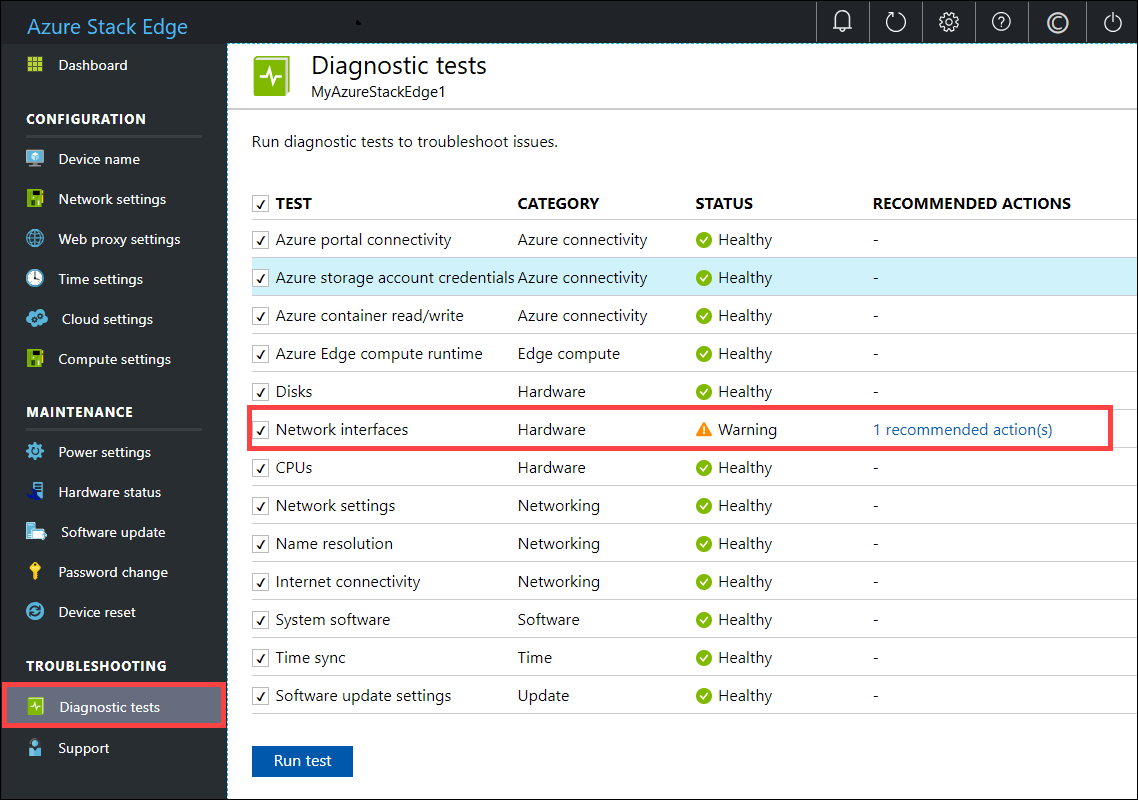
If a test fails, then a URL for recommended action is presented. Select the URL to view the recommended action.
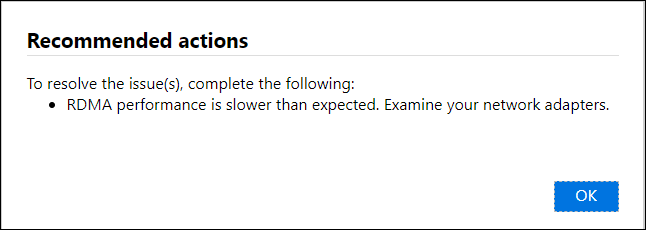
Collect Support package
A log package is composed of all the relevant logs that can help Microsoft Support troubleshoot any device issues. You can generate a log package via the local web UI.
Do the following steps to collect a Support package.
In the local web UI, go to Troubleshooting > Support. Select Create support package. The system starts collecting support package. The package collection may take several minutes.
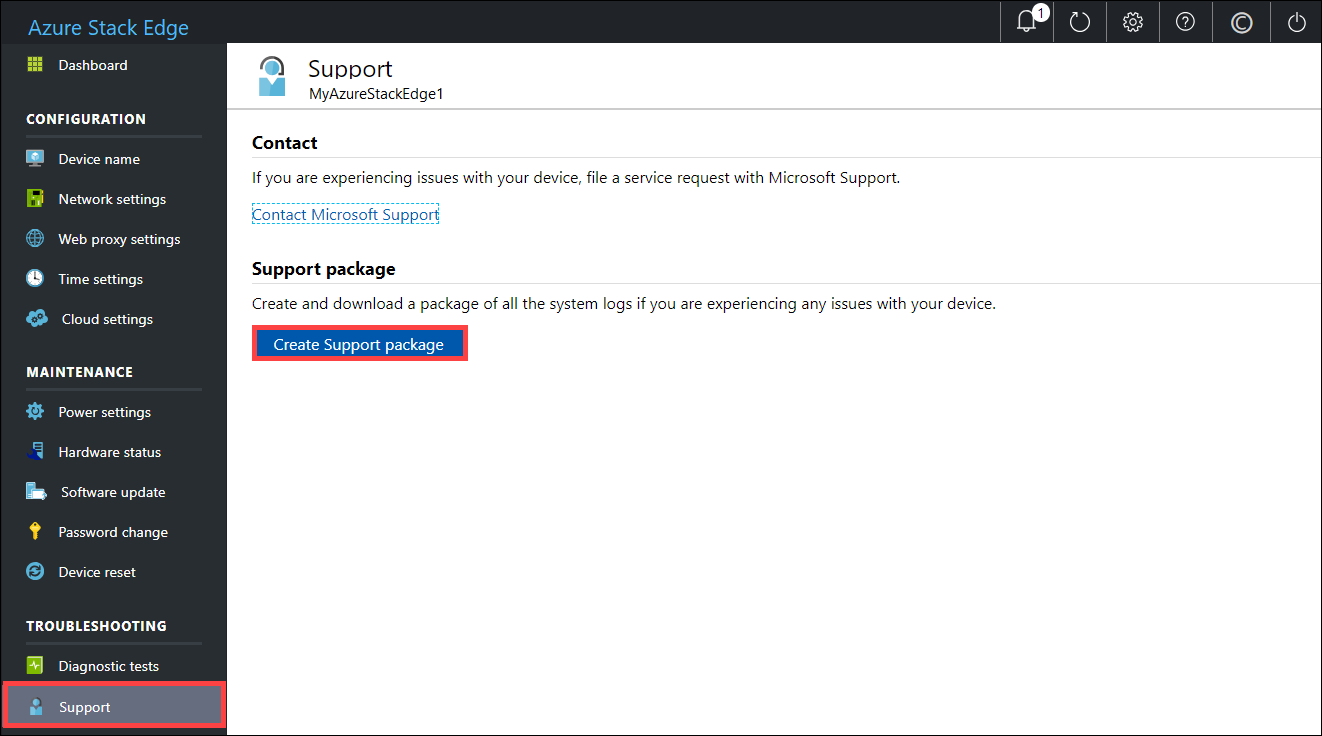
After the Support package is created, select Download Support package. A zipped package is downloaded on the path you chose. You can unzip the package and the view the system log files.
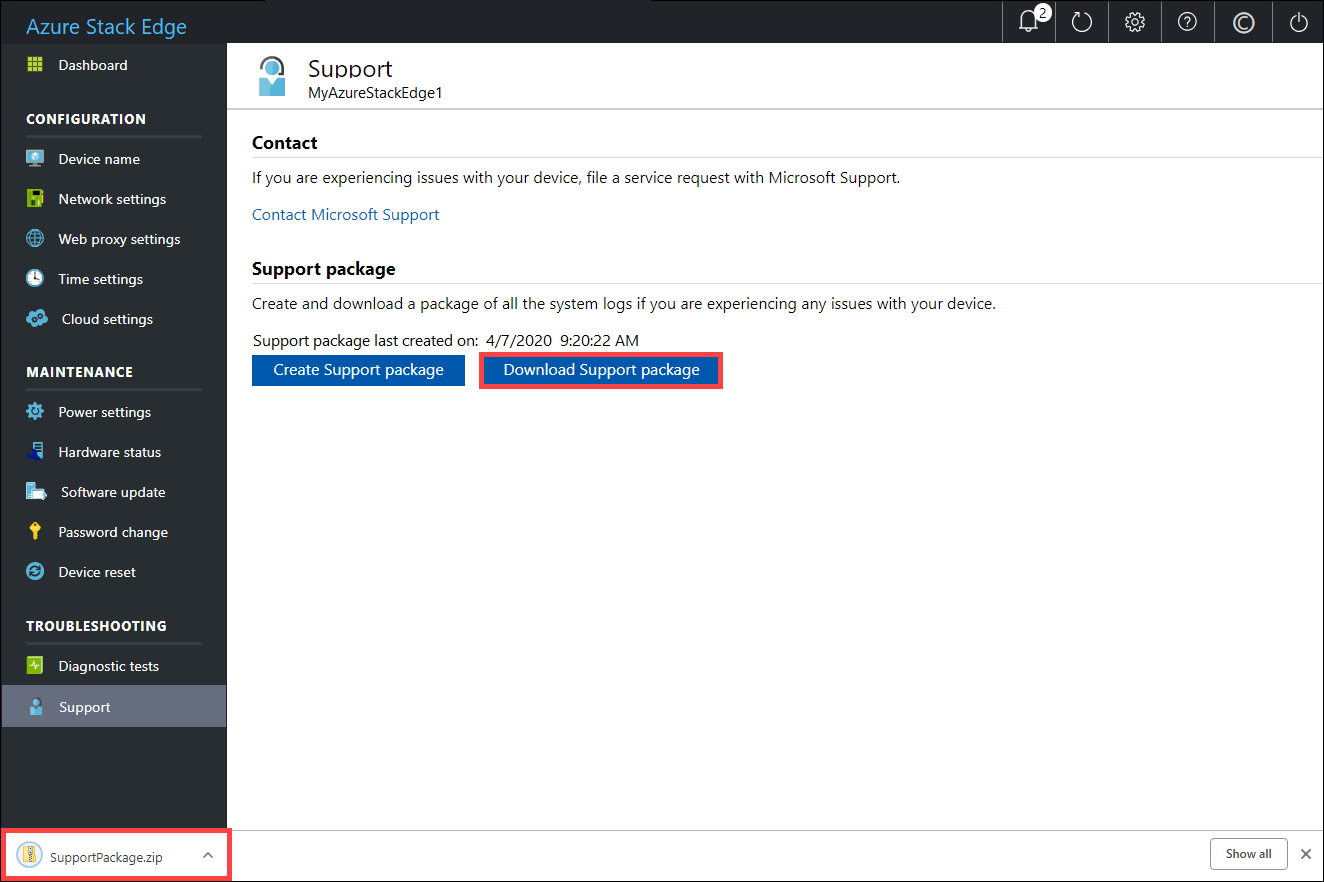
Use logs to troubleshoot
Any errors experienced during the upload and refresh processes are included in the respective error files.
To view the error files, go to your share and select it to view the contents.

Select the Microsoft Azure Stack Edge folder. This folder has two subfolders:
- Upload folder that has log files for upload errors.
- Refresh folder for errors during refresh.
Here is a sample log file for refresh.
<root container="test1" machine="VM15BS020663" timestamp="03/18/2019 00:11:10" /> <file item="test.txt" local="False" remote="True" error="16001" /> <summary runtime="00:00:00.0945320" errors="1" creates="2" deletes="0" insync="3" replaces="0" pending="9" />When you see an error in this file (highlighted in the sample), note down the error code, in this case it's 16001. Look up the description of this error code against the following error reference.
Error code Error description 100 The container or share name must be between 3 and 63 characters. 101 The container or share name must consist of only letters, numbers, or hyphens. 102 The container or share name must consist of only letters, numbers, or hyphens. 103 The blob or file name contains unsupported control characters. 104 The blob or file name contains illegal characters. 105 Blob or file name contains too many segments (each segment is separated by a slash -/). 106 The blob or file name is too long. 107 One of the segments in the blob or file name is too long. 108 The file size exceeds the maximum file size for upload. 109 The blob or file is incorrectly aligned. 110 The Unicode encoded file name or blob is not valid. 111 The name or the prefix of the file or blob is a reserved name that isn't supported (for example, COM1). 2000 An etag mismatch indicates that there is a conflict between a block blob in the cloud and on the device. To resolve this conflict, delete one of those files – either the version in the cloud or the version on the device. 2001 An unexpected problem occurred while processing a file after the file was uploaded. If you see this error, and the error persists for more than 24 hours, contact support. 2002 The file is already open in another process and can't be uploaded until the handle is closed. 2003 Couldn't open the file for upload. If you see this error, contact Microsoft Support. 2004 Couldn't connect to the container to upload data to it. 2005 Couldn't connect to the container because the account permissions are either wrong or out of date. Check your access. 2006 Couldn't upload data to the account as the account or share is disabled. 2007 Couldn't connect to the container because the account permissions are either wrong or out of date. Check your access. 2008 Couldn't add new data as the container is full. Check the Azure specifications for supported container sizes based on type. For example, Azure File only supports a maximum file size of 5 TB. 2009 Couldn't upload data because the container associated with the share doesn't exist. 2997 An unexpected error occurred. This is a transient error that will resolve itself. 2998 An unexpected error occurred. The error may resolve itself but if it persists for more than 24 hours, contact Microsoft Support. 16000 Couldn't bring down this file. 16001 Couldn't bring down this file since it already exists on your local system. 16002 Couldn't refresh this file since it isn't fully uploaded.
Troubleshoot IoT Edge errors
Use the IoT Edge agent runtime responses to troubleshoot compute-related errors. Here is a list of possible responses:
- 200 - OK
- 400 - The deployment configuration is malformed or invalid.
- 417 - The device doesn't have a deployment configuration set.
- 412 - The schema version in the deployment configuration is invalid.
- 406 - The IoT Edge device is offline or not sending status reports.
- 500 - An error occurred in the IoT Edge runtime.
For more information, see IoT Edge Agent.
Next steps
- Learn more about the known issues in this release.
Feedback
Coming soon: Throughout 2024 we will be phasing out GitHub Issues as the feedback mechanism for content and replacing it with a new feedback system. For more information see: https://aka.ms/ContentUserFeedback.
Submit and view feedback for