Create and use a database on Azure with Visual Studio Code
An Azure Database for PostgreSQL server resource provides you with a PostgreSQL server.
Create Azure Database with Visual Studio Code
Use this procedure for the following types of resources for Azure Cosmos DB:
- Azure Cosmos DB databases with support for:
- MongoDB
- Graph (Apache Gremlin)
- NoSQL (previously known as DocumentDB)
- PostgreSQL
Create an Azure Cosmos DB resource
Install the Azure Databases extension for Visual Studio Code.
Open the Azure explorer. Select the Azure icon in the primary side bar or use the keyboard shortcut (Shift + Alt + A).
Select the subscription where you want to create the database resource.
Right-click Azure Cosmos DB and select Create server.
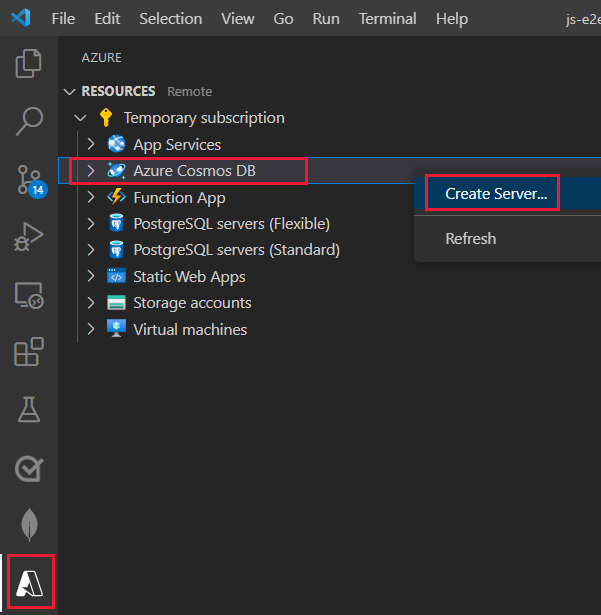
Following a procedure below based on your database server.
Create a MongoDB server for Azure Cosmos DB
Select Azure Cosmos DB for MongoDB API from the list of database server options.
Use the following table to answer the questions to create the CosmosDB for MongoDB API resource.
Prompt Answer Account name Provide a unique name for the resource. Capacity model Select Provisioned Throughput for constant usage. Select Serverless for less-frequent usage. Resource group Select an existing resource group or create a new resource group. This is a logical unit of all resources associated with a certain product, feature, or website. Location Select a location close to you. The Azure activity log displays the status.
Create a PostgreSQL server for Azure Cosmos DB
Select one of the PostgreSQL options from the list.
Use the following table to answer the questions to create the resource.
Prompt Answer PostgreSQL server Enter a name for your PostgreSQL server. This name is used as part of the connection string. SKU Select the pricing and options SKU. Administrator user name Enter an Administrator user name. Administrator password Enter an Administrator password, then enter it a second time in the next screen to confirm. Resource group Select an existing resource group or create a new resource group. This is a logical unit of all resources associated with a certain product, feature, or website. Location Select a location close to you. The Azure activity log displays the status.
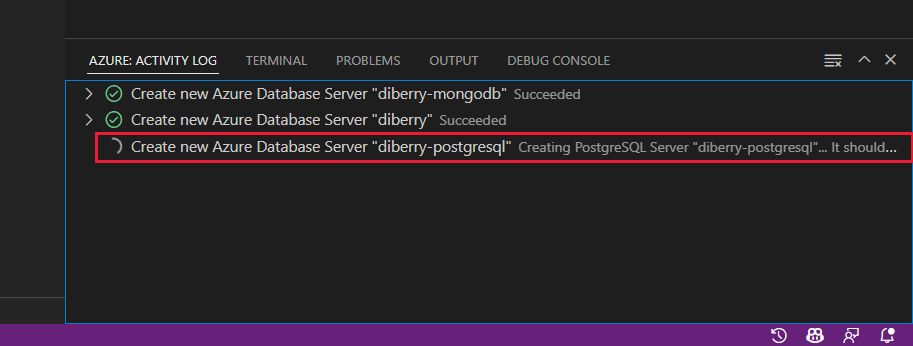
Next steps
Feedback
Coming soon: Throughout 2024 we will be phasing out GitHub Issues as the feedback mechanism for content and replacing it with a new feedback system. For more information see: https://aka.ms/ContentUserFeedback.
Submit and view feedback for