Add, run, update inline tests
Azure DevOps Services | Azure DevOps Server 2022 - Azure DevOps Server 2019
Learn how to add, run, update, and expand and collapse inline tests in Azure DevOps.
To start manual testing, add the test to the user story or bug that you want to test. From the Kanban board, you can define inline tests or a set of manual tests for a backlog item. You also can run these tests and update their status. If you're new to working with the Kanban board, see the Kanban quickstart.
Tests you create from the Kanban board are automatically linked to the user story or backlog item.
Open your Kanban board
From your web browser, open the project for your organization and select Azure Boards. If you don't have a project, create one now. If you haven't been added as a team member, get invited now.
The URL follows this pattern:
https://dev.azure.com/fabrikamfiber/_boards/boardIf you don't see the team or project you want, select
 Azure DevOps to browse all projects and teams.
Azure DevOps to browse all projects and teams.Select Boards to open the Kanban board.
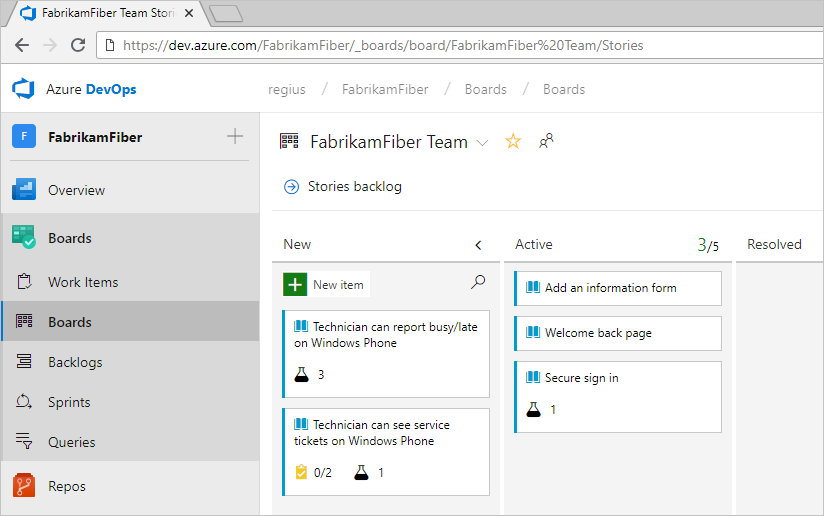
Add tests
To add tests, open the menu for a work item.
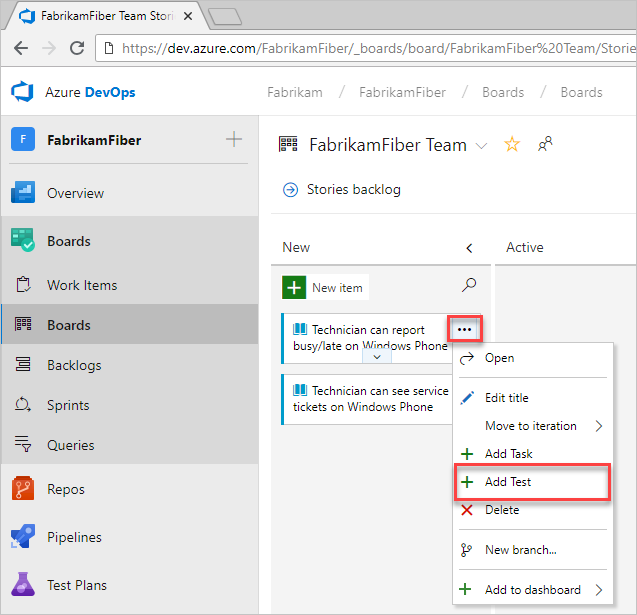
Inline tests are the same as test cases in a test suite. A default test plan and test suite automatically get created under which the manual test cases are grouped.
For example, a test suite is created for the following user story, and inline tests are added to that suite. User story 314 is highlighted. It has two manual tests defined with the IDs 337 and 341.
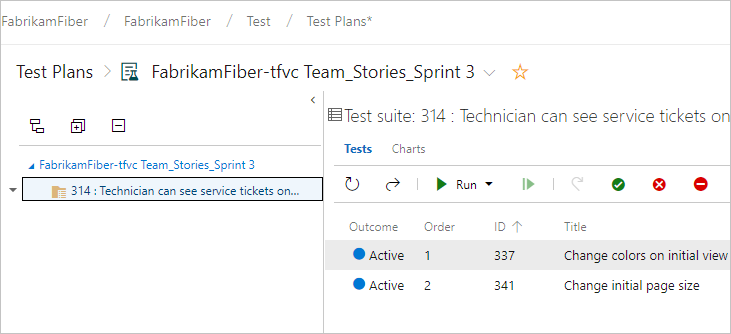
If you have a number of tests to add, enter each title and select Enter.

To add details to the test case, open it. You can select the title, double-select the inline item, or open the context menu and choose Open.
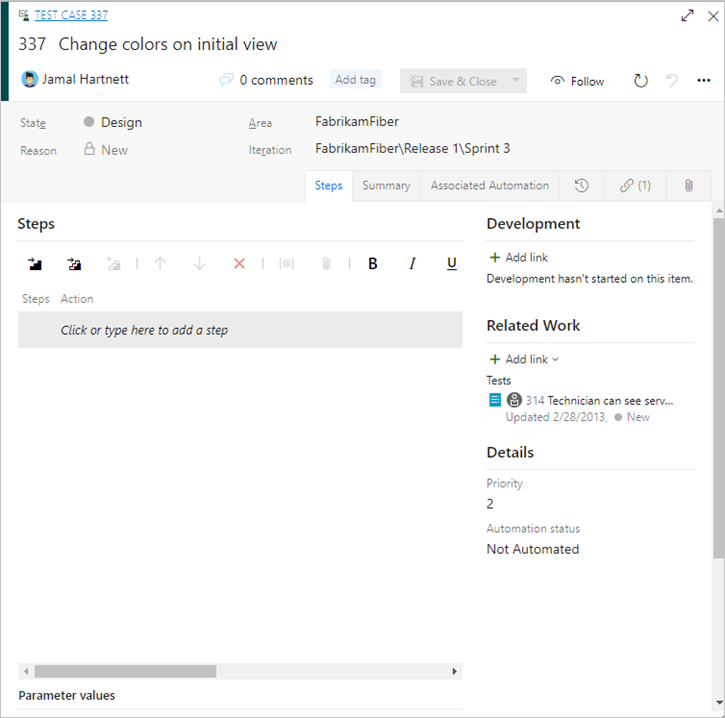
To learn more about how to define tests, see Create manual tests.
Before you run the test, you must add details.
Run a test
Run the test by selecting ![]() Run test from the
Run test from the ![]() actions menu for the inline test.
actions menu for the inline test.
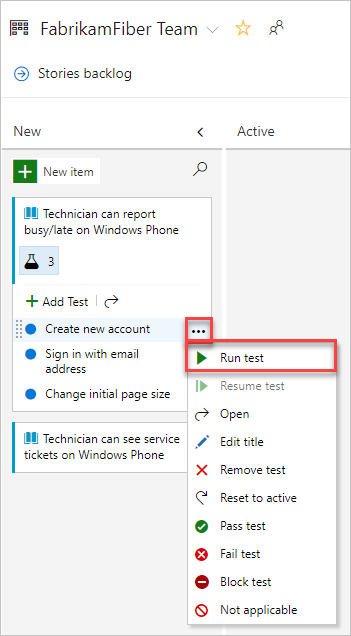
Microsoft Test Runner starts in a new browser instance. For information on how to run a test, see Run manual tests.
Update the status of a test
You can update the status of the test from the ![]() actions menu.
actions menu.
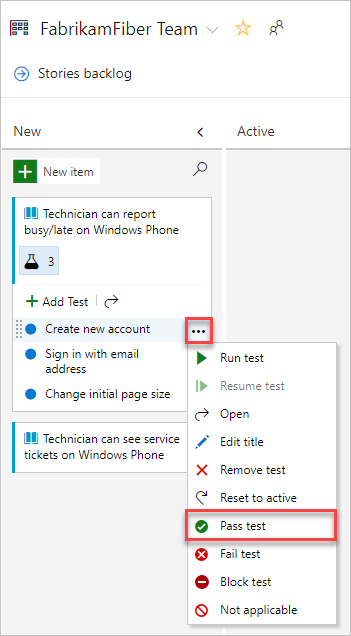
When you update the status of tests, you can track test results.
Expand or collapse inline tests
When you first open the Kanban board, you'll see an unexpanded view of checklists and tests.
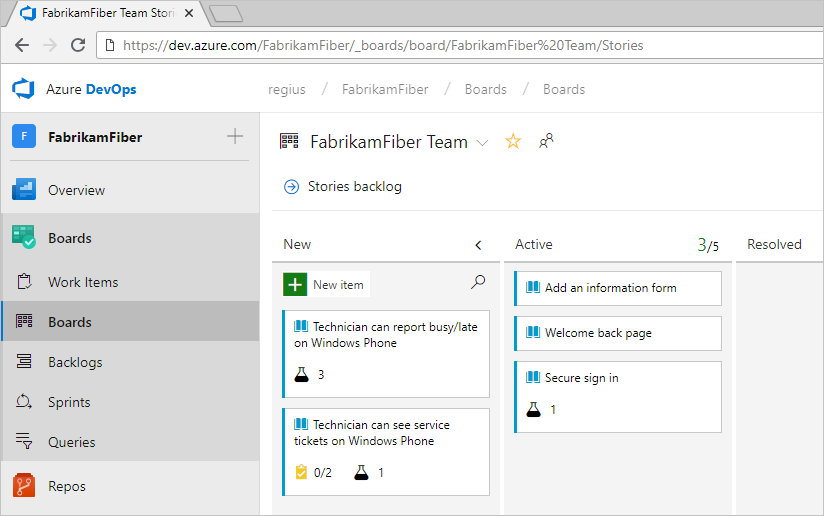
Select the inline test summary to expand a collapsed set of tests. Select the same summary to collapse an expanded list.

Next steps
Related articles
Feedback
Coming soon: Throughout 2024 we will be phasing out GitHub Issues as the feedback mechanism for content and replacing it with a new feedback system. For more information see: https://aka.ms/ContentUserFeedback.
Submit and view feedback for