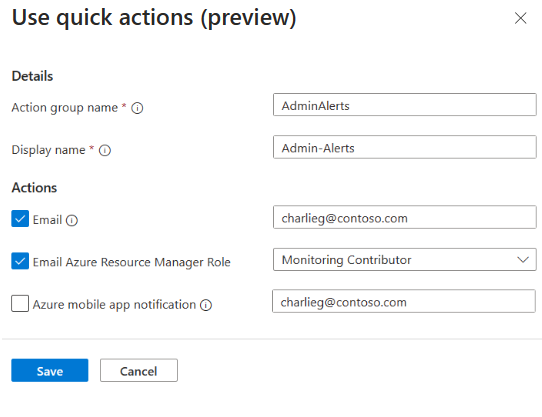Create activity log alerts for labs in Azure DevTest Labs
This article explains how to create activity log alerts for labs in Azure DevTest Labs (for example: when a virtual machine is created or deleted).
Create an alert
In this example, you create an alert for all administrative operations on a lab with an action that sends an email to subscription owners.
Sign in to the Azure portal.
In the Azure portal search bar, enter Monitor, and then select Monitor from the results list.
Select Alerts on the left menu, and then select Create > Alert rule.
On the Create alert rule page, in Select a resource, from the Resource types list, select DevTest Labs.
Expand your resource group, select your lab in the list, and then select Apply.
Back on the Create alert rule page, select Next: Condition.
On the Condition tab, select See all signals.
On the Select a signal pane, select All Administrative operations, and then select Apply.
Select Next: Actions.
On the Actions tab, ensure Use quick actions (preview) is selected.
On the Use quick actions (preview) pane, enter or select the following information, and then select Save.
Name Value Action group name Enter an action group name that is unique within the resource group Display name Enter a display name to be shown as the action group name in email and SMS notifications. Email Enter an email address to receive alerts. Email Azure Resource Manager Role Select an Azure Resource Manager role to receive alerts. Azure mobile app notification Get a push notification on the Azure mobile app. On the Create an alert rule page, enter a name for the alert rule, and then select Review + create.
On the Review + create tab, review the settings, and then select Create.
View alerts
You see alerts on the Alerts for all administrative operations (in this example). Alerts can take sometime to show up.
To view all alerts of a specific severity, select the number in the relevant column (for example: Warning).
To view the details of an alert, select the alert.
You see a details pane like the following screenshot:
If you configured the alert to send an email notification, you receive an email that contains a summary of the error and a link to view the alert.
Related content
- To learn more about creating action groups using different action types, see Create and manage action groups in the Azure portal.
- To learn more about activity logs, see Azure Activity Log.
- To learn about setting alerts on activity logs, see Alerts on activity log.
Feedback
Coming soon: Throughout 2024 we will be phasing out GitHub Issues as the feedback mechanism for content and replacing it with a new feedback system. For more information see: https://aka.ms/ContentUserFeedback.
Submit and view feedback for