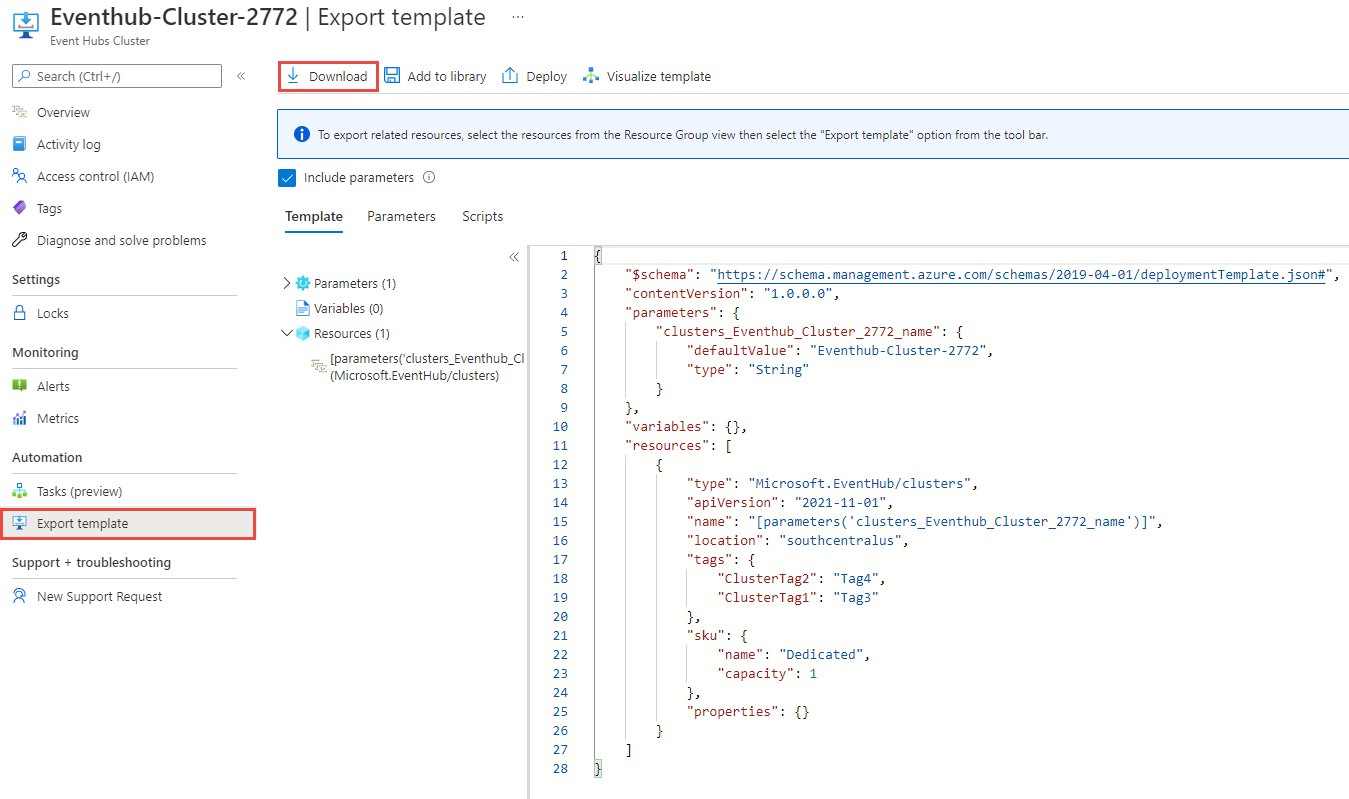Relocate an Azure Event Hubs dedicated cluster to another region
This article shows you how to export an Azure Resource Manager template for an existing Event Hubs dedicated cluster and then use the template to create a cluster with same configuration settings in another region.
If you have other resources such as namespaces and event hubs in the Azure resource group that contains the Event Hubs cluster, you may want to export the template at the resource group level so that all related resources can be moved to the new region in one step. The steps in this article show you how to export an Event Hubs cluster to the template. The steps for exporting a resource group to the template are similar.
Prerequisites
Ensure that the dedicated cluster can be created in the target region. The easiest way to find out is to use the Azure portal to try to create an Event Hubs dedicated cluster. You see the list of regions that are supported at that point of time for creating the cluster.
Downtime
To understand the possible downtimes involved, see Cloud Adoption Framework for Azure: Select a relocation method.
Prepare
To get started, export a Resource Manager template. This template contains settings that describe your Event Hubs dedicated cluster.
Sign in to the Azure portal.
Select All resources and then select your Event Hubs dedicated cluster.
On the Event Hubs Cluster page, select Export template in the Automation section on the left menu.
Choose Download in the Export template page.
Locate the .zip file that you downloaded from the portal, and unzip that file to a folder of your choice.
This zip file contains the .json files that include the template and scripts to deploy the template.
Move
Deploy the template to create an Event Hubs dedicated cluster in the target region.
- In the Azure portal, select Create a resource.
- In Search the Marketplace, type template deployment, and select Template deployment (deploy using custom templates).
- On the Template deployment page, select Create.
- Select Build your own template in the editor.
- Select Load file, and then follow the instructions to load the template.json file that you downloaded in the last section.
- Update the value of the
locationproperty to point to the new region. To obtain location codes, see Azure locations. The code for a region is the region name with no spaces, for example,West USis equal towestus. - Select Save to save the template.
- On the Custom deployment page, follow these steps:
- Select an Azure subscription.
- Select an existing resource group or create one.
- Select the target location or region. If you selected an existing resource group, this setting is read-only.
- In the SETTINGS section, do the following steps:
Enter the new cluster name.
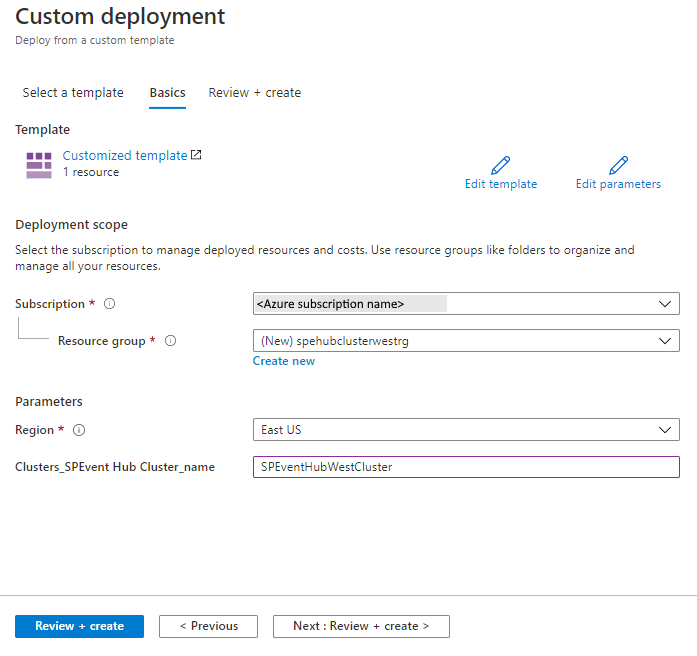
- Select Review + create at the bottom of the page.
- On the Review + create page, review settings, and then select Create.
Discard or clean up
After the deployment, if you want to start over, you can delete the target Event Hubs dedicated cluster, and repeat the steps described in the Prepare and Move sections of this article.
To commit the changes and complete the move of an Event Hubs cluster, delete the Event Hubs cluster in the original region.
To delete an Event Hubs cluster (source or target) by using the Azure portal:
- In the search window at the top of Azure portal, type Event Hubs Clusters, and select Event Hubs Clusters from search results. You see the Event Hubs cluster in a list.
- Select the cluster to delete, and select Delete from the toolbar.
- On the Delete Cluster page, confirm the deletion by typing the cluster name, and then select Delete.
Next steps
In this tutorial, you learned how to move an Event Hubs dedicated cluster from one region to another.
See the Move Event Hubs namespaces across regions article for instructions on moving a namespace from one region to another region.
To learn more about moving resources between regions and disaster recovery in Azure, refer to:
Feedback
Coming soon: Throughout 2024 we will be phasing out GitHub Issues as the feedback mechanism for content and replacing it with a new feedback system. For more information see: https://aka.ms/ContentUserFeedback.
Submit and view feedback for