Setup automatic user enrollment for a group
Group administrators can setup rules for a group to automatically add users to a specific group whenever the user's profile information matches the criteria of those rules.
When a user registers on the portal and complete the profile information, the values entered are compared against the rule applied by administrators for each group and users are added to all the groups where their criteria matches.
Important
If Organizations are defined on the training platform, automatic enrollment will include the Group's organization as a criteria by default and group rules will act as the next level of criteria within the organization.
In this article, you will learn how to setup rules for a group to automatically add users.
Steps to add rules for a group
Case 1: No rules added to the group (Add smart group rules)
Select the Group from the Users tab to which you want to add a rule.
On the group details page, select Add User then Add Rule from the drop-down menu.
.png)
From the pop-up, select If custom field and choose the additional profile fields from the drop-down to create the rule.
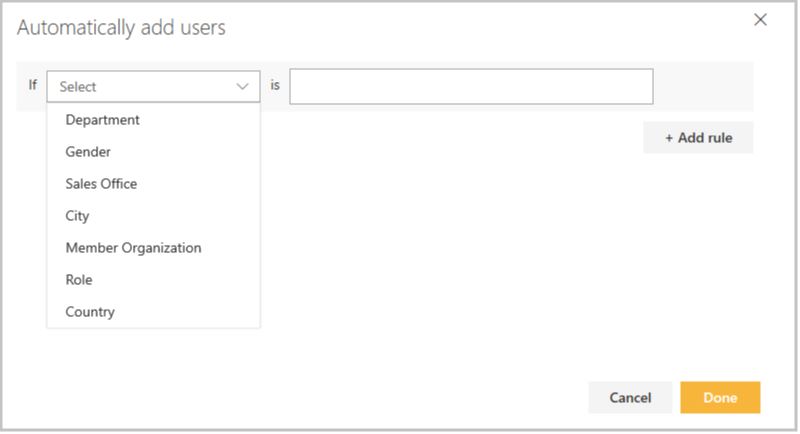
Enter corresponding field value in Is field. The values entered must be a subset of the options specified for the additional profile field selected in the If field. For example, as shown in the example below:
- Country and Role are selected as If field for which South Africa and Marketing are entered as values respectively.
- This means all the existing and new users who has country as South Africa and role as Marketing will automatically get added to the group.
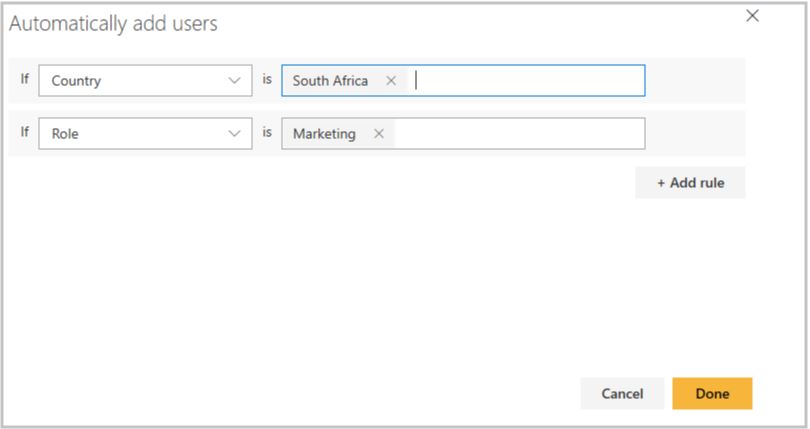
Important
Values given in the IS field are case sensitive and should exactly match the values in the additional profile fields.
Select Done to save the rule and users who match the criteria will be added to the group.
Groups which have rules applied will be prefixed with
.png) sign.
sign.
Case 2: Group already has rules applied (Edit smart group rules)
Select the group you want to add more rules to.
On the group details page, select Rules applied to open the Automatic Enrollments pane.
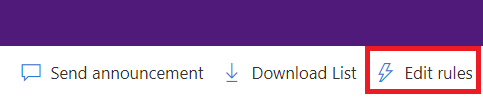 You will see a list of all the existing rules applied to the group.
You will see a list of all the existing rules applied to the group.
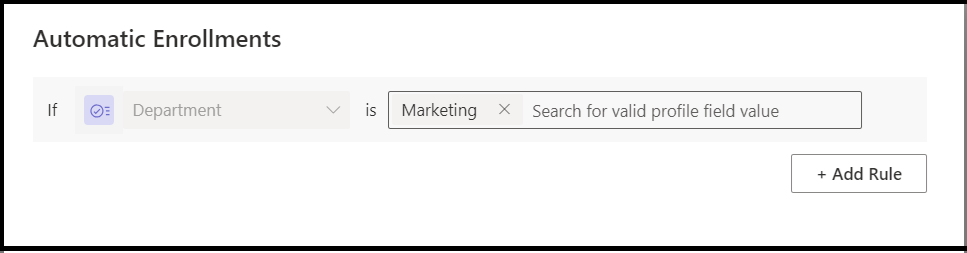
Select Add against the additional profile field where you would like to add value in the Is field.
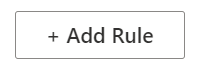
In the Automatically add users pop-up, enter the values in the Is field as per your requirement then select Done.
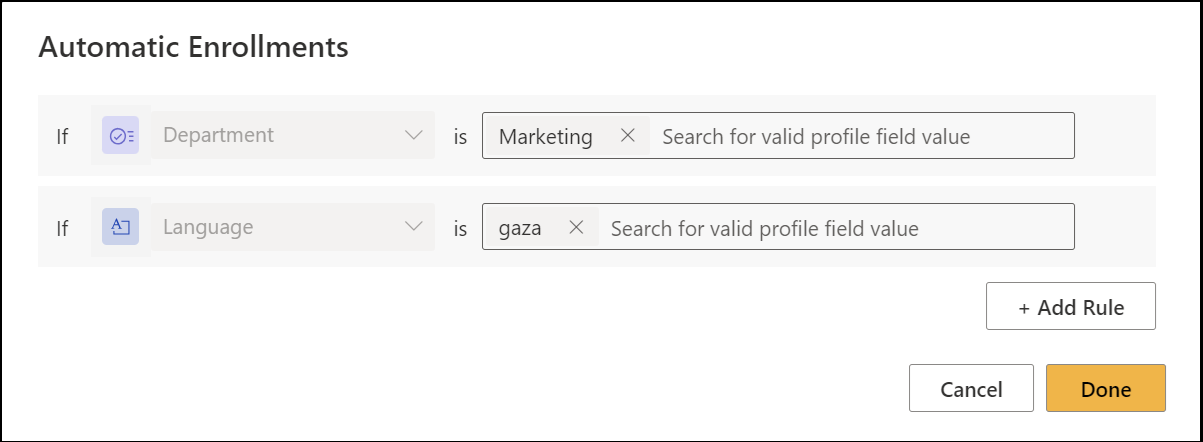
Select Done in the Automatic Enrollments pane.
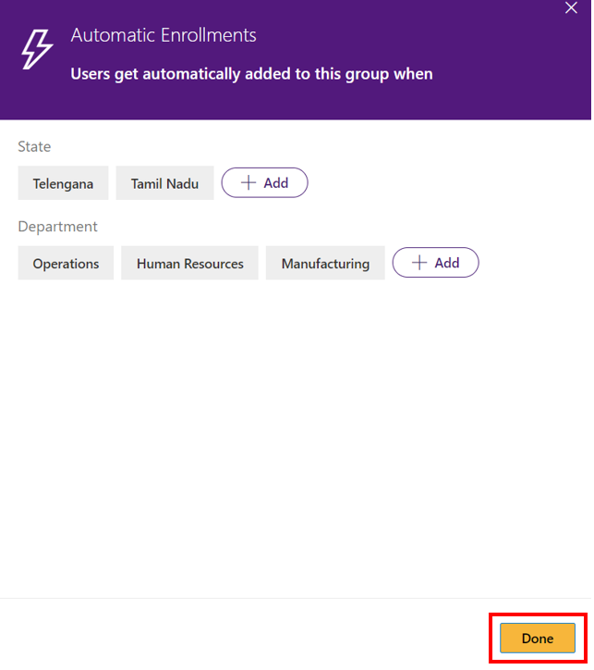
Warning
At a given moment, you can add multiple values to just one single profile field.
If you want to add values to multiple profile fields, enter value for one profile field by following step 4 to step 6. Then repeat the process from Step 2 to Step 6 as mentioned above to add values to another profile field.
Sample rules for groups
Here are the some examples of different ways in which administrator can add rules for a group with one or more condition.
Scenario 1: Only one IF condition and one value in the IS field
As shown in the image below, there is only one IF field - ‘Country’ - which is set to 'South Africa’. A group with this rule would imply that any user who has entered their Country as South Africa will get added to the group.
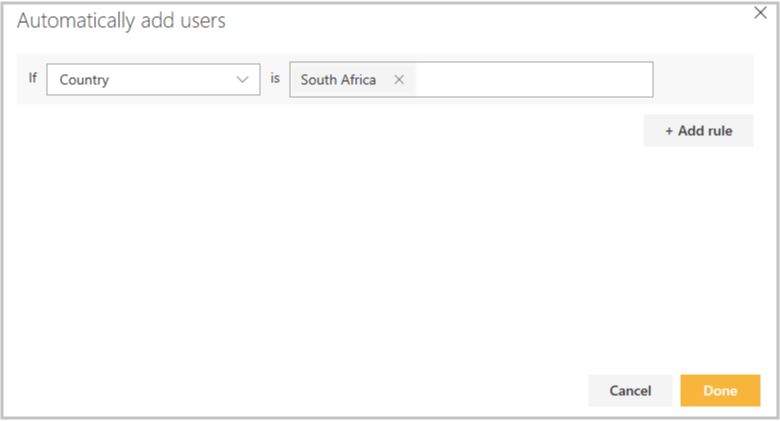
Scenario 2: Only one IF condition but multiple values in the IS field
As shown in the image below, there is only one IF field - ‘Country’ - which is set to 'South Africa' or 'India’. A group with this rule would imply that any user who has entered their Country as South Africa or India will get added to the group.
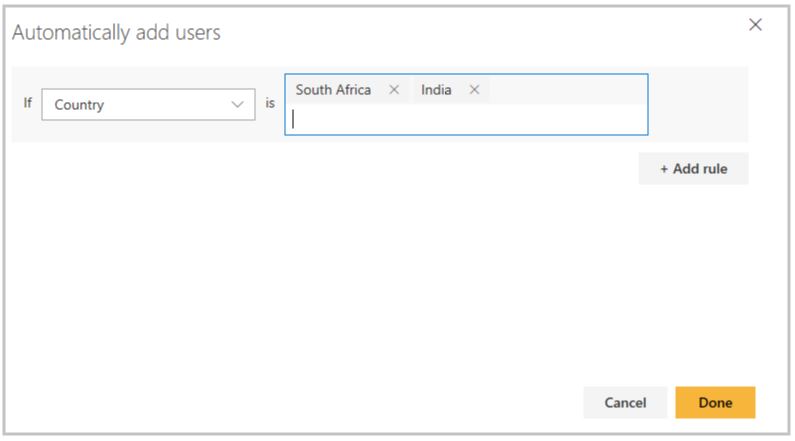
Scenario 3: More than one IF condition but for each IF one value in the IS field
As shown in the image below, there are two **IF fields - ‘Country’ and ‘City’ - which are set to 'South Africa’ and 'Cape Town’ respectively. A group with this rule would imply that any user who has entered their Country as South Africa and City as Cape Town will get added to the group.
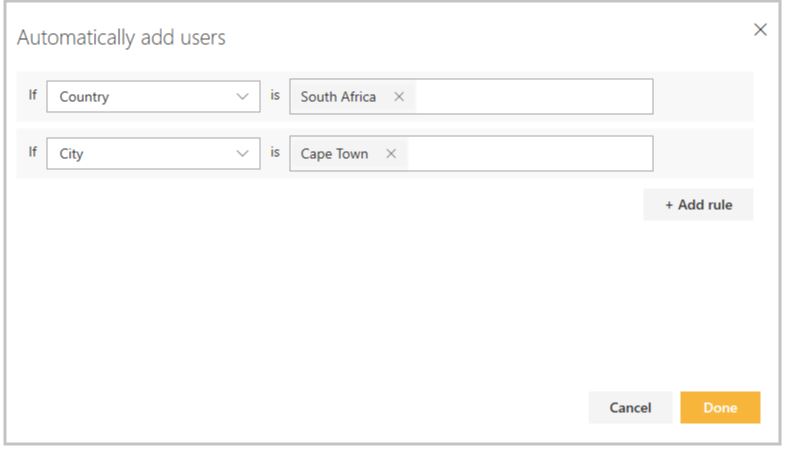
Scenario 4: More than one IF condition and for each IF multiple values in the IS field
As shown in the image below, there are two IF fields - ‘Country’, set to 'South Africa’ or 'India’, whereas ‘Department’ is set to 'Sales’ or 'Marketing’. A group with this rule would imply that any user who has entered their Country as South Africa or India and their Department as Sales or Marketing will get added to the group.
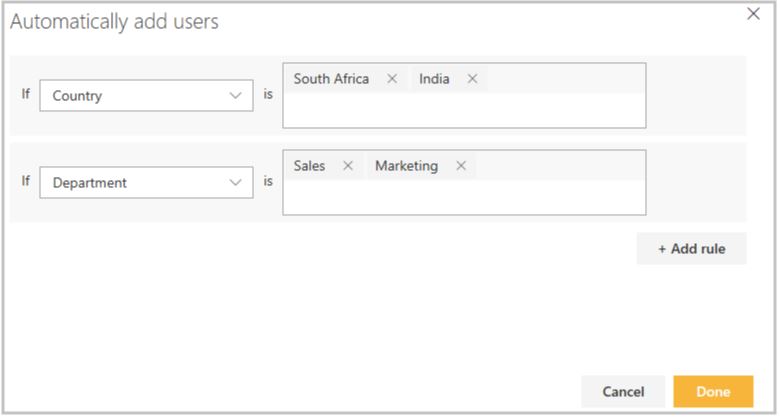
Important
Values given in the IS field are case sensitive and should exactly match the values in the additional profile fields
View existing rules applied
Select a group that has bolt sign, which indicates the group that has a rule applied for auto enrollment
Select Rules applied on the details page to view the existing rules.
Delete/Edit existing rules
You can edit or remove the conditions set in the rules by hovring your mouse over the field and clicking on the track icon to the right or remove a confition value by clicking on the 'x' next the value.
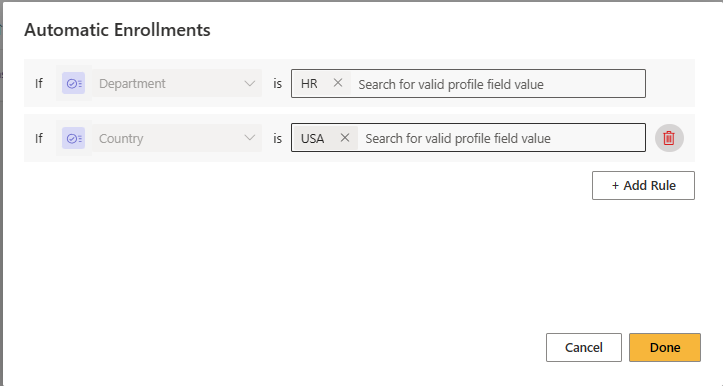
[!TIP]
Editing Smart Group rules, when large number of learners exist is a resource intensive operation and might take time to complete.
Feedback
Coming soon: Throughout 2024 we will be phasing out GitHub Issues as the feedback mechanism for content and replacing it with a new feedback system. For more information see: https://aka.ms/ContentUserFeedback.
Submit and view feedback for