Use Time Series Insights to visualize telemetry sent from the Device Simulation solution accelerator
The Device Simulation solution accelerator lets you generate telemetry from simulated devices to test your IoT solutions. This how-to guide shows you how to visualize and analyze the simulated telemetry using a Time Series Insights environment.
Prerequisites
To follow the steps in this how-to guide, you need an active Azure subscription. If you don't have an Azure subscription, create a free account before you begin.
The steps in this how-to guide assume you've deployed the Device Simulation solution accelerator to your Azure subscription. If you haven't deployed Device Simulation yet, see Device Simulation deployment on GitHub.
This article assumes the name of your solution accelerator is contoso-simulation. Replace contoso-simulation with the name of your solution accelerator as you complete the following steps.
Use Azure Cloud Shell
Azure hosts Azure Cloud Shell, an interactive shell environment that you can use through your browser. You can use either Bash or PowerShell with Cloud Shell to work with Azure services. You can use the Cloud Shell preinstalled commands to run the code in this article without having to install anything on your local environment.
To start Azure Cloud Shell:
| Option | Example/Link |
|---|---|
| Select Try It in the upper-right corner of a code block. Selecting Try It doesn't automatically copy the code to Cloud Shell. |  |
| Go to https://shell.azure.com, or select the Launch Cloud Shell button to open Cloud Shell in your browser. |  |
| Select the Cloud Shell button on the menu bar at the upper right in the Azure portal. |  |
To run the code in this article in Azure Cloud Shell:
Start Cloud Shell.
Select the Copy button on a code block to copy the code.
Paste the code into the Cloud Shell session by selecting Ctrl+Shift+V on Windows and Linux or by selecting Cmd+Shift+V on macOS.
Select Enter to run the code.
Create a consumer group
You need to create a dedicated consumer group in your IoT hub to stream telemetry to Time Series Insights. An event source in Time Series Insights should have the exclusive use of an IoT Hub consumer group.
The following steps use the Azure CLI in the Azure Cloud Shell to create the consumer group:
The IoT hub is one of several resources created when you deployed the Device Simulation solution accelerator. Execute the following command find the name of your IoT hub - remember to use the name of your solution accelerator:
az resource list --resource-group contoso-simulation -o tableThe IoT hub is the resource of type Microsoft.Devices/IotHubs.
Add a consumer group called devicesimulationtsi to the hub. In the following command use the name of your hub and solution accelerator:
az iot hub consumer-group create --hub-name contoso-simulation7d894 --name devicesimulationtsi --resource-group contoso-simulationYou can now close the Azure Cloud Shell.
Create a new Time Series Insights environment
Azure Time Series Insights is a fully managed analytics, storage, and visualization service for managing IoT-scale time-series data in the cloud. To create a new Time Series Insights environment:
Sign in to the Azure portal.
Select Create a resource > Internet of Things > Time Series Insights:
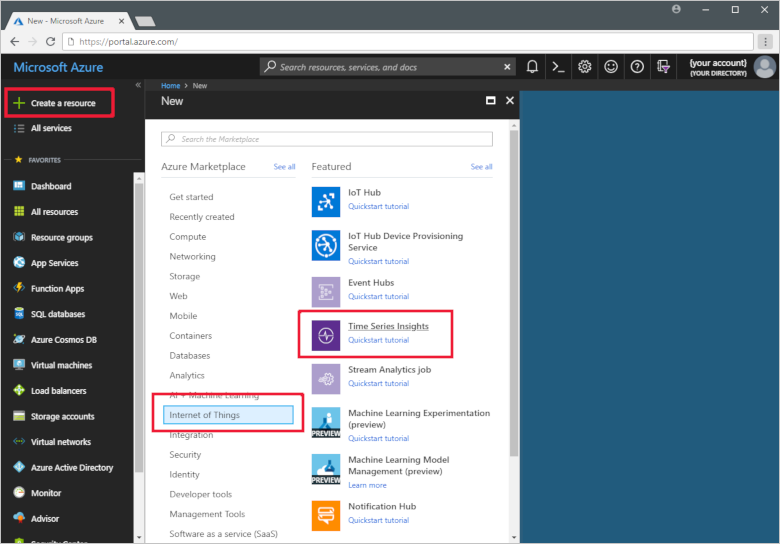
To create your Time Series Insights environment in the same resource group as your solution accelerator, use the values in the following table:
Setting Value Environment Name The following screenshot uses the name Contoso-TSI. Choose your own unique name when you complete this step. Subscription Select your Azure subscription in the drop-down. Resource group contoso-simulation. Use the name of your solution accelerator. Location This example uses East US. Create your environment in the same region as your Device simulation accelerator. Sku S1 Capacity 1 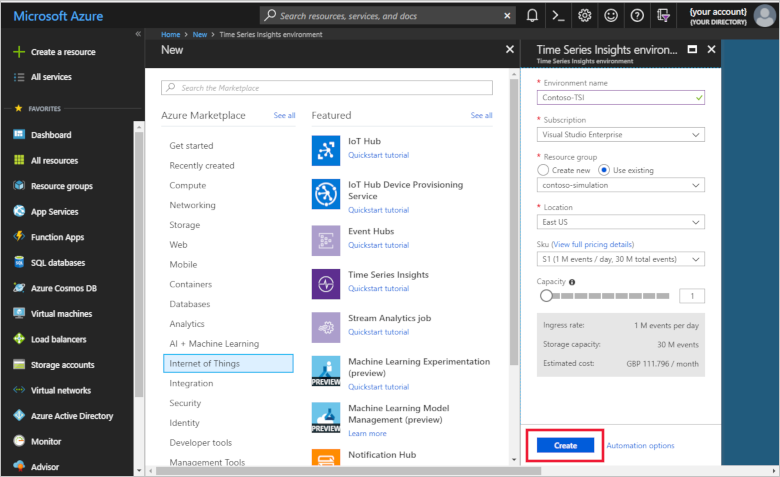
Note
Adding the Time Series Insights environment to the same resource group as the solution accelerator means that it's deleted when you delete the solution accelerator.
Click Create. It can take a few minutes for the environment to be created.
Create event source
Create a new event source to connect to your IoT hub. Use the consumer group you created in the previous steps. A Time Series Insights event source requires a dedicated consumer group not in use by another service.
In the Azure portal, navigate to your new Time Series Environment.
On the left, click Event Sources:

Click Add:

To configure your IoT hub as a new event source, use the values in the following table:
Setting Value Event source Name The following screenshot uses the name contoso-iot-hub. Use your own unique name when you complete this step. Source IoT Hub Import option Use IoT Hub from available subscriptions Subscription ID Select your Azure subscription in the drop-down. Iot hub name contoso-simulation7d894. Use the name of your IoT hub from your Device Simulation solution accelerator. Iot hub policy name iothubowner Iot hub policy key This field is populated automatically. Iot hub consumer group devicesimulationtsi Event serialization format JSON Timestamp property name Leave blank 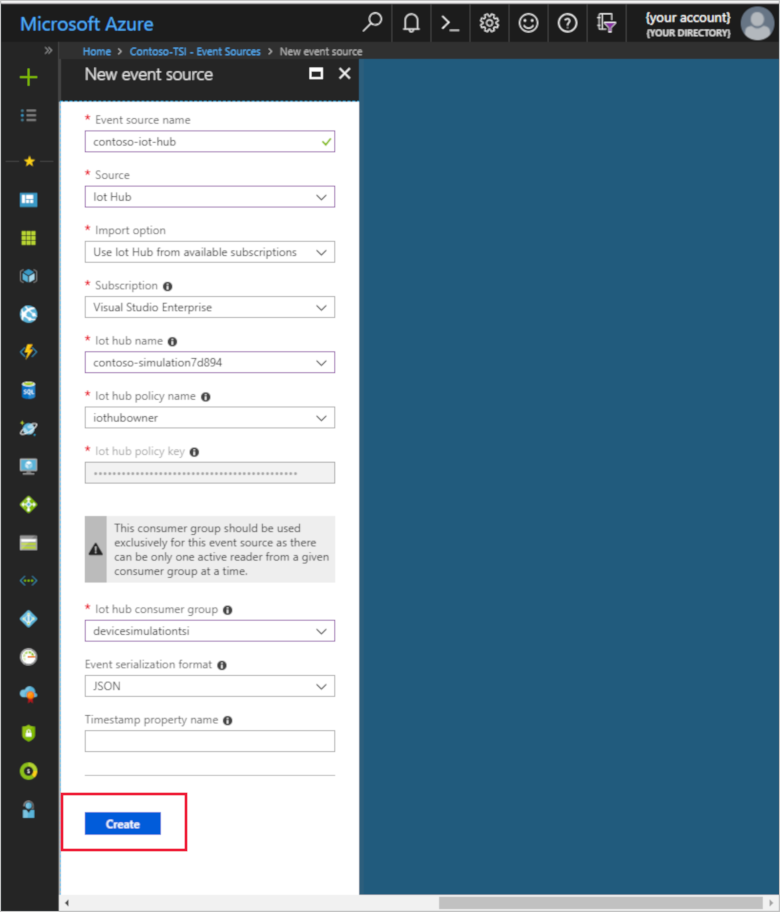
Click Create.
Note
You can grant additional users access to the Time Series Insights explorer.
Start a simulation
Before you use Time Series Insights explorer, configure the Device Simulation solution accelerator to generate some telemetry. The following screenshot, shows a running simulation with 10 chiller devices:
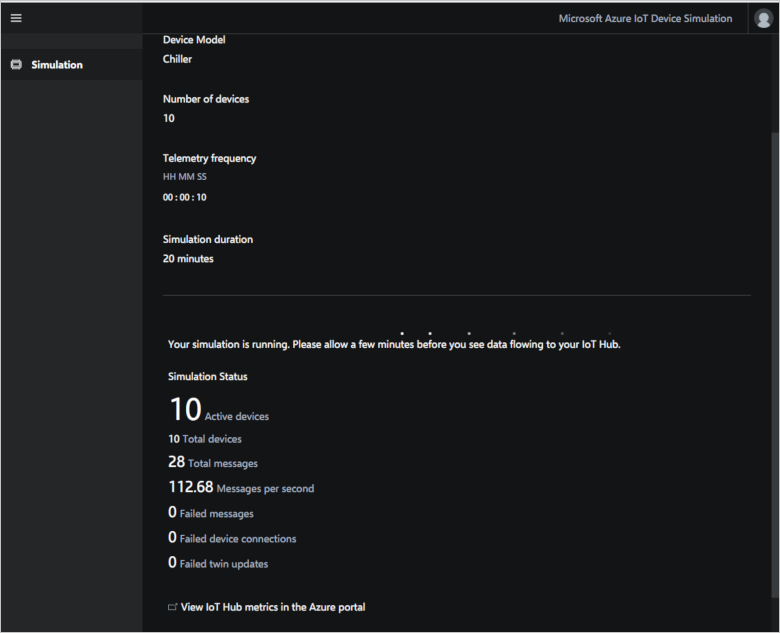
Time Series Insights explorer
The Time Series Insights explorer is a web app you can use to visualize your telemetry.
In the Azure portal, select the Time Series Insights Overview tab.
To open the Time Series Insights explorer web app, click Go to Environment:
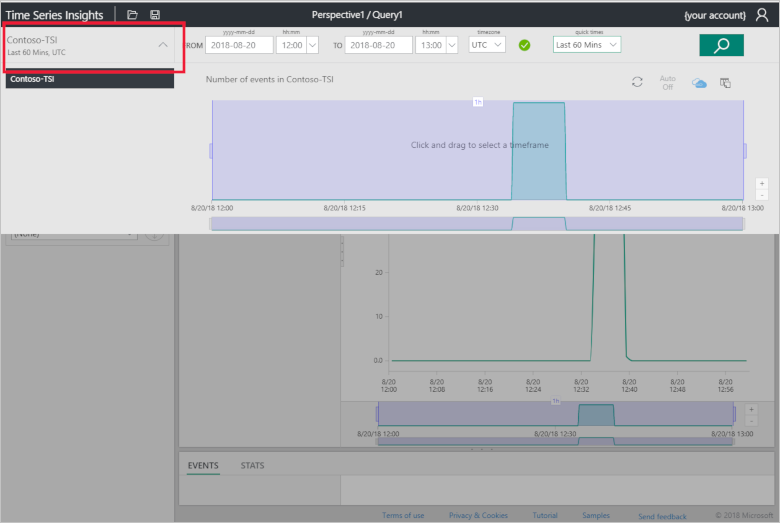
In the time selection panel, select Last 30 minutes from the quick times menu and click Search:
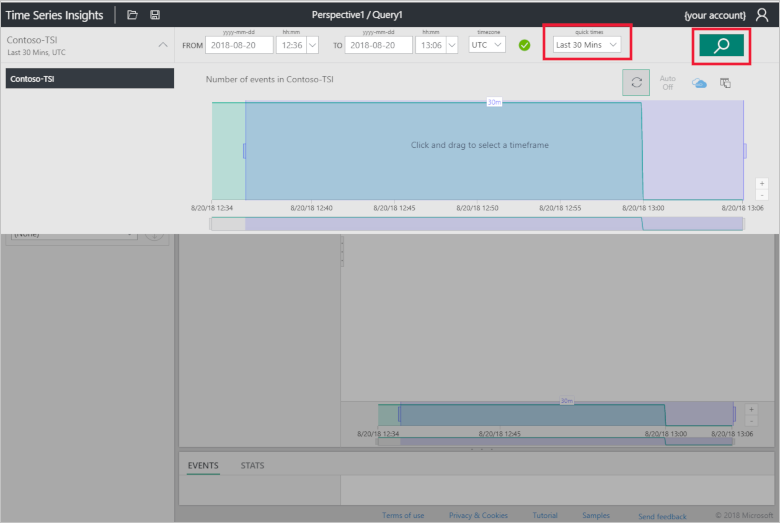
In the terms panel on the left, select temperature as the Measure and iothub-connection-device-id as the Split By value:
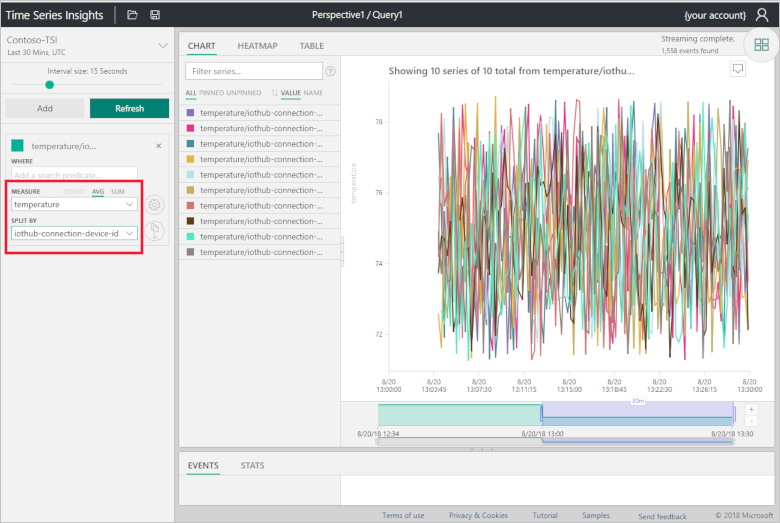
Right-click on the chart and select Explore events:
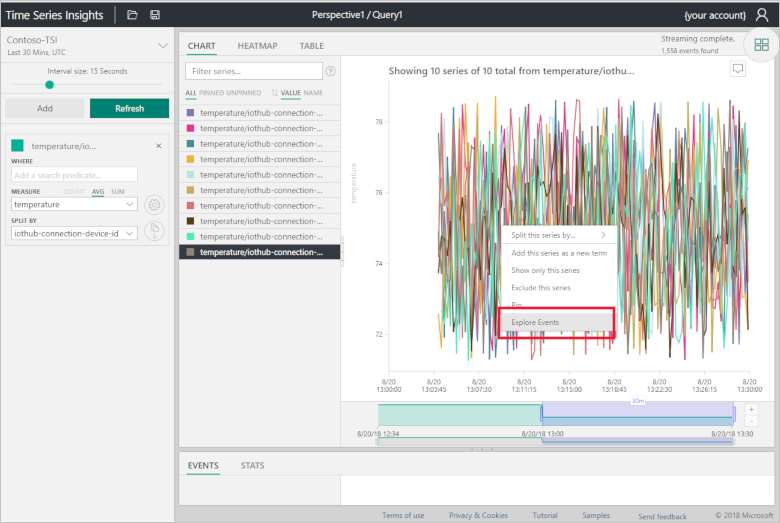
The event data shows in a grid:
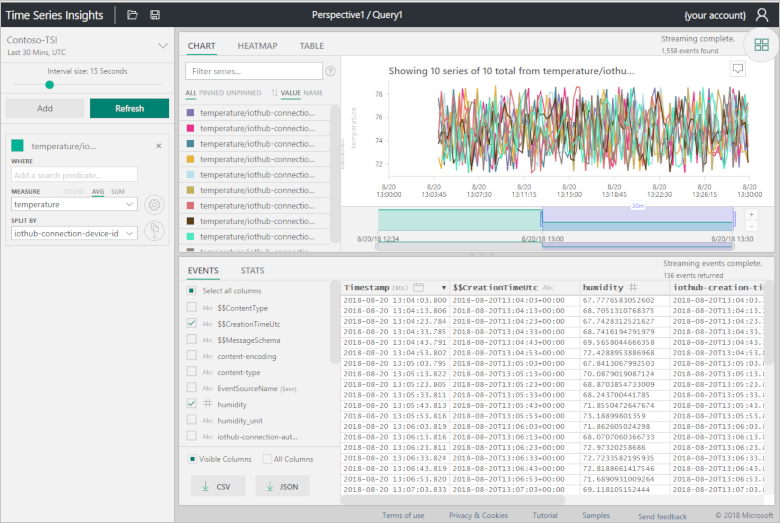
Click the perspective view button:
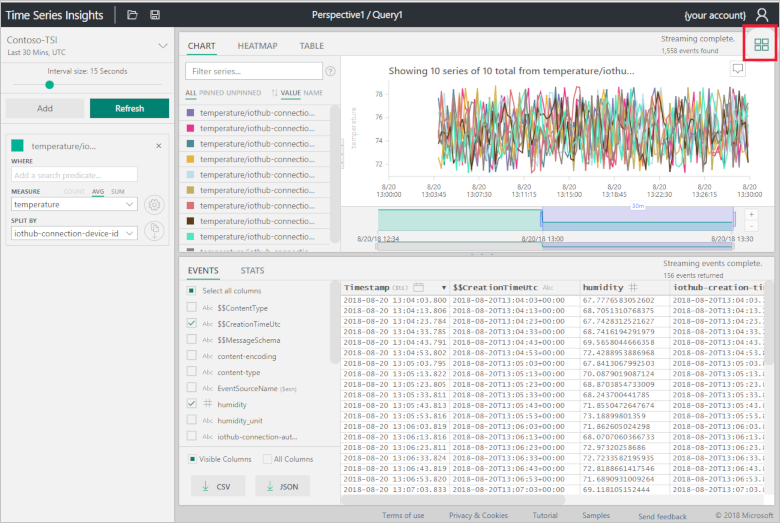
Click + to add a new query to the perspective:
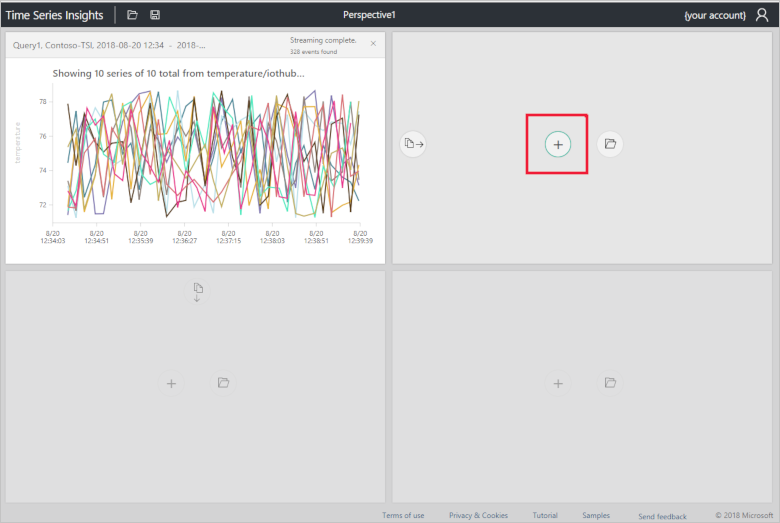
Select Last 30 minutes as the time span, Humidity as the Measure, and iothub-connection-device-id as the Split By value:
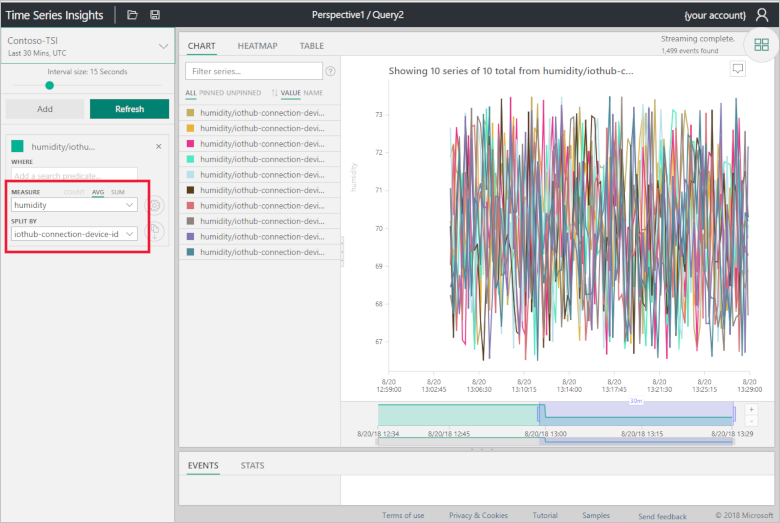
Click the perspective view button to view your device telemetry dashboard:

Clean up resources
If you plan to explore further, leave the solution accelerator deployed.
If you no longer need the solution accelerator, delete it from the Provisioned solutions page, by selecting it, and then clicking Delete Solution.
If you added the Time Series Insights environment to the solution accelerator's resource group, it is automatically deleted when you delete the solution accelerator. Otherwise you must manually remove the Time Series Insights environment from the Azure portal.
Next Steps
To learn more about how to explore and query data in the Time Series Insights explorer, see Azure Time Series Insights explorer.