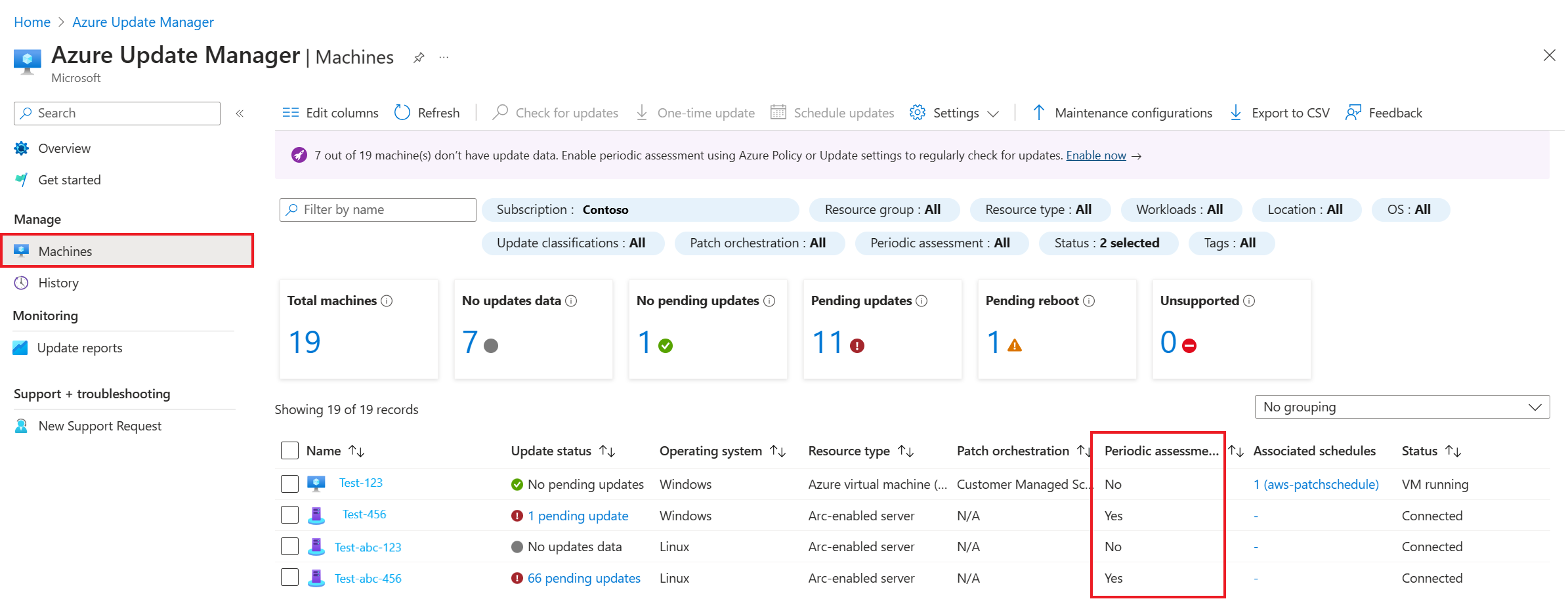Assessment options in Update Manager
Applies to: ✔️ Windows VMs ✔️ Linux VMs ✔️ On-premises environment ✔️ Azure Arc-enabled servers.
This article provides an overview of the assessment options available by Update Manager.
Update Manager provides you with the flexibility to assess the status of available updates and manage the process of installing required updates for your machines.
Periodic assessment
Periodic assessment is an update setting on a machine that allows you to enable automatic periodic checking of updates by Update Manager. We recommend that you enable this property on your machines as it allows Update Manager to fetch latest updates for your machines every 24 hours and enables you to view the latest compliance status of your machines. You can enable this setting using update settings flow as detailed here or enable it at scale by using Policy. Learn more on Azure VM extensions.
Note
For Arc-enabled servers, ensure that the subscription in which the Arc-server is onboarded is registered to Microsoft.Compute resource provider. For more information on how to register to the resource provider, see Azure resource providers and types.
Check for updates now/On-demand assessment
Update Manager allows you to check for latest updates on your machines at any time, on-demand. You can view the latest update status and act accordingly. Go to Updates blade on any VM and select Check for updates or select multiple machines from Update Manager and check for updates for all machines at once. For more information, see check and install on-demand updates.
Update assessment scan
You can initiate a software updates compliance scan on a machine to get a current list of operating system updates available.
- On Windows - the software update scan is performed by the Windows Update Agent.
- On Linux - The software update scan is performed using the package manager that returns the missing updates as per the configured repositories.
In the Updates page, after you initiate an assessment, a notification is generated to inform you the activity has started and another is displayed when it's finished.
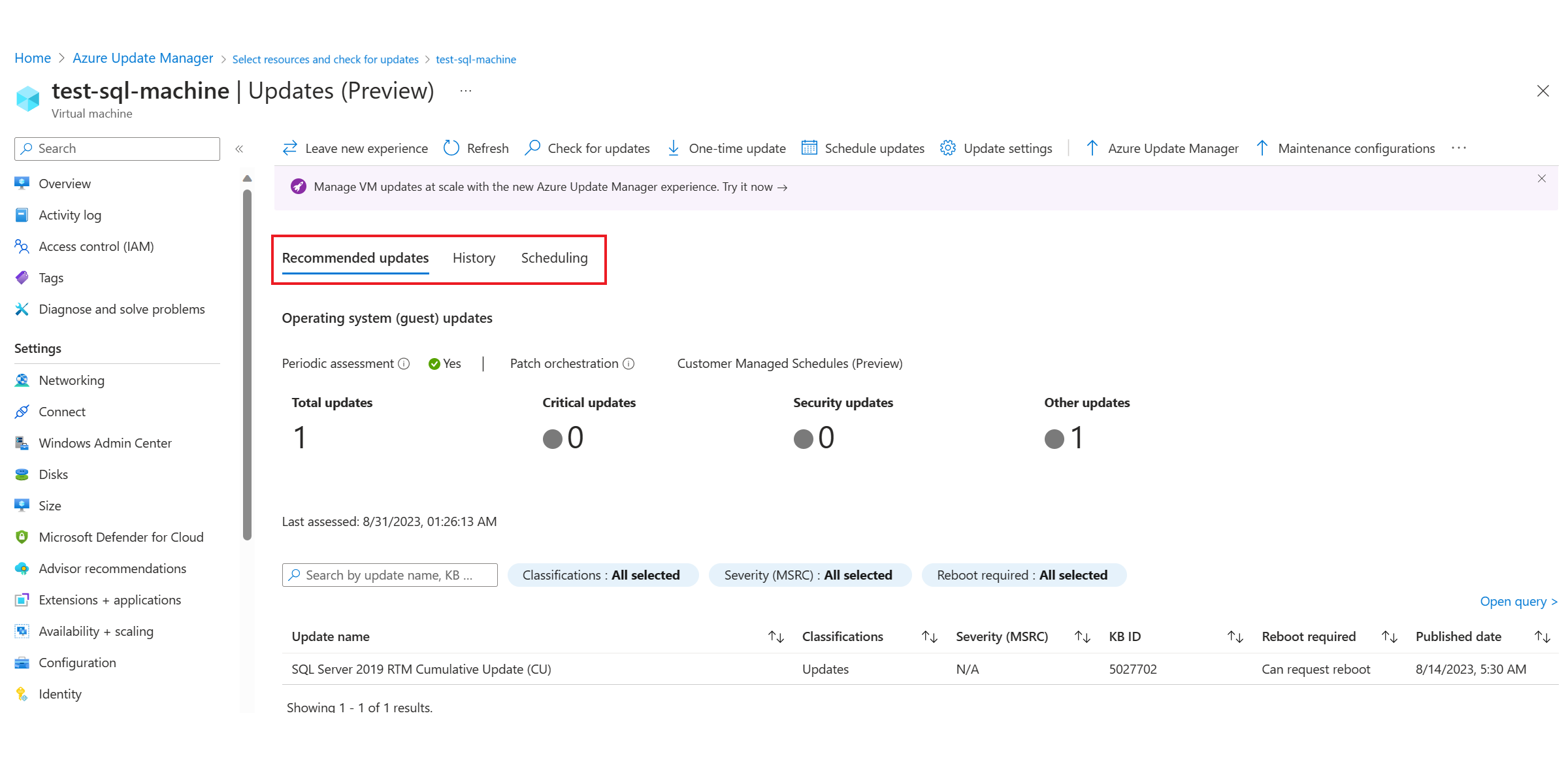
The Recommended updates section is updated to reflect the OS updates applicable. You can also select Refresh to update the information on the page and review the assessment details of the selected machine.
In the History section, you can view:
- Total deployments—the total number of deployments.
- Failed deployments—the number out of the total deployments that failed.
- Successful deployments—the number out of the total deployments that were successful.
A list of the deployments created are shown in the update deployment grid and include relevant information about the deployment. Every update deployment has a unique GUID, represented as Activity ID, which is listed along with Status, Updates Installed, and Time details. You can filter the results listed in the grid in the following ways:
- Select one of the tile visualizations
- Select a specific time period. Options are: Last 30 Days, Last 15 Days, Last 7 Days, and Last 24 hrs. By default, deployments from the last 30 days are shown.
- Select a specific deployment status. Options are: Succeeded, Failed, CompletedWithWarnings, InProgress, and NotStarted. By default, all status types are selected. Selecting any one of the update deployments from the list will open the Assessment run page. Here, it shows a detailed breakdown of the updates and the installation results for the Azure VM or Arc-enabled server.
In the Scheduling section, you can either create a maintenance configuration or attach existing maintenance configuration. See the section for more information on how to create a maintenance configuration and how to attach existing maintenance configuration.
Next steps
- To view update assessment and deployment logs generated by Update Manager, see query logs.
- To troubleshoot issues, see the Troubleshoot Update Manager.
Feedback
Coming soon: Throughout 2024 we will be phasing out GitHub Issues as the feedback mechanism for content and replacing it with a new feedback system. For more information see: https://aka.ms/ContentUserFeedback.
Submit and view feedback for