Deploy an Azure Virtual Desktop (classic) management tool with an Azure Resource Manager template
Important
This content applies to Azure Virtual Desktop (classic), which doesn't support Azure Resource Manager Azure Virtual Desktop objects.
The instructions in this article will tell you how to deploy the UI by using an Azure Resource Manager template.
Important considerations
Since the app requires consent to interact with Azure Virtual Desktop, this tool doesn't support Business-to-Business (B2B) scenarios. Each Microsoft Entra tenant's subscription will need its own separate deployment of the management tool.
This management tool is a sample. Microsoft will provide important security and quality updates. The source code is available in GitHub. Microsoft Support is not handling issues for the management tool. If you come across any issues, follow the directions in Azure Resource Manager templates for Remote Desktop Services to report them on GitHub.
Customers and partners are encouraged to customize the tool to fit their business needs.
To following browsers are compatible with the management tool:
- Google Chrome 68 or later
- Microsoft Edge 40.15063 or later
- Mozilla Firefox 52.0 or later
- Safari 10 or later (macOS only)
What you need to deploy the management tool
Before deploying the management tool, you'll need a Microsoft Entra user to create an app registration and deploy the management UI. This user must:
- Have Microsoft Entra multifactor authentication (MFA) disabled
- Have permission to create resources in your Azure subscription
- Have permission to create a Microsoft Entra application. Follow these steps to check if your user has the required permissions by following the instructions in Required permissions.
After you deploy and configure the management tool, we recommend you ask a user to launch the management UI to make sure everything works. The user who launches the management UI must have a role assignment that lets them view or edit the Azure Virtual Desktop tenant.
Deploy the management tool
Before you start, ensure the server and client apps have consent by visiting the Azure Virtual Desktop Consent Page for the Microsoft Entra ID represented.
Follow these instructions to deploy the Azure Resource Manager template:
- Go to the GitHub Azure RDS-Templates page.
- Deploy the template to Azure.
- If you're deploying in an Enterprise subscription, scroll down and select Deploy to Azure.
- If you're deploying in a Cloud Solution Provider subscription, follow these instructions to deploy to Azure:
- Scroll down and right-click Deploy to Azure, then select Copy Link Location.
- Open a text editor like Notepad and paste the link there.
- Right after
https://portal.azure.comand before the hashtag (#), enter an at sign (@) followed by the tenant domain name. For example:https://portal.azure.com/@Contoso.onmicrosoft.com#create/. - Sign in to the Azure portal as a user with Admin/Contributor permissions to the Cloud Solution Provider subscription.
- Paste the link you copied to the text editor into the address bar.
- When entering the parameters, do the following:
- For the isServicePrincipal parameter, select false.
- For the credentials, enter your Microsoft Entra credentials with multifactor authentication disabled. These credentials will be used to create the Microsoft Entra application and Azure resources. To learn more, see the What you need to deploy the management tool.
- For the applicationName, use a unique name for your app that will be registered in your Microsoft Entra ID. This name will also be used for the web app URL. For example, you can use a name like "Apr3UX."
- Once you provide the parameters, accept the terms and conditions and select Purchase.
Provide consent for the management tool
After the GitHub Azure Resource Manager template completes, you'll find a resource group containing two app services along with one app service plan in the Azure portal.
Before you sign in and use the management tool, you must provide consent for the new Microsoft Entra application associated with the management tool. Providing consent lets the management tool make Azure Virtual Desktop management calls on behalf of the user currently signed in to the tool.
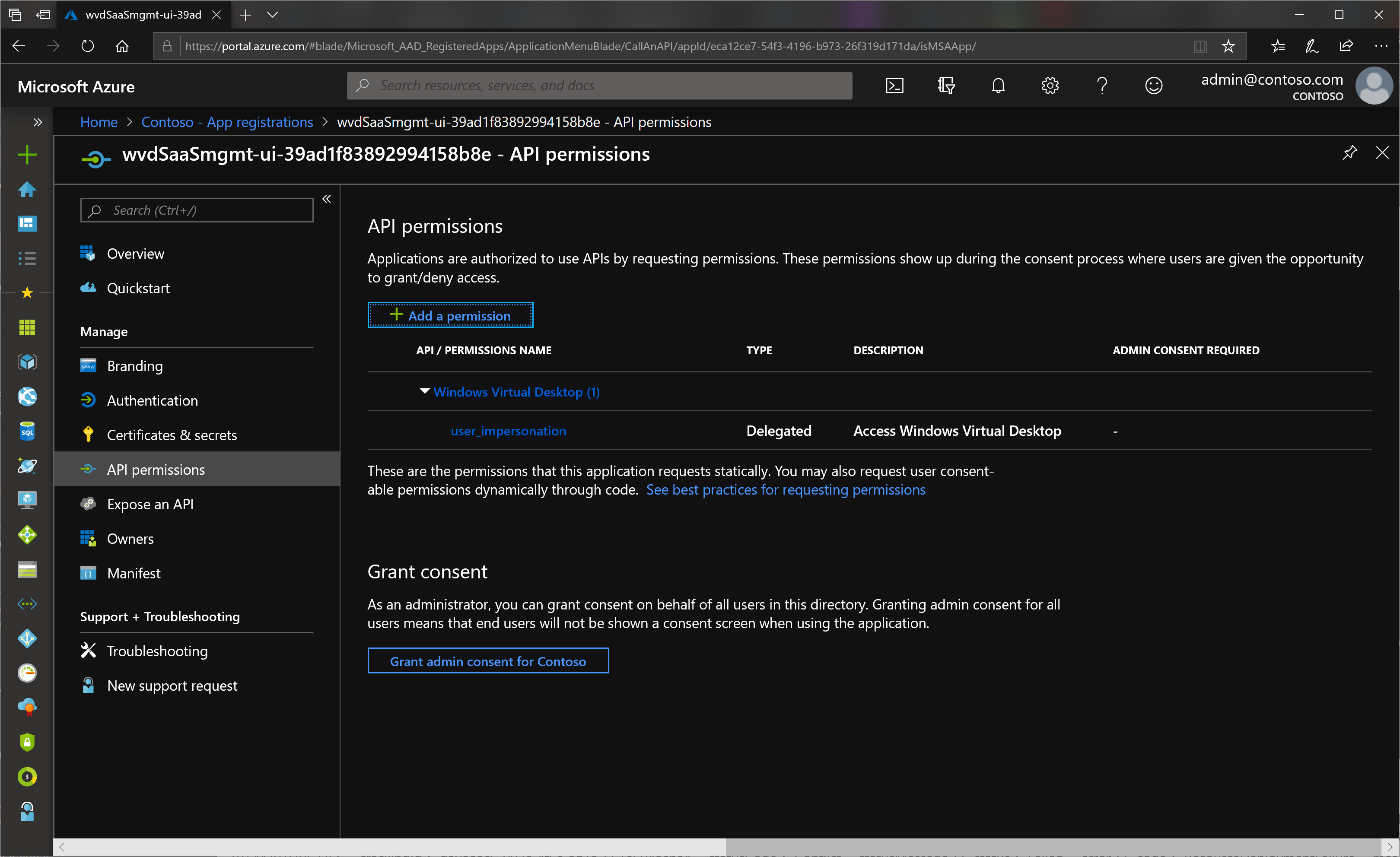
To determine which user you can use to sign in to the tool, go to your Microsoft Entra user settings page and take note of the value for Users can consent to apps accessing company data on their behalf.

- If the value is set to Yes, you can sign in with any user account in the Microsoft Entra ID and provide consent for that user only. However, if you sign in to the management tool with a different user later, you must perform the same consent again.
- If the value is set to No, you must sign in as a Global Administrator in the Microsoft Entra ID and provide admin consent for all users in the directory. No other users will face a consent prompt.
Once you decide which user you'll use to provide consent, follow these instructions to provide consent to the tool:
Go to your Azure resources, select the Azure App Services resource with the name you provided in the template (for example, Apr3UX) and navigate to the URL associated with it; for example,
https://rdmimgmtweb-210520190304.azurewebsites.net.Sign in using the appropriate Microsoft Entra user account.
If you authenticated with a Global Administrator, you can now select the checkbox to Consent on behalf of your organization. Select Accept to provide consent.

This will now take you to the management tool.
Use the management tool
After providing consent for the organization or for a specified user, you can access the management tool at any time.
Follow these instructions to launch the tool:
- Select the Azure App Services resource with the name you provided in the template (for example, Apr3UX) and navigate to the URL associated with it; for example,
https://rdmimgmtweb-210520190304.azurewebsites.net. - Sign in using your Azure Virtual Desktop credentials.
- When prompted to choose a Tenant Group, select Default Tenant Group from the drop-down list.
- When you select Default Tenant Group, a menu should appear on the left side of your window. In this menu, find the name of your tenant group and select it.
Note
If you have a custom tenant group, enter the name manually instead of choosing from the drop-down list.
Report issues
If you come across any issues with the management tool or other Azure Virtual Desktop tools, follow the directions in Azure Resource Manager templates for Remote Desktop Services to report them on GitHub.
Next steps
Now that you've learned how to deploy and connect to the management tool, you can learn how to use Azure Service help to monitor service issues and health advisories. To learn more, see our Set up service alerts tutorial.
Feedback
Coming soon: Throughout 2024 we will be phasing out GitHub Issues as the feedback mechanism for content and replacing it with a new feedback system. For more information see: https://aka.ms/ContentUserFeedback.
Submit and view feedback for