Windows VMs with the Microsoft Azure Network Adapter
Learn how to use the Microsoft Azure Network Adapter (MANA) to improve the performance and availability of Windows virtual machines (VMs) in Azure.
For Linux support, see Linux VMs with the Microsoft Azure Network Adapter.
For more info about MANA, see Microsoft Azure Network Adapter overview.
Important
MANA is currently in preview. For legal terms that apply to Azure features that are in beta, in preview, or otherwise not yet released into general availability, see the Supplemental Terms of Use for Microsoft Azure Previews.
Supported Azure Marketplace images
The following Windows images from Azure Marketplace have built-in support for the Ethernet driver in MANA:
- Windows Server 2016
- Windows Server 2019
- Windows Server 2022
Check the status of MANA support
Because the MANA feature set requires both host hardware and VM software components, you must perform the following checks to ensure that MANA is working properly on your VM.
Azure portal check
Ensure that Accelerated Networking is enabled on at least one of your NICs:
- On the Azure portal page for the VM, select Networking from the left menu.
- On the Networking settings page, for Network Interface, select your NIC.
- On the NIC Overview pane, under Essentials, note whether Accelerated Networking is set to Enabled or Disabled.
Hardware check
When you enable Accelerated Networking, you can identify the underlying MANA NIC as a PCI device in the virtual machine.
Note
When you configure multiple NICs on MANA-supported hardware, there's still only one PCI Express (PCIe) Virtual Function (VF) assigned to the VM. MANA is designed such that all VM NICs interact with the same PCIe VF. Because network resource limits are set at the level of the VM type, this configuration has no effect on performance.
Driver check
To verify that your VM has a MANA Ethernet driver installed, you can use PowerShell or Device Manager.
PowerShell
PS C:\Users\testVM> Get-NetAdapter
Name InterfaceDescription ifIndex Status MacAddress LinkSpeed
---- -------------------- ------- ------ ---------- ---------
Ethernet 4 Microsoft Hyper-V Network Adapter #2 10 Up 00-00-AA-AA-00-AA 200 Gbps
Ethernet 5 Microsoft Azure Network Adapter #3 7 Up 11-11-BB-BB-11-BB 200 Gbps
Device Manager
Open Device Manager.
Expand Network adapters, and then select Microsoft Azure Network Adapter. The properties for the adapter show that the device is working properly.
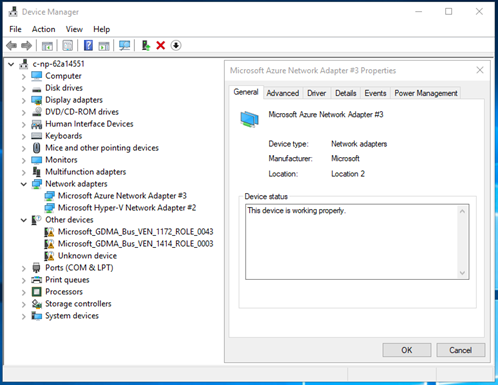
Install drivers
If your VM has both portal and hardware support for MANA but doesn't have drivers installed, you can download the Windows drivers.
Installation is similar to the installation of other Windows device drivers. The download includes a readme file that has detailed instructions.
Verify that traffic is flowing through MANA
In PowerShell, run the following command:
PS C:\ > Get-NetAdapter | Where-Object InterfaceDescription -Like "*Microsoft Azure Network Adapter*" | Get-NetAdapterStatistics
Name ReceivedBytes ReceivedUnicastPackets SentBytes SentUnicastPackets
---- ------------- ---------------------- --------- ------------------
Ethernet 5 1230513627217 22739256679 ...724576506362 381331993845
Next steps
Feedback
Coming soon: Throughout 2024 we will be phasing out GitHub Issues as the feedback mechanism for content and replacing it with a new feedback system. For more information see: https://aka.ms/ContentUserFeedback.
Submit and view feedback for