Person search report
Important
This content is archived and is not being updated. For the latest documentation, see Microsoft Dynamics 365 product documentation. For the latest release plans, see Dynamics 365 and Microsoft Power Platform release plans.
Note
These release notes describe functionality that may not have been released yet. To see when this functionality is planned to release, please review Summary of what’s new. Delivery timelines and projected functionality may change or may not ship (see Microsoft policy).
The Person search report lets you find a person and their personal data in Finance and Operations. (The report is also available for Dynamics 365 for Talent and Dynamics 365 for Retail.) By using the Finance and Operations data management framework and a pre-packaged set of entities, you can generate a report and export personal data for a specified person. The data can be exported in a choice of formats, including Excel worksheets.
A person might be a customer, a vendor, an applicant, a truck driver, or an employee. When using the Person search report, you can specify data that lets you easily identify those roles and extract the data in a single report.
The report can provide value in a number of situations. It's possible for a single person to be entered in Finance and Operations more than once. For example, someone named Jodi Christiansen might be listed in the address book by the name “Jodi Christiansen” and by using initials, such as “J. R. Christiansen.” The Person search report lets you specify each instance of a person and include them on a single report. The report can also be used in response to a request for personal data under the General Data Protection Regulation (GDPR).
To use the Person search report:
From the System administration menu, open the Person search list page, and create a new search.
Name the project “Jodi Christiansen.”
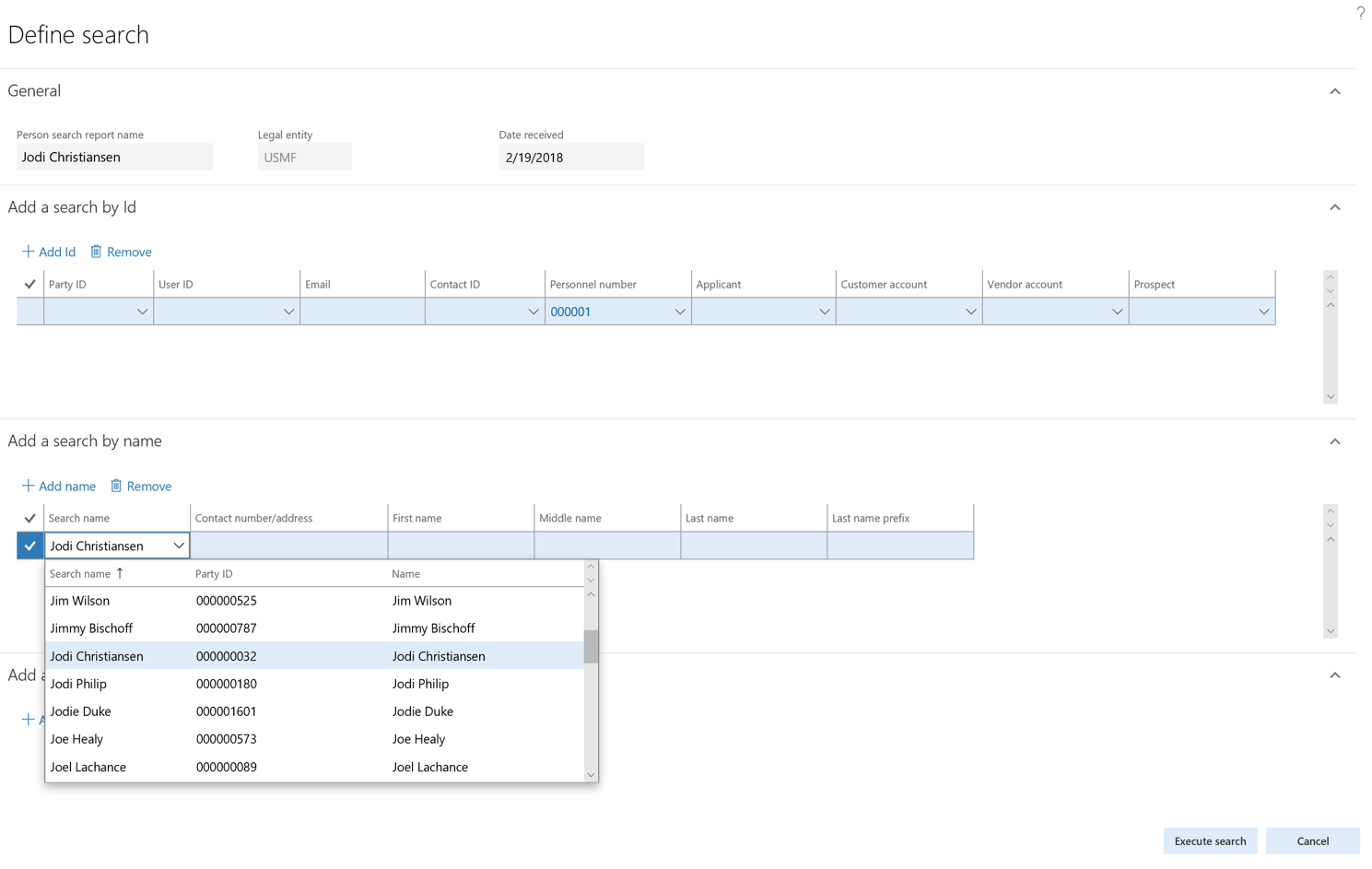
Person search report
The search gives you three options: you can search by ID, by name, or by address. In this example, you would search by ID, so that the report will return instances of each name that is associated with the ID you entered.
Run the search to show the results.
Verify that the results are valid. Clear any selections that return information you don't want to include on the report.
Select Process report, and then select the Person search template.
Select OK. A data package is generated.
When the package has been generated, export it to your selected data format.
For more information, see Person search report.