Group calling
Important
This content is archived and is not being updated. For the latest documentation, see Microsoft Dynamics 365 product documentation. For the latest release plans, see Dynamics 365 and Microsoft Power Platform release plans.
Note
These release notes describe functionality that may not have been released yet. To see when this functionality is planned to release, please review What’s new and planned for Dynamics 365 Remote Assist. Delivery timelines and projected functionality may change or may not ship (see Microsoft policy).
Group calling is our #1 customer request. Previously Remote Assist calls could include just two users — one on HoloLens (the first-line worker, such as a field service worker) and one on Microsoft Teams (the expert). With group calling, up to 50 experts on Microsoft Teams can connect and annotate in a single call to help the Remote Assist user figure out a difficult solution.
Scenarios enabled by group calling include:
Maintenance involving multiple experts.
Inspections where multiple inspectors on the same call can improve the quality of the remote inspection or work together on complex inspections.
Live training involving multiple experts. For example, watch a repair to learn how to solve a problem.
Here's how it works. From any one-to-one call on HoloLens, select the Open Participants button in the upper-right corner of the video feed.
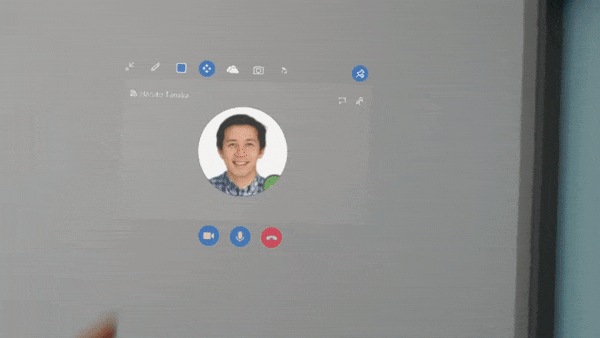
In the list that appears, you’ll see a list of the participants currently in the call. To add another participant, select Invite Someone at the bottom of the list. You’ll see a list of your recent contacts appear. If the list doesn’t contain the person you’d like to call, enter a name using the holographic keyboard to search for the contact, and then select their name to add them to the call.
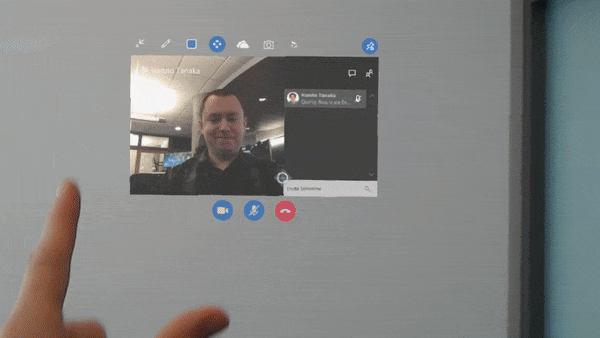
After you have several participants in your call, you can switch between video feeds by selecting a name in the participants list.
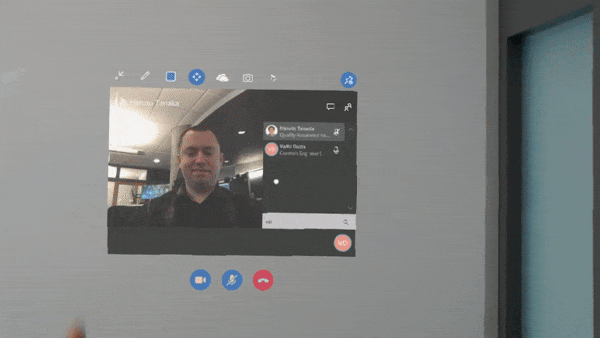
You can also do this from the area below the video feed by selecting an avatar.
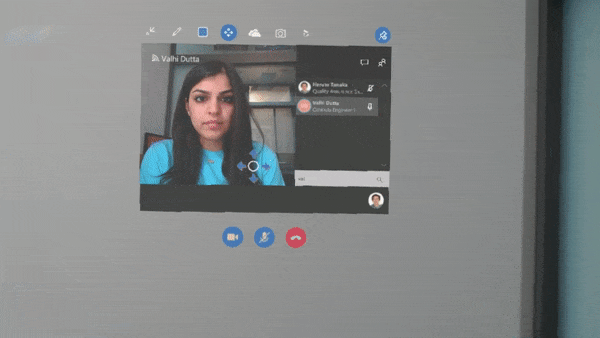
You can do the same thing from Teams Desktop. In any one-to-one call, select the Show Participants button and invite additional participants to the call, just like you normally would in Teams. You can also call HoloLens from any existing Teams one-to-one or group call.
Keep in mind that we don’t support meetings yet.
For more information on using group calling with Remote Assist, see the Remote Assist User Guide.