Released version 20181203
Introduction
Version 20181203 for Power Automate portal is now available in all regions. This article describes the updates, including the new features, and the fixes to existing functionality, which are included in this update. This version was first made available in preview on December 7, 2018, and completed worldwide rollout on December 14, 2018.
Filter resources in Microsoft Flow
If you have many flows, it's now easier to find the right one with a new filter box at the top-right of the My flows list.
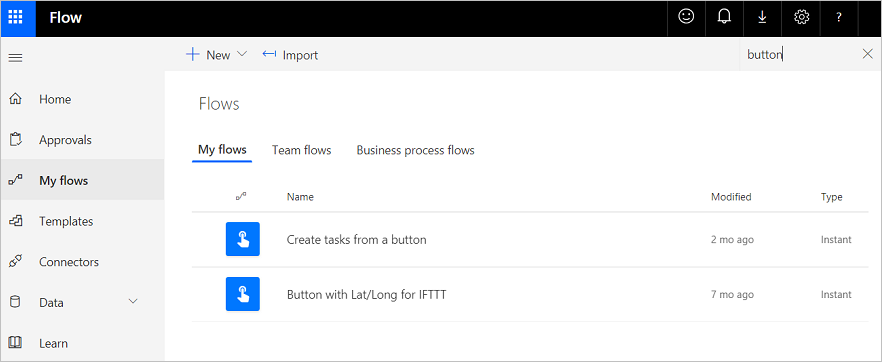
Filtering searches across the names of all the flows that you see on the page. It's now enabled across other pages in Microsoft Flow, including:
- My flows and Team flows
- Connections
- Solutions
- The contents of a solution
Note
This filter only finds flows that have been loaded into the page. If you don't find your flow, try selecting Load more at the bottom of the page.
Microsoft Flow button input enhancements
There are many repetitive tasks that we all wish we could run with just a tap of a button. For example, you might need to quickly email your team to remind them to join the daily team sync, or you might want to start a new Visual Studio Online build after you've been notified that no more check-ins are planned for the day. Button flows allow you to accomplish these and other tasks simply by tapping a button on your mobile device.
With the initial release of buttons, a button could receive basic input like text. However, as covered by this idea, you have asked to be able to pass richer data to button flows. We've listened, and now you can ask for all the following types of data for a button flow:
- Text
- Drop-downs (like radio buttons)
- Email address
- File (for example, a photo on your phone)
- Yes or No check box
- Number
- Date (with a calendar picker)
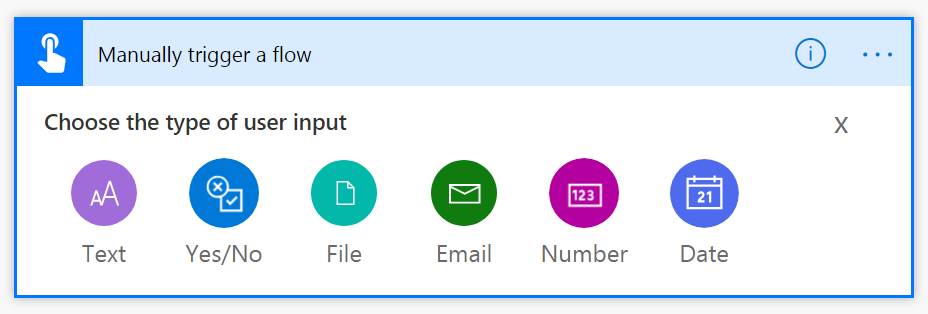
Additionally, you might want to designate some inputs as required and others as optional. That's now possible from the action menu (the ... button at the right side) on each input field. We have also raised the limit of five inputs per button.

Reduced noise of failure notifications
When you navigate to Microsoft Flow, at the top-right of your screen is a notification center that shows you how many of your flows have failed recently. From here you can easily navigate to the Activity page of Microsoft Flow to see all your flows that recently ran, sent notifications, or failed.

Many of you have asked that when you view a notification, the counter is reset, meaning that it will no longer appear with the red icon. Going forward, this will be the case, giving you an easy way to clear your notifications.
Fixes and improvements
Note
No specific fixes or improvements have been publicly disclosed as a part of this released version