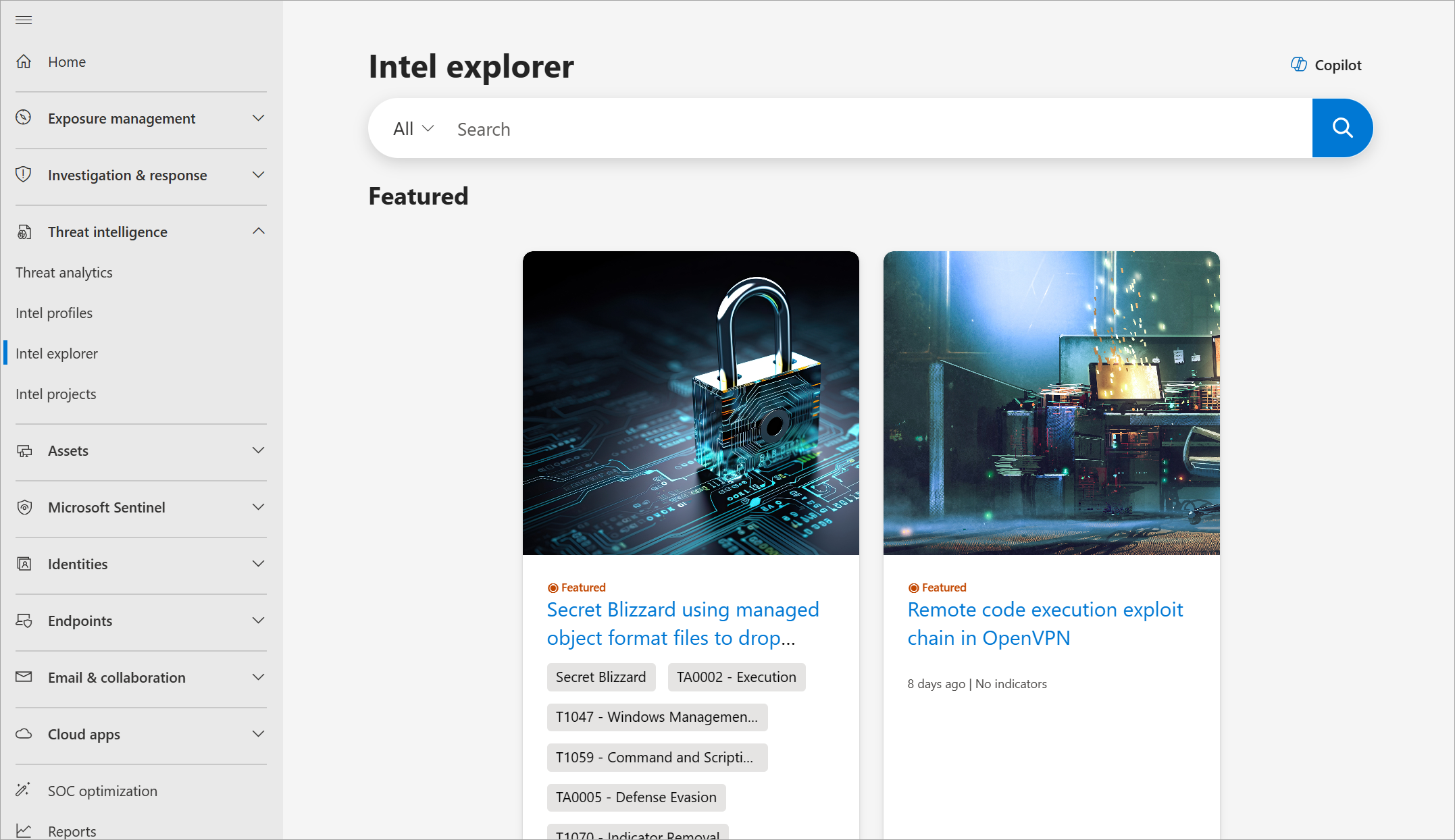Quickstart: Learn how to access Microsoft Defender Threat Intelligence and make customizations
Important
On June 30, 2024, The Microsoft Defender Threat Intelligence (Defender TI) standalone portal (https://ti.defender.microsoft.com) will be retired and will no longer be accessible. Customers can continue using Defender TI in the Microsoft Defender portal or with Microsoft Copilot for Security. Learn more
This guide walks you through how to access Microsoft Threat Intelligence (Defender TI) from the Microsoft Defender portal, adjust the portal’s theme to make it easier on your eyes when using it, and find sources for enrichment so you can see more results when gathering threat intelligence.
Prerequisites
A Microsoft Entra ID or personal Microsoft account. Sign in or create an account
A Defender TI premium license.
Note
Users without a Defender TI premium license can still access our free Defender TI offering.
Open Defender TI in the Microsoft Defender portal
Access the Defender portal and complete the Microsoft authentication process. Learn more about the Defender portal
Navigate to Threat intelligence. You can access Defender TI in the following pages:
- Intel profiles
- Intel explorer
- Intel projects
Adjust the Defender portal’s display theme to dark or light mode
By default, the Defender portal’s display theme is set to light mode. To switch to dark mode, on the Defender portal, navigate to Home then select Dark mode on the upper right-right corner of the home page.

To switch back to light mode, select Light mode in the same upper-right hand corner of the home page.

Get help and learn about Defender TI support resources
Select the Help icon in the upper right-hand corner of the Defender portal. The side panel displays a search bar where you can type your problem or support question.
You can also review Microsoft’s licensing resources and privacy statement by selecting Legal and Privacy & Cookies, respectively, at the lower right hand of the Help side panel.
Sign out of the Defender portal
- Select the My account icon in the upper right-hand corner of the Defender portal.
- Select Sign out.
Clean up resources
There are no resources to clean up in this section.
See also
Feedback
Coming soon: Throughout 2024 we will be phasing out GitHub Issues as the feedback mechanism for content and replacing it with a new feedback system. For more information see: https://aka.ms/ContentUserFeedback.
Submit and view feedback for