Using Transformations to Scale Colors
A scaling transformation multiplies one or more of the four color components by a number. The color matrix entries that represent scaling are given in the following table.
| Component to be scaled | Matrix entry |
|---|---|
| Red | [0][0] |
| Green | [1][1] |
| Blue | [2][2] |
| Alpha | [3][3] |
Scaling One Color
The following example constructs an Image object from the file ColorBars2.bmp. Then the code scales the blue component of each pixel in the image by a factor of 2. The original image is drawn alongside the transformed image.
Image image = new Bitmap("ColorBars2.bmp");
ImageAttributes imageAttributes = new ImageAttributes();
int width = image.Width;
int height = image.Height;
float[][] colorMatrixElements = {
new float[] {1, 0, 0, 0, 0},
new float[] {0, 1, 0, 0, 0},
new float[] {0, 0, 2, 0, 0},
new float[] {0, 0, 0, 1, 0},
new float[] {0, 0, 0, 0, 1}};
ColorMatrix colorMatrix = new ColorMatrix(colorMatrixElements);
imageAttributes.SetColorMatrix(
colorMatrix,
ColorMatrixFlag.Default,
ColorAdjustType.Bitmap);
e.Graphics.DrawImage(image, 10, 10, width, height);
e.Graphics.DrawImage(
image,
new Rectangle(150, 10, width, height), // destination rectangle
0, 0, // upper-left corner of source rectangle
width, // width of source rectangle
height, // height of source rectangle
GraphicsUnit.Pixel,
imageAttributes);
Dim image As New Bitmap("ColorBars2.bmp")
Dim imageAttributes As New ImageAttributes()
Dim width As Integer = image.Width
Dim height As Integer = image.Height
Dim colorMatrixElements As Single()() = { _
New Single() {1, 0, 0, 0, 0}, _
New Single() {0, 1, 0, 0, 0}, _
New Single() {0, 0, 2, 0, 0}, _
New Single() {0, 0, 0, 1, 0}, _
New Single() {0, 0, 0, 0, 1}}
Dim colorMatrix As New ColorMatrix(colorMatrixElements)
imageAttributes.SetColorMatrix( _
colorMatrix, _
ColorMatrixFlag.Default, _
ColorAdjustType.Bitmap)
e.Graphics.DrawImage(image, 10, 10, width, height)
' Pass in the destination rectangle (2nd argument), the upper-left corner
' (3rd and 4th arguments), width (5th argument), and height (6th
' argument) of the source rectangle.
e.Graphics.DrawImage( _
image, _
New Rectangle(150, 10, width, height), _
0, 0, _
width, _
height, _
GraphicsUnit.Pixel, _
imageAttributes)
The following illustration shows the original image on the left and the scaled image on the right:
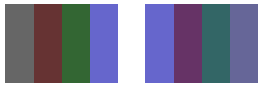
The following table lists the color vectors for the four bars before and after the blue scaling. Note that the blue component in the fourth color bar went from 0.8 to 0.6. That is because GDI+ retains only the fractional part of the result. For example, (2)(0.8) = 1.6, and the fractional part of 1.6 is 0.6. Retaining only the fractional part ensures that the result is always in the interval [0, 1].
| Original | Scaled |
|---|---|
| (0.4, 0.4, 0.4, 1) | (0.4, 0.4, 0.8, 1) |
| (0.4, 0.2, 0.2, 1) | (0.4, 0.2, 0.4, 1) |
| (0.2, 0.4, 0.2, 1) | (0.2, 0.4, 0.4, 1) |
| (0.4, 0.4, 0.8, 1) | (0.4, 0.4, 0.6, 1) |
Scaling Multiple Colors
The following example constructs an Image object from the file ColorBars2.bmp. Then the code scales the red, green, and blue components of each pixel in the image. The red components are scaled down 25 percent, the green components are scaled down 35 percent, and the blue components are scaled down 50 percent.
Image image = new Bitmap("ColorBars.bmp");
ImageAttributes imageAttributes = new ImageAttributes();
int width = image.Width;
int height = image.Height;
float[][] colorMatrixElements = {
new float[] {.75F, 0, 0, 0, 0},
new float[] {0, .65F, 0, 0, 0},
new float[] {0, 0, .5F, 0, 0},
new float[] {0, 0, 0, 1F, 0},
new float[] {0, 0, 0, 0, 1F}};
ColorMatrix colorMatrix = new ColorMatrix(colorMatrixElements);
imageAttributes.SetColorMatrix(
colorMatrix,
ColorMatrixFlag.Default,
ColorAdjustType.Bitmap);
e.Graphics.DrawImage(image, 10, 10, width, height);
e.Graphics.DrawImage(
image,
new Rectangle(150, 10, width, height), // destination rectangle
0, 0, // upper-left corner of source rectangle
width, // width of source rectangle
height, // height of source rectangle
GraphicsUnit.Pixel,
imageAttributes);
Dim image As New Bitmap("ColorBars.bmp")
Dim imageAttributes As New ImageAttributes()
Dim width As Integer = image.Width
Dim height As Integer = image.Height
Dim colorMatrixElements As Single()() = { _
New Single() {0.75F, 0, 0, 0, 0}, _
New Single() {0, 0.65F, 0, 0, 0}, _
New Single() {0, 0, 0.5F, 0, 0}, _
New Single() {0, 0, 0, 1, 0}, _
New Single() {0, 0, 0, 0, 1}}
Dim colorMatrix As New ColorMatrix(colorMatrixElements)
imageAttributes.SetColorMatrix( _
colorMatrix, _
ColorMatrixFlag.Default, _
ColorAdjustType.Bitmap)
e.Graphics.DrawImage(image, 10, 10, width, height)
' Pass in the destination rectangle, and the upper-left corner, width,
' and height of the source rectangle as in the previous example.
e.Graphics.DrawImage( _
image, _
New Rectangle(150, 10, width, height), _
0, 0, _
width, _
height, _
GraphicsUnit.Pixel, _
imageAttributes)
The following illustration shows the original image on the left and the scaled image on the right:
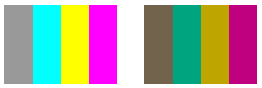
The following table lists the color vectors for the four bars before and after the red, green and blue scaling.
| Original | Scaled |
|---|---|
| (0.6, 0.6, 0.6, 1) | (0.45, 0.39, 0.3, 1) |
| (0, 1, 1, 1) | (0, 0.65, 0.5, 1) |
| (1, 1, 0, 1) | (0.75, 0.65, 0, 1) |
| (1, 0, 1, 1) | (0.75, 0, 0.5, 1) |
See also
.NET Desktop feedback
Feedback
Coming soon: Throughout 2024 we will be phasing out GitHub Issues as the feedback mechanism for content and replacing it with a new feedback system. For more information see: https://aka.ms/ContentUserFeedback.
Submit and view feedback for
