Paint graphical objects
.NET Multi-platform App UI (.NET MAUI) graphics includes the ability to paint graphical objects with solid colors, gradients, repeating images, and patterns.
The Paint class is an abstract class that paints an object with its output. Classes that derive from Paint describe different ways of painting an object. The following list describes the different paint types available in .NET MAUI graphics:
- SolidPaint, which paints an object with a solid color. For more information, see Paint a solid color.
- ImagePaint, which paints an object with an image. For more information, see Paint an image.
- PatternPaint, which paints an object with a pattern. For more information, see Paint a pattern.
- GradientPaint, which paints an object with a gradient. For more information, see Paint a gradient.
Instances of these types can be painted on an ICanvas, typically by using the SetFillPaint method to set the paint as the fill of a graphical object.
The Paint class also defines BackgroundColor, and ForegroundColor properties, of type Color, that can be used to optionally define background and foreground colors for a Paint object.
Paint a solid color
The SolidPaint class, that's derived from the Paint class, is used to paint a graphical object with a solid color.
The SolidPaint class defines a Color property, of type Color, which represents the color of the paint. The class also has an IsTransparent property that returns a bool that represents whether the color has an alpha value of less than 1.
Create a SolidPaint object
The color of a SolidPaint object is typically specified through its constructor, using a Color argument:
SolidPaint solidPaint = new SolidPaint(Colors.Silver);
RectF solidRectangle = new RectF(100, 100, 200, 100);
canvas.SetFillPaint(solidPaint, solidRectangle);
canvas.SetShadow(new SizeF(10, 10), 10, Colors.Grey);
canvas.FillRoundedRectangle(solidRectangle, 12);
The SolidPaint object is specified as the first argument to the SetFillPaint method. Therefore, a filled rounded rectangle is painted with a silver SolidPaint object:
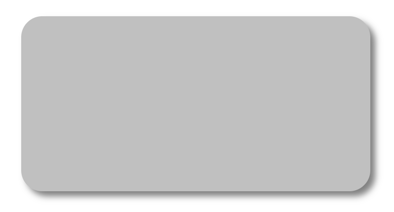
Alternatively, the color can be specified with the Color property:
SolidPaint solidPaint = new SolidPaint
{
Color = Colors.Silver
};
RectF solidRectangle = new RectF(100, 100, 200, 100);
canvas.SetFillPaint(solidPaint, solidRectangle);
canvas.SetShadow(new SizeF(10, 10), 10, Colors.Grey);
canvas.FillRoundedRectangle(solidRectangle, 12);
Paint an image
The ImagePaint class, that's derived from the Paint class, is used to paint a graphical object with an image.
The ImagePaint class defines an Image property, of type IImage, which represents the image to paint. The class also has an IsTransparent property that returns false.
Create an ImagePaint object
To paint an object with an image, load the image and assign it to the Image property of the ImagePaint object.
Note
Loading an image that's embedded in an assembly requires the image to have its build action set to Embedded Resource.
The following example shows how to load an image and fill a rectangle with it:
using System.Reflection;
using IImage = Microsoft.Maui.Graphics.IImage;
#if IOS || ANDROID || MACCATALYST
using Microsoft.Maui.Graphics.Platform;
#elif WINDOWS
using Microsoft.Maui.Graphics.Win2D;
#endif
IImage image;
Assembly assembly = GetType().GetTypeInfo().Assembly;
using (Stream stream = assembly.GetManifestResourceStream("GraphicsViewDemos.Resources.Images.dotnet_bot.png"))
{
#if IOS || ANDROID || MACCATALYST
// PlatformImage isn't currently supported on Windows.
image = PlatformImage.FromStream(stream);
#elif WINDOWS
image = new W2DImageLoadingService().FromStream(stream);
#endif
}
if (image != null)
{
ImagePaint imagePaint = new ImagePaint
{
Image = image.Downsize(100)
};
canvas.SetFillPaint(imagePaint, RectF.Zero);
canvas.FillRectangle(0, 0, 240, 300);
}
using System.Reflection;
using IImage = Microsoft.Maui.Graphics.IImage;
using Microsoft.Maui.Graphics.Platform;
IImage image;
Assembly assembly = GetType().GetTypeInfo().Assembly;
using (Stream stream = assembly.GetManifestResourceStream("GraphicsViewDemos.Resources.Images.dotnet_bot.png"))
{
image = PlatformImage.FromStream(stream);
}
if (image != null)
{
ImagePaint imagePaint = new ImagePaint
{
Image = image.Downsize(100)
};
canvas.SetFillPaint(imagePaint, RectF.Zero);
canvas.FillRectangle(0, 0, 240, 300);
}
In this example, the image is retrieved from the assembly and loaded as a stream. The image is resized using the Downsize method, with the argument specifying that its largest dimension should be set to 100 pixels. For more information about downsizing an image, see Downsize an image.
The Image property of the ImagePaint object is set to the downsized version of the image, and the ImagePaint object is set as the paint to fill an object with. A rectangle is then drawn that's filled with the paint:
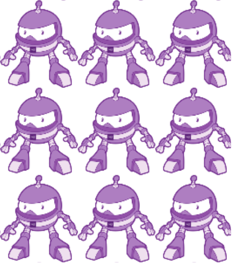
Note
An ImagePaint object can also be created from an IImage object by the AsPaint extension method.
Alternatively, the SetFillImage extension method can be used to simplify the code:
if (image != null)
{
canvas.SetFillImage(image.Downsize(100));
canvas.FillRectangle(0, 0, 240, 300);
}
Paint a pattern
The PatternPaint class, that's derived from the Paint class, is used to paint a graphical object with a pattern.
The PatternPaint class defines a Pattern property, of type IPattern, which represents the pattern to paint. The class also has an IsTransparent property that returns a bool that represents whether the background or foreground color of the paint has an alpha value of less than 1.
Create a PatternPaint object
To paint an area with a pattern, create the pattern and assign it to the Pattern property of a PatternPaint object.
The following example shows how to create a pattern and fill an object with it:
IPattern pattern;
// Create a 10x10 template for the pattern
using (PictureCanvas picture = new PictureCanvas(0, 0, 10, 10))
{
picture.StrokeColor = Colors.Silver;
picture.DrawLine(0, 0, 10, 10);
picture.DrawLine(0, 10, 10, 0);
pattern = new PicturePattern(picture.Picture, 10, 10);
}
// Fill the rectangle with the 10x10 pattern
PatternPaint patternPaint = new PatternPaint
{
Pattern = pattern
};
canvas.SetFillPaint(patternPaint, RectF.Zero);
canvas.FillRectangle(10, 10, 250, 250);
In this example, the pattern is a 10x10 area that contains a diagonal line from (0,0) to (10,10), and a diagonal line from (0,10) to (10,0). The Pattern property of the PatternPaint object is set to the pattern, and the PatternPaint object is set as the paint to fill an object with. A rectangle is then drawn that's filled with the paint:
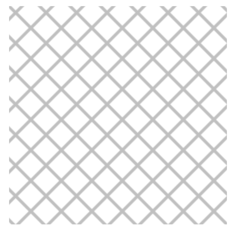
Note
A PatternPaint object can also be created from a PicturePattern object by the AsPaint extension method.
Paint a gradient
The GradientPaint class, that's derived from the Paint class, is an abstract base class that describes a gradient, which is composed of gradient steps. A GradientPaint paints a graphical object with multiple colors that blend into each other along an axis. Classes that derive from GradientPaint describe different ways of interpreting gradients stops, and .NET MAUI graphics provides the following gradient paints:
- LinearGradientPaint, which paints an object with a linear gradient. For more information, see Paint a linear gradient.
- RadialGradientPaint, which paints an object with a radial gradient. For more information, see Paint a radial gradient.
The GradientPaint class defines the GradientStops property, of type PaintGradientStop, which represents the brush's gradient stops, each of which specifies a color and an offset along the gradient axis.
Gradient stops
Gradient stops are the building blocks of a gradient, and specify the colors in the gradient and their location along the gradient axis. Gradient stops are specified using PaintGradientStop objects.
The PaintGradientStop class defines the following properties:
- Color, of type Color, which represents the color of the gradient stop.
- Offset, of type
float, which represents the location of the gradient stop within the gradient vector. Valid values are in the range 0.0-1.0. The closer this value is to 0, the closer the color is to the start of the gradient. Similarly, the closer this value is to 1, the closer the color is to the end of the gradient.
Important
The coordinate system used by gradients is relative to a bounding box for the graphical object. 0 indicates 0 percent of the bounding box, and 1 indicates 100 percent of the bounding box. Therefore, (0.5,0.5) describes a point in the middle of the bounding box, and (1,1) describes a point at the bottom right of the bounding box.
Gradient stops can be added to a GradientPaint object with the AddOffset method.
The following example creates a diagonal LinearGradientPaint with four colors:
LinearGradientPaint linearGradientPaint = new LinearGradientPaint
{
StartColor = Colors.Yellow,
EndColor = Colors.Green,
StartPoint = new Point(0, 0),
EndPoint = new Point(1, 1)
};
linearGradientPaint.AddOffset(0.25f, Colors.Red);
linearGradientPaint.AddOffset(0.75f, Colors.Blue);
RectF linearRectangle = new RectF(10, 10, 200, 100);
canvas.SetFillPaint(linearGradientPaint, linearRectangle);
canvas.SetShadow(new SizeF(10, 10), 10, Colors.Grey);
canvas.FillRoundedRectangle(linearRectangle, 12);
The color of each point between gradient stops is interpolated as a combination of the color specified by the two bounding gradient stops. The following diagram shows the gradient stops from the previous example:
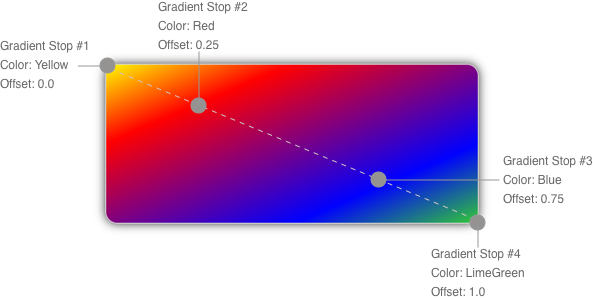
In this diagram, the circles mark the position of gradient stops, and the dashed line shows the gradient axis. The first gradient stop specifies the color yellow at an offset of 0.0. The second gradient stop specifies the color red at an offset of 0.25. The points between these two gradient stops gradually change from yellow to red as you move from left to right along the gradient axis. The third gradient stop specifies the color blue at an offset of 0.75. The points between the second and third gradient stops gradually change from red to blue. The fourth gradient stop specifies the color lime green at offset of 1.0. The points between the third and fourth gradient stops gradually change from blue to lime green.
Paint a linear gradient
The LinearGradientPaint class, that's derived from the GradientPaint class, paints a graphical object with a linear gradient. A linear gradient blends two or more colors along a line known as the gradient axis. PaintGradientStop objects are used to specify the colors in the gradient and their positions. For more information about PaintGradientStop objects, see Paint a gradient.
The LinearGradientPaint class defines the following properties:
- StartPoint, of type Point, which represents the starting two-dimensional coordinates of the linear gradient. The class constructor initializes this property to (0,0).
- EndPoint, of type Point, which represents the ending two-dimensional coordinates of the linear gradient. The class constructor initializes this property to (1,1).
Create a LinearGradientPaint object
A linear gradient's gradient stops are positioned along the gradient axis. The orientation and size of the gradient axis can be changed using the StartPoint and EndPoint properties. By manipulating these properties, you can create horizontal, vertical, and diagonal gradients, reverse the gradient direction, condense the gradient spread, and more.
The StartPoint and EndPoint properties are relative to the graphical object being painted. (0,0) represents the top-left corner of the object being painted, and (1,1) represents the bottom-right corner of the object being painted. The following diagram shows the gradient axis for a diagonal linear gradient brush:
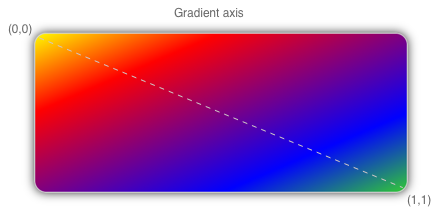
In this diagram, the dashed line shows the gradient axis, which highlights the interpolation path of the gradient from the start point to the end point.
Create a horizontal linear gradient
To create a horizontal linear gradient, create a LinearGradientPaint object and set its StartColor and EndColor properties. Then, set its EndPoint to (1,0).
The following example shows how to create a horizontal LinearGradientPaint:
LinearGradientPaint linearGradientPaint = new LinearGradientPaint
{
StartColor = Colors.Yellow,
EndColor = Colors.Green,
// StartPoint is already (0,0)
EndPoint = new Point(1, 0)
};
RectF linearRectangle = new RectF(10, 10, 200, 100);
canvas.SetFillPaint(linearGradientPaint, linearRectangle);
canvas.SetShadow(new SizeF(10, 10), 10, Colors.Grey);
canvas.FillRoundedRectangle(linearRectangle, 12);
In this example, the rounded rectangle is painted with a linear gradient that interpolates horizontally from yellow to green:
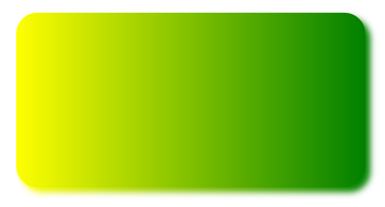
Create a vertical linear gradient
To create a vertical linear gradient, create a LinearGradientPaint object and set its StartColor and EndColor properties. Then, set its EndPoint to (0,1).
The following example shows how to create a vertical LinearGradientPaint:
LinearGradientPaint linearGradientPaint = new LinearGradientPaint
{
StartColor = Colors.Yellow,
EndColor = Colors.Green,
// StartPoint is already (0,0)
EndPoint = new Point(0, 1)
};
RectF linearRectangle = new RectF(10, 10, 200, 100);
canvas.SetFillPaint(linearGradientPaint, linearRectangle);
canvas.SetShadow(new SizeF(10, 10), 10, Colors.Grey);
canvas.FillRoundedRectangle(linearRectangle, 12);
In this example, the rounded rectangle is painted with a linear gradient that interpolates vertically from yellow to green:

Create a diagonal linear gradient
To create a diagonal linear gradient, create a LinearGradientPaint object and set its StartColor and EndColor properties.
The following example shows how to create a diagonal LinearGradientPaint:
LinearGradientPaint linearGradientPaint = new LinearGradientPaint
{
StartColor = Colors.Yellow,
EndColor = Colors.Green,
// StartPoint is already (0,0)
// EndPoint is already (1,1)
};
RectF linearRectangle = new RectF(10, 10, 200, 100);
canvas.SetFillPaint(linearGradientPaint, linearRectangle);
canvas.SetShadow(new SizeF(10, 10), 10, Colors.Grey);
canvas.FillRoundedRectangle(linearRectangle, 12);
In this example, the rounded rectangle is painted with a linear gradient that interpolates diagonally from yellow to green:
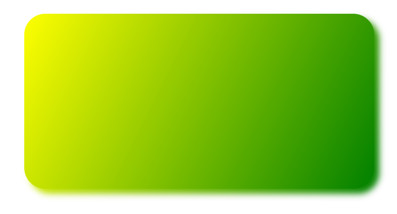
Paint a radial gradient
The RadialGradientPaint class, that's derived from the GradientPaint class, paints a graphical object with a radial gradient. A radial gradient blends two or more colors across a circle. PaintGradientStop objects are used to specify the colors in the gradient and their positions. For more information about PaintGradientStop objects, see Paint a gradient.
The RadialGradientPaint class defines the following properties:
- Center, of type Point, which represents the center point of the circle for the radial gradient. The class constructor initializes this property to (0.5,0.5).
- Radius, of type
double, which represents the radius of the circle for the radial gradient. The class constructor initializes this property to 0.5.
Create a RadialGradientPaint object
A radial gradient's gradient stops are positioned along a gradient axis defined by a circle. The gradient axis radiates from the center of the circle to its circumference. The position and size of the circle can be changed using the Center and Radius properties. The circle defines the end point of the gradient. Therefore, a gradient stop at 1.0 defines the color at the circle's circumference. A gradient stop at 0.0 defines the color at the center of the circle.
To create a radial gradient, create a RadialGradientPaint object and set its StartColor and EndColor properties. Then, set its Center and Radius properties.
The following example shows how to create a centered RadialGradientPaint:
RadialGradientPaint radialGradientPaint = new RadialGradientPaint
{
StartColor = Colors.Red,
EndColor = Colors.DarkBlue
// Center is already (0.5,0.5)
// Radius is already 0.5
};
RectF radialRectangle = new RectF(10, 10, 200, 100);
canvas.SetFillPaint(radialGradientPaint, radialRectangle);
canvas.SetShadow(new SizeF(10, 10), 10, Colors.Grey);
canvas.FillRoundedRectangle(radialRectangle, 12);
In this example, the rounded rectangle is painted with a radial gradient that interpolates from red to dark blue. The center of the radial gradient is positioned in the center of the rectangle:
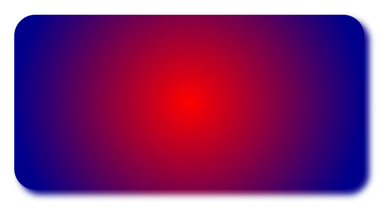
The following example moves the center of the radial gradient to the top-left corner of the rectangle:
RadialGradientPaint radialGradientPaint = new RadialGradientPaint
{
StartColor = Colors.Red,
EndColor = Colors.DarkBlue,
Center = new Point(0.0, 0.0)
// Radius is already 0.5
};
RectF radialRectangle = new RectF(10, 10, 200, 100);
canvas.SetFillPaint(radialGradientPaint, radialRectangle);
canvas.SetShadow(new SizeF(10, 10), 10, Colors.Grey);
canvas.FillRoundedRectangle(radialRectangle, 12);
In this example, the rounded rectangle is painted with a radial gradient that interpolates from red to dark blue. The center of the radial gradient is positioned in the top-left of the rectangle:
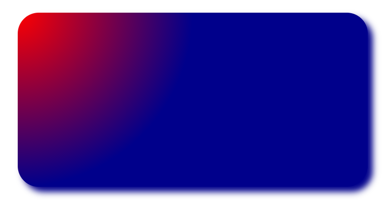
The following example moves the center of the radial gradient to the bottom-right corner of the rectangle:
RadialGradientPaint radialGradientPaint = new RadialGradientPaint
{
StartColor = Colors.Red,
EndColor = Colors.DarkBlue,
Center = new Point(1.0, 1.0)
// Radius is already 0.5
};
RectF radialRectangle = new RectF(10, 10, 200, 100);
canvas.SetFillPaint(radialGradientPaint, radialRectangle);
canvas.SetShadow(new SizeF(10, 10), 10, Colors.Grey);
canvas.FillRoundedRectangle(radialRectangle, 12);
In this example, the rounded rectangle is painted with a radial gradient that interpolates from red to dark blue. The center of the radial gradient is positioned in the bottom-right of the rectangle:
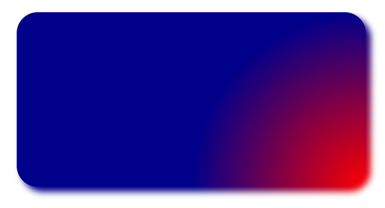
Feedback
Coming soon: Throughout 2024 we will be phasing out GitHub Issues as the feedback mechanism for content and replacing it with a new feedback system. For more information see: https://aka.ms/ContentUserFeedback.
Submit and view feedback for
 Browse the sample
Browse the sample