Sample: Extend assistant card type (custom card)
Learn how to download and what resources are present to create a custom actions or learn about extending the assistant action card.
License and role requirements
| Requirement type | You must have |
|---|---|
| License | Dynamics 365 Sales Premium More information: Dynamics 365 Sales pricing |
| Security roles | System Customizer More information: Predefined security roles for Sales |
Create custom action card
The following process explains how to create a custom card:
- Step 1: Download the extend Assistant card type sample solution
- Step 2: Build the solution (ExtPkgDeployer.sln)
- Step 3: Import the package using the package deployer tool
- Step 4: Verify the new card type
- Step 5: Create Action card for the new card type using the Web API.
- Step 6: Verify the new custom card
Prerequisites
Review the prerequisites before you create the custom cards in your organization:
You must have the Package Deployer tool (packagedeployer.exe) to deploy packages. To download the package deployer, see Download tools from NuGet
To use this feature, you must purchase a Dynamics 365 Sales Insights license, or start a trial to use Sales Insights features.
Step 1: Download the extend Assistant card type sample solution
Download the sample custom card solution.
The samples show how to create a custom card in Assistant programmatically.
Go to the path ExtPkgDeployer\PkgFolder\extensibility_example_sol\WebResources. Under the WebResources folder, you can see three files that are required to create a custom card.
Schema Definition (new_cardtype_schemaxml9dd7e039-33a1-4778-9972-66536dc5e829)
Command (new_commands8db43275-0291-401d-923a-90a6c373cc18)
Icon (new_msicon6aa7c568-4830-4da6-89f9-18a8fd9c2285)
Schema Definition (new_cardtype_schemaxml9dd7e039-33a1-4778-9972-66536dc5e829)
The contains schema definition for new card type.
Note
Ensure that card type ID value is greater than 10000.
<?xml version="1.0" encoding="utf-8" ?>
<entity name="cardtype" displayname="Action Card Type">
<cardname>Extensibility Example</cardname>
<cardtypeid>2183dfc0-3c1c-45b7-a331-1943880c25c6</cardtypeid>
<cardtype>11000</cardtype>
<cardtypeicon>webresources/new_msicon</cardtypeicon>
<softtitle>Extensibility Example</softtitle>
<summarytext>RA Card Extensibility Example</summarytext>
<actions>{"WebClient":{"Actions":{"Open":"Mscrm.HomepageGrid.actioncard.CardCommand"},"Default":{"Open":"Mscrm.HomepageGrid.actioncard.CardCommand"}}, "Mobile":{"Actions":{"Open":"Mscrm.HomepageGrid.actioncard.CardCommand"}}}</actions>
</entity>
Command (new_commands8db43275-0291-401d-923a-90a6c373cc18)
The file contains the command for action card.
function CardCommand() {
window.open("https://aka.ms/salesai-raext");
}
When you execute the command, the command is invoked through the RibbonDiff defined in the customization.xml of the ActionCard entity.
<ImportExportXml xmlns:xsi="http://www.w3.org/2001/XMLSchema-instance">
<Entities>
<Entity>
<Name LocalizedName="ActionCard" OriginalName="ActionCard">ActionCard</Name>
<ObjectTypeCode>9962</ObjectTypeCode>
<RibbonDiffXml>
<CustomActions>
<CustomAction Id="Mscrm.HomepageGrid.actioncard.CardCommand.CustomAction" Location="Mscrm.HomepageGrid.actioncard.MainTab.Actions.Controls._children" Sequence="12">
<CommandUIDefinition>
<Button Id="Mscrm.HomepageGrid.actioncard.CardCommand" ToolTipTitle="Open" ToolTipDescription="Open" Command="Mscrm.HomepageGrid.actioncard.CardCommand" Sequence="12" LabelText="Open" Alt="Open" Image16by16="/WebResources/new_msicon" Image32by32="/WebResources/new_msicon" TemplateAlias="o1" ModernImage="new_msicon" />
</CommandUIDefinition>
</CustomAction>
<CustomAction Id="Mscrm.SubGrid.actioncard.CardCommand.CustomAction" Location="Mscrm.SubGrid.actioncard.MainTab.Actions.Controls._children" Sequence="57">
<CommandUIDefinition>
<Button Id="Mscrm.HomepageGrid.actioncard.CardCommand" ToolTipTitle="Open" ToolTipDescription="Open" Command="Mscrm.HomepageGrid.actioncard.CardCommand" Sequence="29" LabelText="Open" Alt="Open" Image16by16="/WebResources/new_msicon" Image32by32="/WebResources/new_msicon" TemplateAlias="o1" ModernImage="new_msicon" />
</CommandUIDefinition>
</CustomAction>
</CustomActions>
<CommandDefinitions>
<CommandDefinition Id="Mscrm.HomepageGrid.actioncard.CardCommand">
<EnableRules >
<EnableRule Id="Mscrm.SelectionCountExactlyOne" />
<EnableRule Id="Mscrm.NotOffline" />
</EnableRules>
<DisplayRules>
</DisplayRules>
<Actions>
<JavaScriptFunction FunctionName="CardCommand" Library="$webresource:new_commands">
<CrmParameter Value="SelectedControl" />
<CrmParameter Value="SelectedControlSelectedItemReferences" />
</JavaScriptFunction>
</Actions>
</CommandDefinition>
</CommandDefinitions>
<RuleDefinitions>
<TabDisplayRules />
<DisplayRules>
</DisplayRules>
<EnableRules/>
</RuleDefinitions>
</RibbonDiffXml>
</Entity>
</Entities>
<Roles></Roles>
<Workflows></Workflows>
<FieldSecurityProfiles></FieldSecurityProfiles>
<Templates />
<EntityMaps />
<EntityRelationships />
<OrganizationSettings />
<optionsets />
<WebResources>
<WebResource>
<WebResourceId>{6aa7c568-4830-4da6-89f9-18a8fd9c2285}</WebResourceId>
<Name>new_msicon</Name>
<DisplayName>new_msicon</DisplayName>
<WebResourceType>5</WebResourceType>
<IntroducedVersion>1.0</IntroducedVersion>
<IsEnabledForMobileClient>0</IsEnabledForMobileClient>
<IsAvailableForMobileOffline>0</IsAvailableForMobileOffline>
<DependencyXml><Dependencies><Dependency componentType="WebResource"/></Dependencies></DependencyXml>
<IsCustomizable>1</IsCustomizable>
<CanBeDeleted>1</CanBeDeleted>
<IsHidden>0</IsHidden>
<FileName>/WebResources/new_msicon6aa7c568-4830-4da6-89f9-18a8fd9c2285</FileName>
</WebResource>
<WebResource>
<WebResourceId>{8db43275-0291-401d-923a-90a6c373cc18}</WebResourceId>
<Name>new_commands</Name>
<DisplayName>new_commands</DisplayName>
<WebResourceType>3</WebResourceType>
<IntroducedVersion>1.0</IntroducedVersion>
<IsEnabledForMobileClient>0</IsEnabledForMobileClient>
<IsAvailableForMobileOffline>0</IsAvailableForMobileOffline>
<DependencyXml><Dependencies><Dependency componentType="WebResource"/></Dependencies></DependencyXml>
<IsCustomizable>1</IsCustomizable>
<CanBeDeleted>1</CanBeDeleted>
<IsHidden>0</IsHidden>
<FileName>/WebResources/new_commands8db43275-0291-401d-923a-90a6c373cc18</FileName>
</WebResource>
<WebResource>
<WebResourceId>{9dd7e039-33a1-4778-9972-66536dc5e829}</WebResourceId>
<Name>new_cardtype_schema</Name>
<DisplayName>cardtype_schema</DisplayName>
<WebResourceType>4</WebResourceType>
<IntroducedVersion>1.0</IntroducedVersion>
<IsEnabledForMobileClient>0</IsEnabledForMobileClient>
<IsAvailableForMobileOffline>0</IsAvailableForMobileOffline>
<DependencyXml><Dependencies><Dependency componentType="WebResource"/></Dependencies></DependencyXml>
<IsCustomizable>1</IsCustomizable>
<CanBeDeleted>1</CanBeDeleted>
<IsHidden>0</IsHidden>
<FileName>/WebResources/new_cardtype_schemaxml9dd7e039-33a1-4778-9972-66536dc5e829</FileName>
</WebResource>
</WebResources>
<Languages>
<Language>1033</Language>
</Languages>
</ImportExportXml>
Icon (new_msicon6aa7c568-4830-4da6-89f9-18a8fd9c2285)
The file contains the icon that is used for the card.
Step 2: Build the solution (ExtPkgDeployer.sln)
Open command prompt (cmd).
Go to the root folder.
C:\<directory>\RACards Extensibility Example\RACards Extensibility Example\ExtPkgDeployer\PkgFolderExecute the command to build the solution.
msbuild ExtPkgDeployer.sln
The build is successful, and you can see that under the <folder>\ExtPkgDeployer\bin\Debug, the PkgFolder and the ExtPkgDeployer.dll are generated.
Step 3: Import the package using the package deployer tool
Copy the
PkgFolderand theExtPkgDeployer.dllfrom the<folder>\ExtPkgDeployer\bin\Debugfolder and paste it in the<PackageDeployerToolLocation>\toolslocation.Run the tool by double-clicking the
PackageDeployer.exefrom the folder where you have saved the package deployer tool.In the introduction screen of the Package Deployer tool, choose Continue.
In the authentication screen, provide authentication details to connect to the Dynamics 365 Sales instance where you want to deploy the package. If you have multiple organizations and want to select the organization where you want to deploy the Unified Service Desk package, select the Display list of available organizations check box. Choose Login.
The next screen displays detailed information about the selected package and the things that will be installed on your Dynamics 365 Sales instance. Review the information and choose Next.
The Ready to Install screen displays the package selected for deployment and name of the Dynamics 365 Sales organization where it will be deployed to. Review the information and choose Next.
The next screen displays the validation status of the package selected to be deployed. After the validation completes successfully, choose Next.
The next page displays the package deployment status. Click Next.
The next screen displays the name and information about the package that you just deployed. Review the information and choose Finish to exit the Package Deployer tool.
After you deploy the package, a new card type is created with an ID - 2183dfc0-3c1c-45b7-a331-1943880c25c6, which is defined in the schema (new_cardtype_schemaxml9dd7e039-33a1-4778-9972-66536dc5e829).
Step 4: Verify the new card type
Verify the card type with an ID '2183dfc0-3c1c-45b7-a331-1943880c25c6'. Send a GET method request.
Request
GET [Organization URI]/api/data/v9.0/cardtype(2183dfc0-3c1c-45b7-a331-1943880c25c6) HTTP/1.1
Accept: application/json
OData-MaxVersion: 4.0
OData-Version: 4.0
Response
{
"@odata.context":"https://[Organization URI]/api/data/v9.0/$metadata#cardtype/$entity",
"@odata.etag":"W/"662120\"",
"boolcardoption":false,
"clientavailability":3,
"ispreviewcard":true,
"cardname":"ExtExample",
"cardtypeid":"2183dfc0-3c1c-45b7-a331-943880c25c6",
"cardtypeicon":"webresources/new_msicon",
"intcardoption":0,
"isenabled":true,
"hassnoozedismiss":true,
"softtitle":"Extensibility Example",
"cardtype":11000,
"isliveonly":false,
"_modifiedby_value":"50673658-c5d6-e811-a98c-000d3a1df431",
"versionnumber":662120,
"isbasecard":false,
"actions":"{\"WebClient\":{\"Actions\":{\"Open\":\"Mscrm.HomepageGrid.actioncard.CardCommand\"},\"Default\":{\"Open\":\"Mscrm.HomepageGrid.actioncard.CardCommand\"}}, \"Mobile\":{\"Actions\":{\"Open\":\"Mscrm.HomepageGrid.actioncard.CardCommand\"}}}",
"publishername":"adminsocial",
"modifiedon":"2018-10-26T12:26:14Z",
"summarytext":"RA Card Extensibility Example",
"_transactioncurrencyid_value":null,
"importsequencenumber":null,
"createdon":null,
"overriddencreatedon":null,
"_modifiedonbehalfby_value":null,
"_createdonbehalfby_value":null,
"_createdby_value":null,
"scheduletime":null,
"exchangerate":null,
"grouptype":null,
"stringcardoption":null,
"lastsynctime":null
}
Step 5: Create Action card for the new card type using the Web API
Create an Action Card for the new card type created using the package deployer. Send a POST method request.
Request
POST http://[Organization URI]/api/data/v9.0/actioncards HTTP/1.1
Content-Type: application/json
OData-MaxVersion: 4.0
OData-Version: 4.0
{
"cardtypeid@odata.bind": "/cardtype(2183dfc0-3c1c-45
b7-a331-1943880c25c6)",
"startdate": "2018-10-20T01:01:01Z",
"expirydate": "2018-10-25T01:01:01Z",
"visibility": true,
"priority": 2000,
"description": "This card should be visible between
start and end date mentioned above",
"title" : "Extensibility Example",
"cardtype": 11000,
"ownerid@odata.bind" : "/systemusers({USER_ID})"
}
Response
HTTP/1.1 204 No Content
OData-Version: 4.0
OData-EntityId: http://[Organization URI]/api/data/v9.0/actioncard(2183dfc0-3c1c-45b7-a331-1943880c25c6)
Note
Open the browser console and run the command, sessionStorage.clear(); to clear the session cache.
Step 6: Verify the new custom card
You can verify the custom cards are created in your organization as end user and as administrator.
As end user
Log in to Dynamics 365 Sales.
Under Assistant section, you can see your created action card.
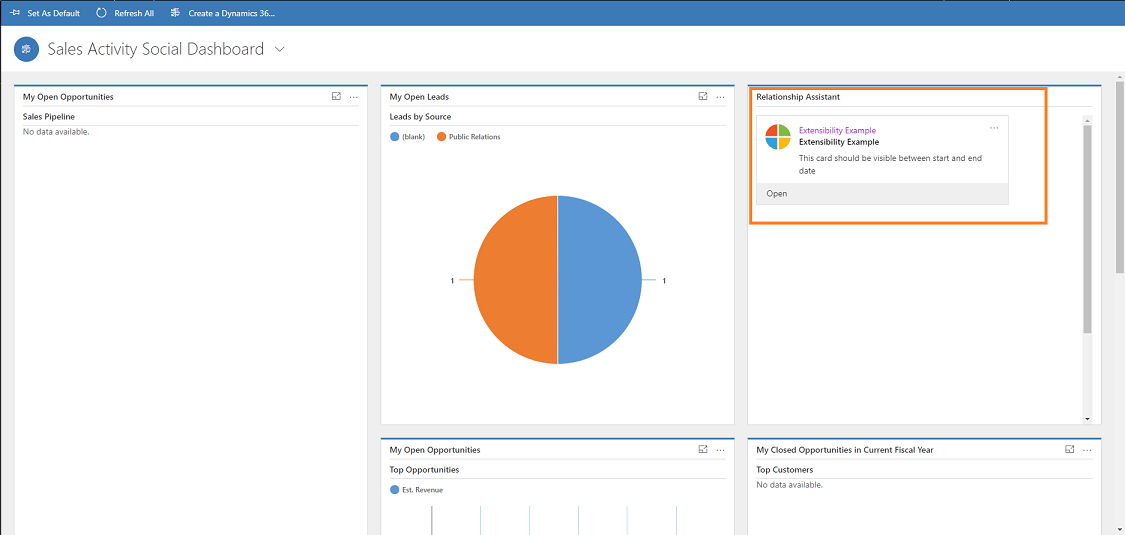
As administrator
Log in to Dynamics 365 Sales and go to Sales Hub app.
Go to Change area and select Sales Insights settings.
On the sitemap, select Insights cards under Assistant to go to Manage insight cards page.
On the Manage insight cards page, you see an option to enable created custom actions cards in your organization.
To learn more on how to enable cards, see Turn on or off insights cards.
Can't find the options in your app?
There are three possibilities:
- You don't have the necessary license or role.
- Your administrator hasn't turned on the feature.
- Your organization is using a custom app. Check with your administrator for exact steps. The steps described in this article are specific to the out-of-the-box Sales Hub and Sales Professional apps.
See also
Feedback
Coming soon: Throughout 2024 we will be phasing out GitHub Issues as the feedback mechanism for content and replacing it with a new feedback system. For more information see: https://aka.ms/ContentUserFeedback.
Submit and view feedback for