Work with activities
This article applies to Dynamics 365 Customer Engagement (on-premises) version 9.1 using the legacy web client. If you’re using Unified Interface, your apps work the same as Unified Interface for model-driven Power Apps. For the Power Apps version of this article, see: Add an appointment, email, phone call, note, or task activity to the timeline
In Dynamics 365 Customer Engagement (on-premises), you use activities to keep track of all your customer communications. For example, you can take notes, send email, make phone calls, set up appointments, and assign yourself tasks as you work a sale or resolve a service case. These actions are all considered types of activities.
The system automatically timestamps every activity and shows who created it. You and other people on your team can scroll through the activities to see the history as you work with a customer.
To get the most out of Dynamics 365 Customer Engagement (on-premises), it's important for everyone in the organization to track all their customer interactions by adding an activity for every email, phone call, task, or appointment. That way, a customer's history is complete. Add activities to your reports to track your ongoing progress.
Keep track of notes, tasks, calls, or email with activities
In Dynamics 365 Customer Engagement (on-premises), you use Activities to keep track of all your customer communications. For example, you can take notes, send email, make phone calls, set up appointments, assign yourself tasks as you resolve a service case, and stay up-to-date with customer news. These actions are all considered types of activities.
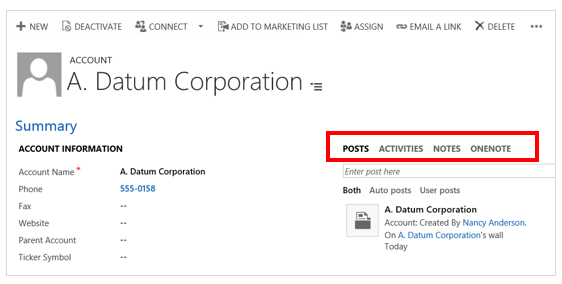
To add phone call details, tasks, notes, and more see: Add a phone call, task, email, or appointment activity to a case or record.
To stay up-to-date with your activity feeds, see: Stay up-to-date with customer news with the activity feed.
Important
To send email, your email must be configured correctly. More information: Why does the email message I sent have a "Pending Send" status?
Find your activities
You can find your activities under My Work. Once there, select the Activities icon (Dynamics 365 Customer Engagement (on-premises)) or the Activities tile (Microsoft Dynamics CRM).
Change your activities view
You can view all of the activities assigned to you, or you can view only certain types of activities (for example only tasks, or only phone calls).
Select the down arrow next to My Activities, and then select All Activities, or select the activity type you want (for example, Email).
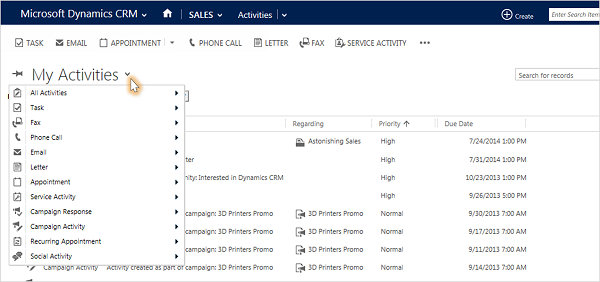
Filter the list of activities
You can filter the list of activities to see only the ones you're interested in. For example, filter the list to see closed activities, or to see activities assigned to other people on your team.
Select the down arrow next to My Activities and then point to All Activities to include all the activity types, or point to the activity type you want (for example, Email or Phone Call).
Select the right arrow on the drop-down list, and then select the view you want. The views that are available depend on the type of activity.
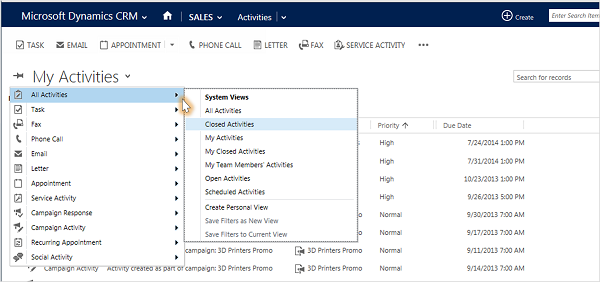
Add a new activity for a customer
Most often, you'll want to add an activity associated with a contact, opportunity, account, or other type of record to help you keep track of all the communication history you have with a customer. (You can also add an activity for yourself.)
As your organization's relationship with a customer builds over time, you and other people on your team can look through the activity feed as you work with the customer, and see the history of your interactions. Activities can also be included in reports to track your ongoing progress.
To add an activity for a customer:
Open the record. You can use Quick Search on the navigation bar to find a record quickly.
Select Activities to add a task or phone call to the record. Select More (…) to add an email or appointment. Or, Select Notes, and then start typing.
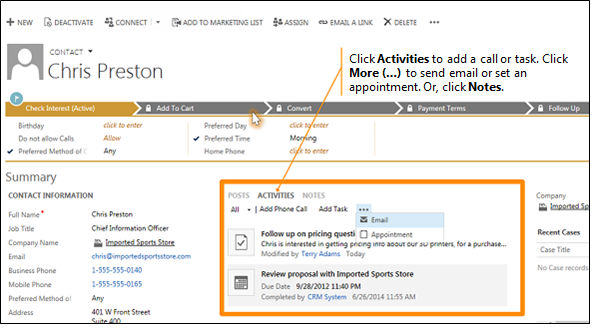
Add an activity for yourself
Add a task or note for yourself when you want a reminder to do something personal, like schedule a doctor's appointment or attend a sporting event.
Otherwise, to keep a history of your interactions with a customer, you should add new activities that are associated with a customer's record, so those activities become part of the history that other people on your team can view.
To add an activity for yourself:
On the nav bar, select Create, and then select the icon or tile for the activity.
Fill in the fields, and then select Save.
Attach a document to a note or task
Documents, spreadsheets, pictures, and just about any type of file can be attached to notes or tasks.
To attach a document:
Open the note or task.
Select Attach. (For tasks, look in the Notes section. You might have to scroll down to see the Attach button.)
Browse to and then select the file that you want to attach, and then select Done.
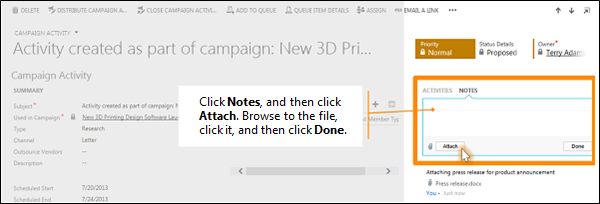
Mark an activity complete
After you call someone, complete a task, send an email, or go to an appointment, you can mark the activity for that action as completed.
Open the activity.
On the command bar, select Mark Complete.
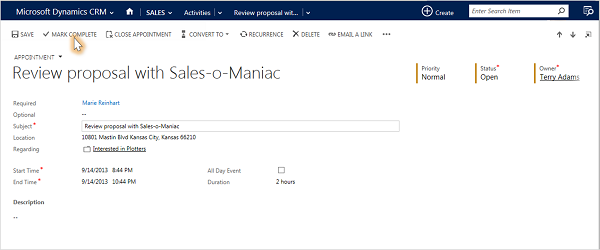
Mark several activities complete at the same time
On the list of activities, select to the left of each activity to select it.
On the command bar, select More commands (…), and then select Mark Complete.
Best practices for activities
Here are some suggestions about how to use activities to your organization's best advantage:
Add an activity for every customer interaction. Make sure a customer's history includes a record of every communication you have with them.
Use the right activity type for the action. It may be tempting to enter a new note that says, "Sent an email to confirm pricing," or "Called the customer to discuss their service case."
However, you should add an email or phone call activity to track those types of actions, and use notes for more general text.
Add activities for yourself, too. You can keep track of your own assignments, events, and notes without associating these activities with a customer.
Use the Create command on the nav bar. Find these activities in the list by sorting on the Regarding column, which is blank to let you know that the activity isn't associated with a customer record.
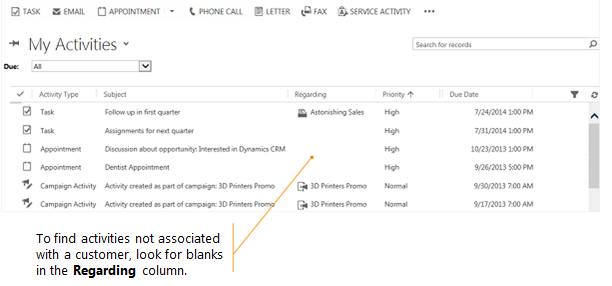
Keep in mind that activities "roll up" under their associated records. Let's say you want to remind yourself to follow up with Chris Preston, a contact who's associated with the account, Imported Sports. You'll need to add the task activity to the contact record for Chris (not for the account, Imported Sports).
That way, your task will "roll up" under the account automatically, and you and other people on your team will see the task when they're looking at the contact, and when they're looking at the account for Imported Sports. (And they'll know you've got it handled.)
This topic applies to Dynamics 365 Customer Engagement (on-premises). For the Power Apps version of this topic, see: Add an appointment, email, phone call, note, or task activity to the timeline
In Dynamics 365 Customer Engagement (on-premises), you use activities to keep track of all your customer communications. For example, you can take notes, send email, make phone calls, set up appointments, and assign yourself tasks as you work a sale or resolve a service case. These actions are all considered types of activities.
The system automatically timestamps every activity and shows who created it. You and other people on your team can scroll through the activities to see the history as you work with a customer.
To get the most out of Dynamics 365 Customer Engagement (on-premises), it's important for everyone in the organization to track all their customer interactions by adding an activity for every email, phone call, task, or appointment. That way, a customer's history is complete. Add activities to your reports to track your ongoing progress.
Keep track of notes, tasks, calls, or email with activities
In Dynamics 365 Customer Engagement (on-premises), you use Activities to keep track of all your customer communications. For example, you can take notes, send email, make phone calls, set up appointments, assign yourself tasks as you resolve a service case, and stay up-to-date with customer news. These actions are all considered types of activities.
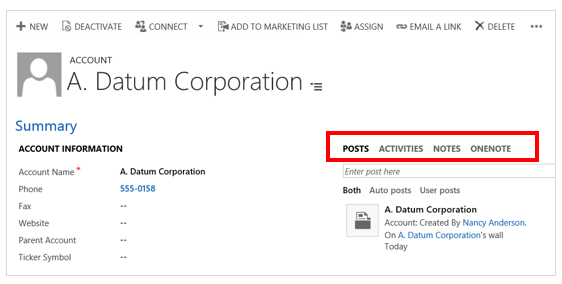
To add phone call details, tasks, notes, and more see: Add a phone call, task, email, or appointment activity to a case or record.
To stay up-to-date with your activity feeds, see: Stay up-to-date with customer news with the activity feed.
Important
To send email, your email must be configured correctly. More information: Why does the email message I sent have a "Pending Send" status?
Find your activities
You can find your activities under My Work. Once there, select the Activities icon (Dynamics 365 Customer Engagement (on-premises)) or the Activities tile (Microsoft Dynamics CRM).
Change your activities view
You can view all of the activities assigned to you, or you can view only certain types of activities (for example only tasks, or only phone calls).
Select the down arrow next to My Activities, and then select All Activities, or select the activity type you want (for example, Email).
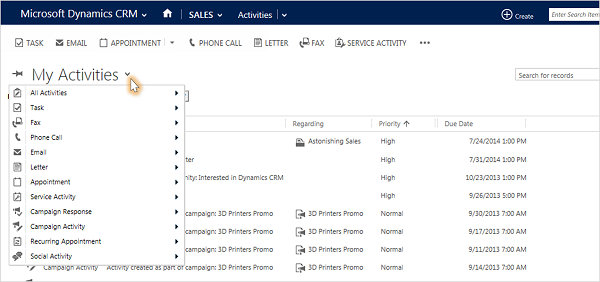
Filter the list of activities
You can filter the list of activities to see only the ones you're interested in. For example, filter the list to see closed activities, or to see activities assigned to other people on your team.
Select the down arrow next to My Activities and then point to All Activities to include all the activity types, or point to the activity type you want (for example, Email or Phone Call).
Select the right arrow on the drop-down list, and then select the view you want. The views that are available depend on the type of activity.
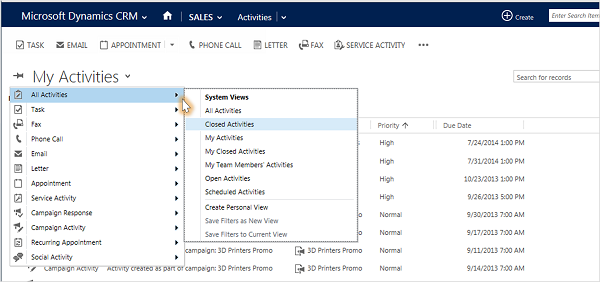
Add a new activity for a customer
Most often, you'll want to add an activity associated with a contact, opportunity, account, or other type of record to help you keep track of all the communication history you have with a customer. (You can also add an activity for yourself.)
As your organization's relationship with a customer builds over time, you and other people on your team can look through the activity feed as you work with the customer, and see the history of your interactions. Activities can also be included in reports to track your ongoing progress.
To add an activity for a customer:
Open the record. You can use Quick Search on the navigation bar to find a record quickly.
Select Activities to add a task or phone call to the record. Select More (…) to add an email or appointment. Or, Select Notes, and then start typing.
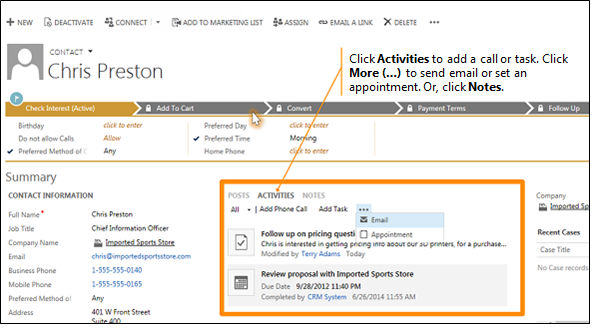
Add an activity for yourself
Add a task or note for yourself when you want a reminder to do something personal, like schedule a doctor's appointment or attend a sporting event.
Otherwise, to keep a history of your interactions with a customer, you should add new activities that are associated with a customer's record, so those activities become part of the history that other people on your team can view.
To add an activity for yourself:
On the nav bar, select Create, and then select the icon or tile for the activity.
Fill in the fields, and then select Save.
Attach a document to a note or task
Documents, spreadsheets, pictures, and just about any type of file can be attached to notes or tasks.
To attach a document:
Open the note or task.
Select Attach. (For tasks, look in the Notes section. You might have to scroll down to see the Attach button.)
Browse to and then select the file that you want to attach, and then select Done.
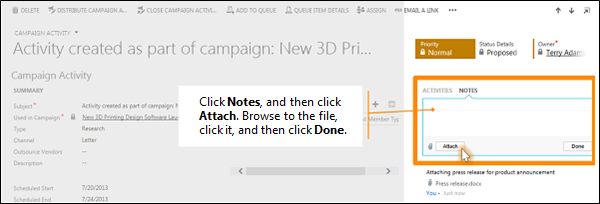
Mark an activity complete
After you call someone, complete a task, send an email, or go to an appointment, you can mark the activity for that action as completed.
Open the activity.
On the command bar, select Mark Complete.
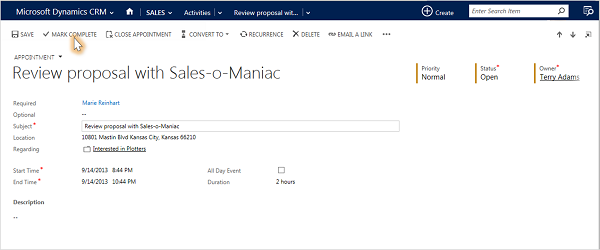
Mark several activities complete at the same time
On the list of activities, select to the left of each activity to select it.
On the command bar, select More commands (…), and then select Mark Complete.
Best practices for activities
Here are some suggestions about how to use activities to your organization's best advantage:
Add an activity for every customer interaction. Make sure a customer's history includes a record of every communication you have with them.
Use the right activity type for the action. It may be tempting to enter a new note that says, "Sent an email to confirm pricing," or "Called the customer to discuss their service case."
However, you should add an email or phone call activity to track those types of actions, and use notes for more general text.
Add activities for yourself, too. You can keep track of your own assignments, events, and notes without associating these activities with a customer.
Use the Create command on the nav bar. Find these activities in the list by sorting on the Regarding column, which is blank to let you know that the activity isn't associated with a customer record.
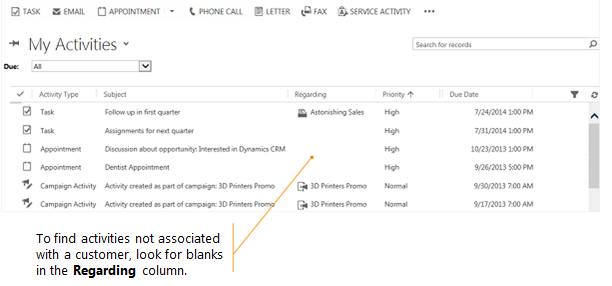
Keep in mind that activities "roll up" under their associated records. Let's say you want to remind yourself to follow up with Chris Preston, a contact who's associated with the account, Imported Sports. You'll need to add the task activity to the contact record for Chris (not for the account, Imported Sports).
That way, your task will "roll up" under the account automatically, and you and other people on your team will see the task when they're looking at the contact, and when they're looking at the account for Imported Sports. (And they'll know you've got it handled.)
Feedback
Coming soon: Throughout 2024 we will be phasing out GitHub Issues as the feedback mechanism for content and replacing it with a new feedback system. For more information see: https://aka.ms/ContentUserFeedback.
Submit and view feedback for