Calculation of tax exemption
This article describes functionality for tax exemption calculations in the point of sale (POS) and call center.
Key terms
| Term | Description |
|---|---|
| B2B | An abbreviation for "business to business." It's used to indicate sales between businesses, as opposed to sales between a retailer and an individual. |
| VAT | Value-added tax that is included in the price of a product. |
Adjust prices for tax exemptions when the price includes tax
Microsoft Dynamics 365 Commerce version 10.0.13 and later includes a feature called Enable tax exemption for the 'price includes sales tax' scenario. When this feature is enabled, an option called Calculate price inclusive tax exempt appears on the General FastTab for store and call center settings. If this option is set to Yes, prices in tax-inclusive scenarios are adjusted when the transaction or specific taxes in the transaction should be exempted. When store-based taxes are used, you can apply these exemptions by using tax overrides. When customer-based taxes are used at the store, the exemptions are automatically applied based on the customer's tax settings.
This setting is also supported for orders that are created in the call center and stores.
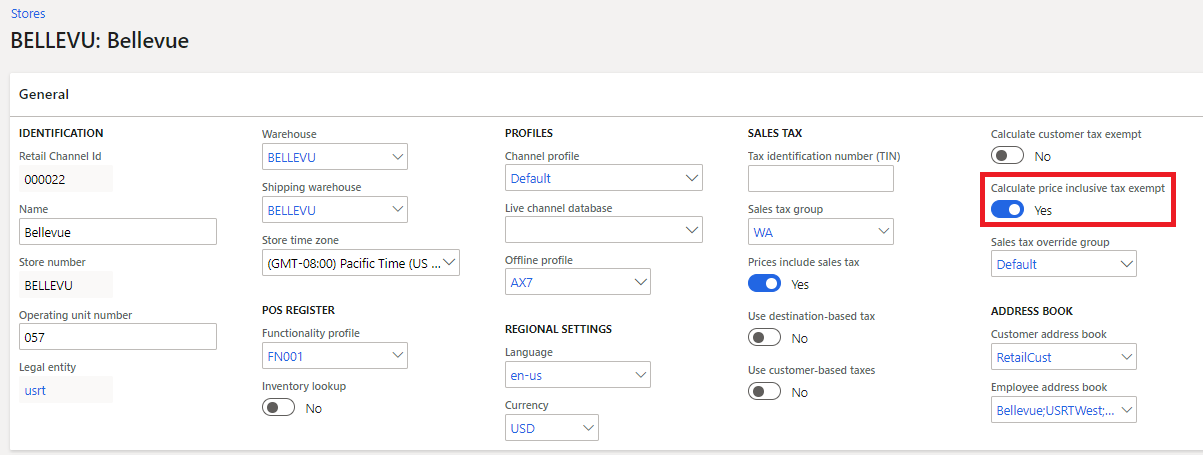
Set up price reductions for tax exemptions
The following steps show how to test this capability in demo data scenarios. The setup steps for other data sets are similar.
Go to Retail and Commerce > Channels > Stores > All stores.
Select the San Francisco store. To open the store details, select the Retail Channel Id value for the store.
Select Edit.
On the General FastTab, set the Calculate price inclusive tax exempt option to Yes.
Set the Price includes tax option to Yes.
Select Save.
Enter Sales tax groups in the search field to open the Sales tax groups page.
Select New, and enter a name for the sales tax group.
On the Setup FastTab, select Add.
On the drop-down list in the Sales tax code column, select RP_CAST, and then select the Exempt check box.
Select Save.
Enter Sales tax overrides in the search field to open the Sales tax overrides page.
Select New, and enter a name for the sales tax override.
Set the status to Enable.
In the Override type field, select Sales tax group.
In the From field, select Any tax group.
In the To field, select Specified tax group.
In the From tax group field, select CA.
In the To tax group field, select the sales tax group that created earlier.
Select Save.
Enter Sales tax override groups in the search field to open the Sales tax override groups page.
Select the Default group, and then select Edit.
Select Add, and then select the sales tax override that you created earlier.
Select Save.
Enter Distribution schedules in the search box to open the Distribution schedules page.
Select schedule job 9999, and then select Run now.
When the jobs have completed synchronization, open the POS.
Note
Tax details for the channel might be cached. Then close the point of sale application and relaunch it to to observe the changes after they have synchronized to the channel database.
Add item 91050 to a transaction.
Select Tax overrides, and then select Override transaction tax.
Select the sales tax override that you created earlier. The tax is reduced to 0 (zero), and the price for the line items is reduced to reflect the tax exemption.
Alternatively, you can set the Use customer based tax option for the store to Yes and then assign the sales tax group that you create directly to the customer. Then, when the customer is added to a transaction, the prices are reduced to reflect that customer's tax-exempt status.
Check customers for exemptions when tax is exclusive of price
Some retail verticals, such as liquor stores, sell goods to individuals and other businesses in cash-and-carry transactions. However, in many cases, transactions that involve different customer segments have different requirements for taxation purposes. For example, when a liquor store sells goods to some businesses, sales taxes that are usually associated with the items that are sold might be exempt for those specific businesses. However, in all other cases, regular sales tax should apply.
To support this scenario, set the Calculate customer tax exempt option for the store to Yes. Then, when a customer is added to a transaction, the POS checks the taxes that are applicable to that customer. If the customer's tax settings have a tax code that is marked as Exempt, but tax is applicable to the transaction, the tax is treated as exempt for the transaction and isn't added to the transaction.
The Calculate customer tax exempt option applies to stores where the price doesn't include tax. The exemption calculation is also supported if the Use destination based tax option for the store is set to Yes.
Set up tax exemption calculations for customers
The following steps show how to test this capability in demo data scenarios. The setup steps for other data sets are similar.
- Go to Retail and Commerce > Channels > Stores > All stores.
- Select the San Francisco store. To open the store details, select the Retail Channel Id value for the store.
- Select Edit.
- On the General FastTab, set the Calculate customer tax exempt option to Yes.
- Select Save.
- Enter Sales tax groups in the search field to open the Sales tax groups page.
- Select New, and enter a name for the sales tax group.
- On the Setup FastTab, select Add.
- On the drop-down list in the Sales tax code column, select RP_CAST, and then select the Exempt check box.
- Select Save.
- Go to Retail and Commerce > All customers.
- Select account ID 004009 for Matthew Tolley.
- Select Edit.
- On the Invoice and delivery FastTab, in the Sales tax group field, select the sales tax group that you created earlier.
- Select Save.
- Enter Distribution schedules in the search field to open the Distribution schedules page.
- Select schedule job 9999, and then select Run now.
- When the jobs have completed synchronization, open the POS.
- Add item 91050 to a transaction. The total that is due is $75.06.
- Add Matthew Tolley to the transaction. Taxes are recalculated to reflect this customer's exemption.
Feedback
Coming soon: Throughout 2024 we will be phasing out GitHub Issues as the feedback mechanism for content and replacing it with a new feedback system. For more information see: https://aka.ms/ContentUserFeedback.
Submit and view feedback for