Share a schedule board tab in Universal Resource Scheduling
You can have multiple schedule board tabs configured for your business needs. As the owner of a schedule board tab, you can share the tab.
Share a schedule board tab
By default, a new schedule board tab is visible only to the user who creates it, as well as users with higher access levels such as org administators. Use the schedule board tab settings to share a tab.
On the schedule board, select the vertical ellipsis ⋮ next to a schedule board tab name and select Board settings.
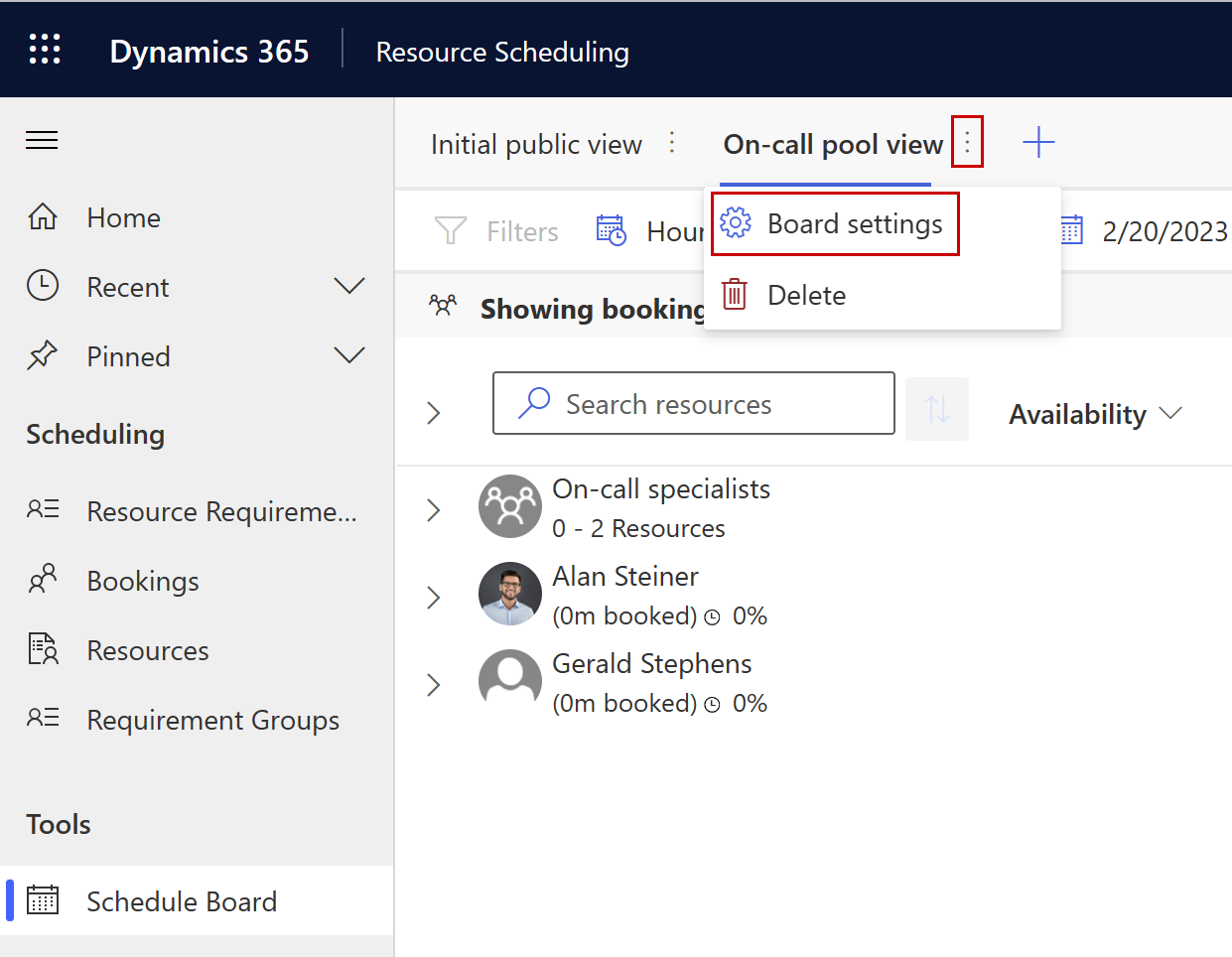
Under Shared With select one of the sharing options.
- Everyone exposes the tab to all users who can access the schedule board.
- Just Me restricts the tab to you only.
- Specific People shares the tab with other users that you choose.
Note
Every user with the Schedule Board Setting read privilege set to User can see tabs shared with them. Admins can create custom security roles. Users with higher privileges to Schedule Board Setting records can access schedule board tabs even if they aren't shared with them directly.
Choose users to share the schedule board tab
The schedule board saves tabs as records in the Schedule Board Settings entity.
Go to Settings > Advanced Settings and select Advanced Find. In the pop-up window, look for the Schedule Board Settings table and select Results.
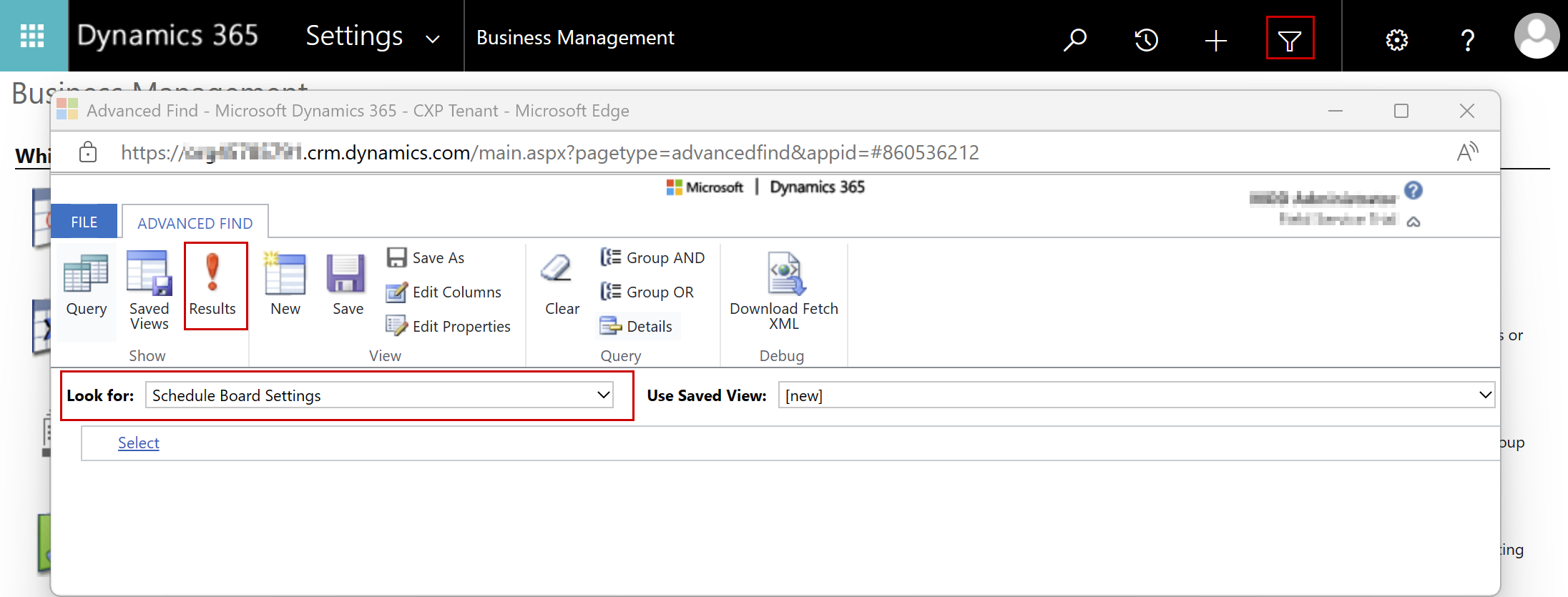
The list of records shows all schedule board tab records you have access to.
Open the schedule board record you want to share to specific people. On the schedule board settings form, select Share > Manage access.
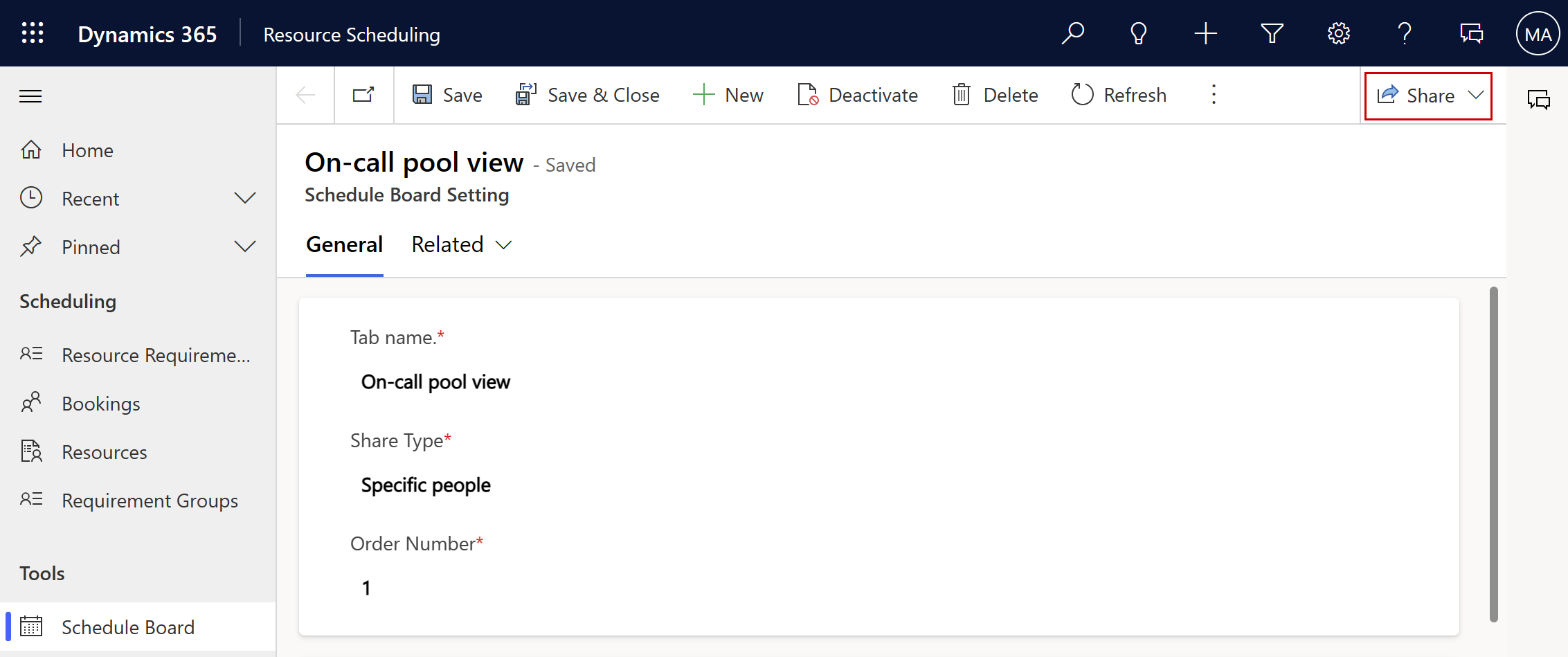
Add users or teams to share the schedule board with. They see the schedule board tab if they have access privileges to schedule boards.
Note
Managing schedule board access for teams by creating custom security roles and editing permissions is not supported. Instead, use the instructions in this article, selecting Specific People as the sharing option and the appropriate team in the Manage access pane.
Feedback
Coming soon: Throughout 2024 we will be phasing out GitHub Issues as the feedback mechanism for content and replacing it with a new feedback system. For more information see: https://aka.ms/ContentUserFeedback.
Submit and view feedback for