Add or edit Power BI visualizations on your dashboard
Create rich, interactive reports and real-time visualizations with Power BI dashboards and tiles that you add to your personal dashboards.
Note
To add Power BI visualizations to personal dashboards in your model-driven app, you must:
- Enable Power BI visualizations for your organization in Settings > Administration > System Settings > Reporting tab > Allow Power BI visualization embedding.
- Have a Power BI account and have access to at least one Power BI dashboard.
- Enable third-party cookies in your browser, otherwise authentication to Power BI will fail.
Create a personal Power BI dashboard
Follow these steps to add a Power BI dashboard to your model-driven app. If you are connecting to the Power BI service, you need an account and to have selected your Microsoft Dataverse instance as a data source. For more information about registering and connecting data sources, see Microsoft Power BI.
Open your app and go to Dashboards.
Select New and then select Power BI Dashboard.

In the Power BI Dashboard Properties dialog select the workspace and then select the Power BI dashboard that you want to embed in your dashboard. Select Enable for Unified Client if you want to make the dashboard available for Dynamics 365 for tablets and Dynamics 365 for phones.
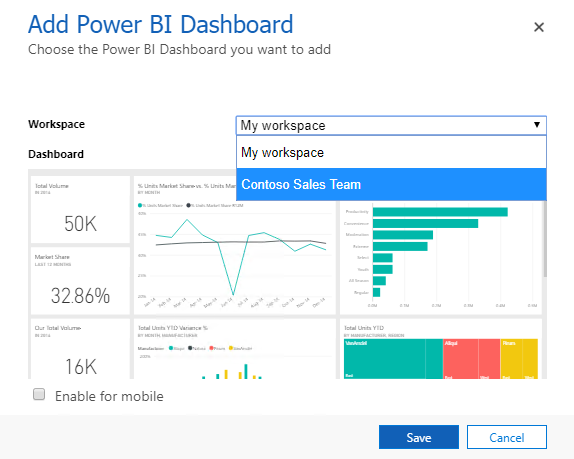
Select Save to save your dashboard.
Embed Power BI tiles on your personal dashboard
Follow these steps to add one or more Power BI tiles to your personal dashboard. If you are connecting to the Power BI service, you need an account and to have selected your Dataverse instance as a data source. For more information about registering and connecting data sources, see Microsoft Power BI.
Open your app and go to Dashboards.
Select an existing personal dashboard or select New to create one.
On the dashboard, select an area where you want the tile to appear, and then select Power BI Tile on the toolbar.

In the Power BI Tile dialog, select the workspace and then select the Power BI tile that you want to display on your dashboard. Select Enable for mobile if you want to make the tile available for Dynamics 365 for tablets and Dynamics 365 for phones.
Select another area of the dashboard and repeat this step to add another Power BI tile, or other component, such as a chart or list, to your dashboard.
Select Save to save your dashboard.
Things you can do with Power BI embedded tiles in personal dashboards
To show the features available with a Power BI visualization, hover over the upper-right of the visualization to reveal the following capabilities.
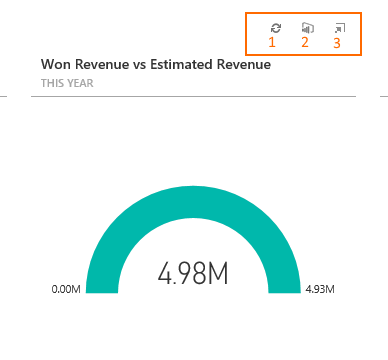
Select the Refresh button
 to refresh the tile’s underlying report data.
to refresh the tile’s underlying report data.Select the Open in Power BI button
 to open the Power BI dashboard that contains the visualization in a new browser tab.
to open the Power BI dashboard that contains the visualization in a new browser tab.
Note
Power BI options to open a report in Power BI is not supported on mobile devices.
Select the Enlarge button
 to expand the visualization and increase the viewing area for the visualization, like the Sales Pipeline tile displayed here.
to expand the visualization and increase the viewing area for the visualization, like the Sales Pipeline tile displayed here.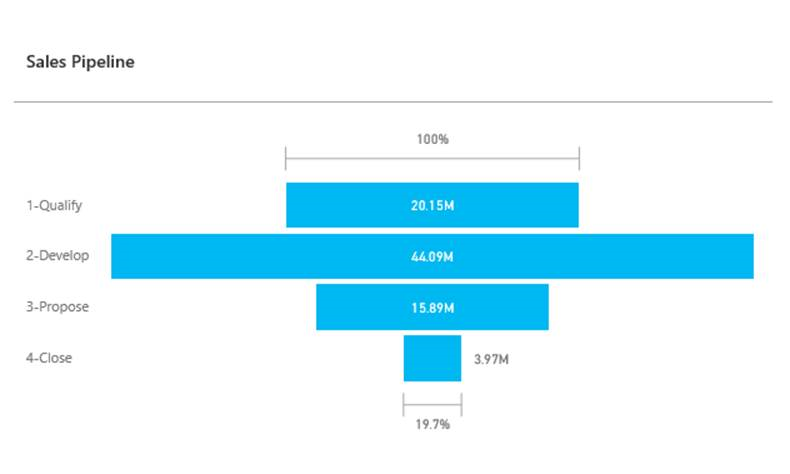
Share a personal dashboard that contains Power BI visualizations
To share your personal dashboard that contains Power BI visualizations you must configure sharing in both Dataverse and Power BI, and the user or group must have the same credentials and appropriate level of access in both services. To share your personal dashboard in your app go to, Dashboards. In the list of dashboards, select the personal dashboard you want, and then select SHARE DASHBOARD. For more information about sharing a dashboard in Power BI, see Power BI: Share a dashboard with colleagues and others.
Privacy notice
By enabling the embedding of Power BI tiles and dashboards, when a user embeds a Power BI tile or dashboard, that user’s Microsoft Entra ID authorization token for Microsoft Dataverse is used to authenticate with the Power BI service with an implicit grant, providing a seamless “single-sign on” experience for the end user.
An administrator can disable embedding of Power BI tiles and dashboards at any time to stop use of the Dynamics 365 authorization token for authenticating with Power BI service. Any existing tiles or dashboards will stop rendering for the end user.
The Azure component or service that is involved with embedding of Power BI tiles is detailed in the following section.
Note: For more information about additional Azure service offerings, see the Microsoft Azure Trust Center.
This service provides the authentication token exchanged with Power BI service for API and UI authentication.
Feedback
Coming soon: Throughout 2024 we will be phasing out GitHub Issues as the feedback mechanism for content and replacing it with a new feedback system. For more information see: https://aka.ms/ContentUserFeedback.
Submit and view feedback for