Manage quotes, orders, and invoices in Dynamics 365 for phones and tablets
As a sales professional, you'll frequently work with the following types of records:
Quotes: Most sales begin with a price quote, which eventually leads to an order.
Orders: When a quote is accepted and approved, it becomes an order.
Invoices: Once an order is shipped or delivered, an invoice is created.
With Dynamics 365 for Customer Engagement, it's easy to customize for the way your organization does business, so you might see different types of records in your Customer Engagement system.
Note
Managing quotes, orders, and invoices is not supported in an offline environment.
This feature was introduced in Dynamics CRM 2016 Service Pack 1 On-Premises and Dynamics CRM Online 2016 Update 1.
View or change records
Tap the menu button
 , and then tap the record type you want from the drop-down list.
, and then tap the record type you want from the drop-down list.Open the record type.
Tap the record.
Make your changes.
Create a new quote
Phone
Go to the Quote screen.
Tap the Add button + to the right of the header.
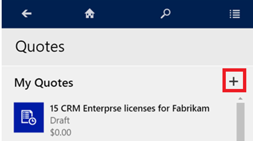
Enter the information, and then save the record.
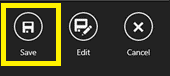
Tablet
On the Home screen, tap the ellipsis button ( ...) at the bottom-right corner of the screen.
Tap New Record.
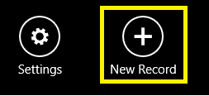
Select Quote from the list.
Enter the information for the quote, and then tap Save.
Create a quote from an opportunity
Phone
Open the opportunity.
With the opportunity open, swipe left to the Product Line Items screen and make sure a price list is selected.
Go to the next tab on the right. If a product isn't automatically selected, tap the Add button +.
Select the product(s) you want, and then tap Save.
Go to the Opportunity Quotes screen, and then tap the Add button +.
On the Quotes page, verify that the quote is listed.
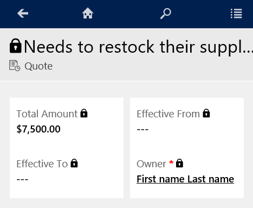
Tablet
Open the opportunity.
Go to Opportunity Quotes on the far right, and then tap the Add button +.
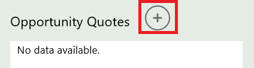
Review the quote.
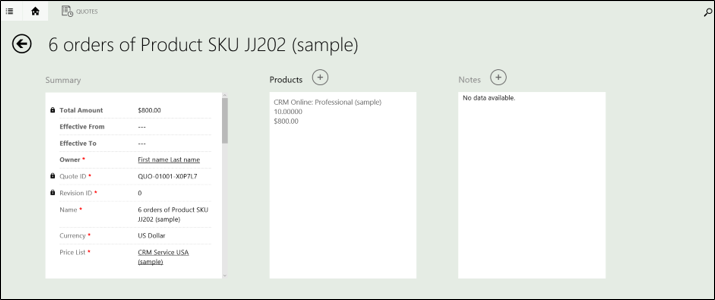
Activate a quote
Phone
Open the quote, and then tap the ellipsis (...) at the bottom-right corner of the screen.
Tap Activate Quote.
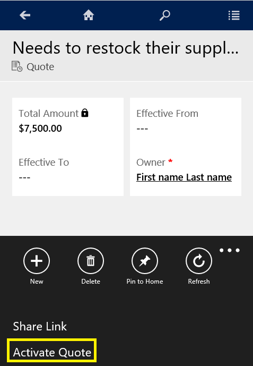
Tablet
Open the quote, and then tap the ellipsis (...) at the bottom-right corner of the screen.
Tap Activate Quote.

Create an order from a quote
Phone
Open an active quote, and then tap the ellipsis (...) at the bottom-right corner of the screen.
Tap Create Order.
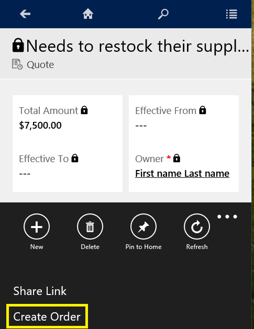
On the Create Order page, verify that all information is correct, enter a description (optional), and then tap OK.
Tablet
Open an active quote, and tap the ellipsis (...) at the bottom-right corner of the screen.
Tap Create Order.

Review the order, add a description (optional), and then tap OK.
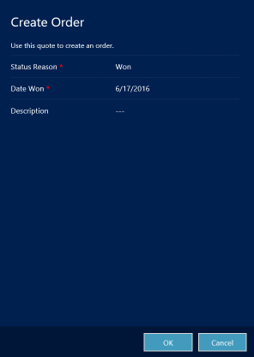
Open the orders list, and verify that the new order is there.
Create an invoice from an order
Phone
Open the order, and then tap the ellipsis (...) at the bottom-right corner of the screen.
Tap Create Invoice.
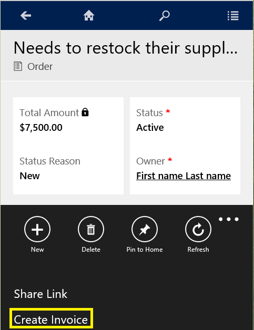
Tablet
Open the order, and then tap the ellipsis (...) at the bottom-right corner of the screen.
Tap Create Invoice.

See also
Install Dynamics 365 for phones and tablets
Note
Can you tell us about your documentation language preferences? Take a short survey.
The survey will take about seven minutes. No personal data is collected (privacy statement).