Performance enhancement for loading model-driven app pages
You can experience enhanced performance of entity page loading in Unified Service Desk with the pooling feature.
The pooling feature is available for the following processes:
Edge WebView2 Process
Chrome Process
IE Process
Pool process instances for Edge WebView2 Process
Unified Service Desk always maintains a pool of Edge WebView2 Process instances for hosted controls to use. Opening a hosted control using a pooled Edge WebView2 Process instance enhances the performance of Unified Service Desk.
By default, the Edge WebView2 Process instance pooling is enabled.
With Edge WebView2 Process instance pooling, every entity page navigation happens inline after the first entity page navigation.
Enable pooling for Edge WebView2 Process
By default, Edge Webview2 Process pooling is enabled. To disable pooling, the System Administrator must configure the EdgeWebView2Pooling option on the Active UII Options page and set it to False.
To disable Edge WebView2 Process pooling
Sign in to the Dynamics 365 instance.
Select the down arrow next to Dynamics 365.
Select Unified Service Desk Administrator.
In the site map, under Advanced Settings, select Options.
On the Active UII Options page, select New.
In the Global Option field, select Others.
In the Name field, enter EdgeWebView2Pooling.
In the Value field, select True.
Select Save.
Skip inline entity navigation in Edge WebView2 Process pooling
If you want to skip the inline navigation for certain entities such as incident, account, and contact, then add the BlockEdgeWebView2PoolingForEntities UII option and enter the entity names as comma-separated values, as described in the following section.
Add the BlockEdgeWebView2PoolingForEntities UII option
To skip inline navigation for certain entities, you must configure the option on the Active UII Options page and add the entity names as comma-separated values.
Sign in to the Dynamics 365 instance.
Select the down arrow next to Dynamics 365.
Select Unified Service Desk Administrator.
In the site map, under Advanced Settings, select Options.
On the Active UII Options page, select New.
In the Global Option field, select Others.
In the Name field, enter BlockEdgeWebView2PoolingForEntities.
In the Value field, enter the entity names as comma-separated values; for example, incident,account,contact.
Select Save.
Hide command bar in Edge WebView2 Process
In Edge WebView2 Process, the command bar is always shown on the pooled Edge WebView2 process instances. If you want to hide the command bar on the Dynamics 365 pages that are loaded in the Edge WebView2 Process instances, then you can add the HideCommandBarEdgeWebView2 UII option.
Show nav bar in Edge WebView2 Process
In Edge WebView2 Process, the nav bar is always hidden on the pooled Edge WebView2 Process instances. If you want to show the nav bar on the Dynamics 365 pages that are loaded in the Edge WebView2 Process instances, then you can add the ShowNavBarEdgeWebView2 UII option.
Block second navigation in Edge WebView2 Process pooling
When an application (hosted control) is initialized and you do an inline navigation to another entity page using the same application (hosted control), then the second navigation also happens inline. If you have a specific window navigation rule between the same entity type with the Route Window action and In Place type, then the window navigation rule loops in a recursive manner, causing Unified Service Desk to crash.
For example, with Edge WebView2 Process pooling, if you've set window navigation rule to navigate from an account tab to another account tab, with the Route Window action and In Place type, then window navigation rule loops in a recursive manner, causing Unified Service Desk to crash.
To prevent Unified Service Desk from crashing, you can do one of the following:
- Remove or change the window navigation rule
- Add the BlockEdgeWebView2ProcessSecondInlineNavigation UII option
Remove or change the window navigation rule
Window navigation rule for same entity navigation: You can remove or delete the window navigation rule because with Edge WebView2 Process instance pooling, every entity page navigation happens inline after the first entity page navigation.
Window navigation rule for different entity navigation: You can change the window navigation rule to be more specific about which entity you want the navigation to originate from. For example, you can set the window navigation rule from a Contact or a Case entity to the Account entity type, by using the Route Window action and In Place type.
Add the BlockEdgeWebView2ProcessSecondInlineNavigation UII option
By default, second inline navigation is blocked when using Edge WebView2 Process—that is, the option is enabled by default. However, if you want to allow the second inline navigation—in other words, disable the option—create the BlockEdgeWebView2ProcessSecondInlineNavigation UII option and set the value as False.
After adding the UII option, if you set the value as True, then the option is enabled and will block the second inline navigation.
Sign in to the Dynamics 365 instance.
Select the down arrow next to Dynamics 365.
Select Unified Service Desk Administrator.
In the site map, under Advanced Settings, select Options.
On the Active UII Options page, select New.
In the Global Option field, select Others.
In the Name field, enter BlockEdgeWebView2ProcessSecondInlineNavigation.
In the Value field, select True.
Select Save.
You can experience enhanced performance of entity page loading in Unified Service Desk with the pooling feature.
The pooling feature is available for the following processes:
IE Process
Chrome Process
You can experience enhanced performance of entity page loading in Unified Service Desk with the Internet Explorer Pooling feature.
Pool process instances for Chrome Process
Unified Service Desk always maintains a pool of Chrome Process instances for hosted controls to use. Opening a hosted control using a pooled Chrome Process instance enhances the performance of the Unified Service Desk.
By default, the Chrome Process instance pooling is enabled.
With the Chrome Process instance pooling, every entity page navigation happens inline after the first entity page navigation.
Enable pooling for Chrome Process
By default, Chrome Process pooling is enabled. To disable pooling, you must configure the ChromeProcessPooling option on the Active UII Options page and set it to False.
To disable Chrome Process pooling
Sign in to the Dynamics 365 instance.
Select the down arrow next to Dynamics 365.
Select Unified Service Desk Administrator.
In the site map, under Advanced Settings, select Options.
On the Active UII Options page, select New.
In the Global Option field, select Others.
In the Name field, enter ChromeProcessPooling.
In the Value field, select False.
Select Save.
Skip inline entity navigation in Chrome Process pooling
If you want to skip the inline navigation for certain entities such as incident, account, and contact, add the BlockChromeProcessPooling UII option and enter the entity names as comma-separated values—for example, incident,account,contact—as described in the following section.
Add the BlockChromeProcessPooling UII option
To skip inline navigation for certain entities, you must configure the option on the Active UII Options page and enter the entity names as comma-separated values.
Sign in to the Dynamics 365 instance.
Select the down arrow next to Dynamics 365.
Select Unified Service Desk Administrator.
In the site map, under Advanced Settings, select Options.
On the Active UII Options page, select New.
In the Global Option field, select Others.
In the Name field, enter BlockChromeProcessPooling.
In the Value field, enter the entity names as comma-separated values—for example, incident,account,contact.
Select Save.
Hide command bar in Chrome Process
In Chrome Process, the command bar is always shown on pooled Chrome Process instances. You can hide the command bar for a specific entity or for all entities in the Chrome Process pooled instances.
To hide command bar for a specific entity
Add the BlockChromeProcessPooling UII option, as described earlier in this topic.
To hide command bar for all entities
Sign in to the Dynamics 365 instance.
Select the down arrow next to Dynamics 365.
Select Unified Service Desk Administrator.
In the site map, under Advanced Settings, select Options.
On the Active UII Options page, select New.
In the Global Option field, select Others.
In the Name field, enter HideCommandBar.
In the Value field, select True.
Select Save.
Show nav bar in Chrome Process
In Chrome Process, the nav bar is always hidden on the pooled Chrome Process instances. You can show the nav bar for a specific entity or for all entities in the Chrome Process pooled instances.
To show nav bar for a specific entity
Add the BlockChromeProcessPooling UII option, as described earlier in this topic.
To show nav bar for all entities
Use the ShowNavBar UII option if you want to show the nav bar for all the entities in the Chrome Process pooled instances.
Sign in to the Dynamics 365 instance.
Select the down arrow next to Dynamics 365.
Select Unified Service Desk Administrator.
In the site map, under Advanced Settings, select Options.
On the Active UII Options page, select New.
In the Global Option field, select Others.
In the Name field, enter ShowNavBar.
In the Value field, select True.
Select Save.
Block second navigation in Chrome Process pooling
When an application (hosted control) is initialized and you perform an inline navigation to another entity page by using the same application (hosted control), then the second navigation also occurs inline. If you have a specific window navigation rule between two instances of the same entity type (such as a Route Window action and an In Place type), then the window navigation rule loops in a recursive manner, causing Unified Service Desk to crash.
For example, with Chrome Process pooling, if you've set a window navigation rule to navigate from an account tab to another account tab, with the Route Window action and In Place type, the window navigation rule loops in a recursive manner, causing Unified Service Desk to crash.
To avoid the crash of Unified Service Desk, you can do one of the following:
- Remove or change the window navigation rule
- Add the BlockChromeProcessSecondInlineNavigation UII option
To remove or change the window navigation rule
Window navigation rule for same entity navigation: You can remove or delete the window navigation rule itself because with Chrome Process instance pooling, every entity page navigation happens inline after the first entity page navigation.
Window navigation rule for different entity navigation: You can change the window navigation rule to be more specific about which entity you want the navigation to originate from. For example, you can set the window navigation rule from a Contact or a Case entity to the Account entity type, by using the Route Window action and In Place type.
Add the BlockChromeProcessSecondInlineNavigation UII option
By default, second inline navigation is blocked when using Chrome Process—that is, the option is enabled by default. However, if you want to allow the second inline navigation—in other words, disable the option—create the BlockChromeProcessSecondInlineNavigation UII option and set the value as False.
After adding the UII option, if you set the value as True, the option is enabled and blocks the second inline navigation.
Sign in to the Dynamics 365 instance.
Select the down arrow next to Dynamics 365.
Select Unified Service Desk Administrator.
In the site map, under Advanced Settings, select Options.
On the Active UII Options page, select New.
In the Global Option field, select Others.
In the Name field, enter BlockChromeProcessSecondInlineNavigation.
In the Value field, select True.
Select Save.
Pool process instances for IE Process
Note
Because support for Internet Explorer 11 is deprecated, support for IE Process has also been discontinued in Unified Service Desk. More information: Deprecation announcement Unified Service Desk always maintains a pool of Internet Explorer instances for hosted controls to use. Opening a hosted control by using a pooled Internet Explorer instance enhances the performance of Unified Service Desk.
Note
- The Internet Explorer pooling feature supports only CRM entity pages hosted in the CRM Page hosted control.
- When you enable the pooling feature and open a CRM Page hosted control, you can see in Task Manager that Unified Service Desk creates a number of Internet Explorer Process instances for hosted controls to use.
- The performance of the Internet Explorer pooling feature is dependent on the resources available on the client computer.
Enable pooling for IE Process
By default, Internet Explorer pooling is disabled. To enable pooling, you must configure the option on the Active UII Options page and set it to True.
Sign in to the Dynamics 365 instance.
Select the down arrow next to Dynamics 365.
Select Unified Service Desk Administrator.
In the site map, under Advanced Settings, select Options.
On the Active UII Options page, select New.
In the Global Option field, select Others.
In the Name field, enter InternetExplorerPooling.
In the Value field, select True.
Select Save.
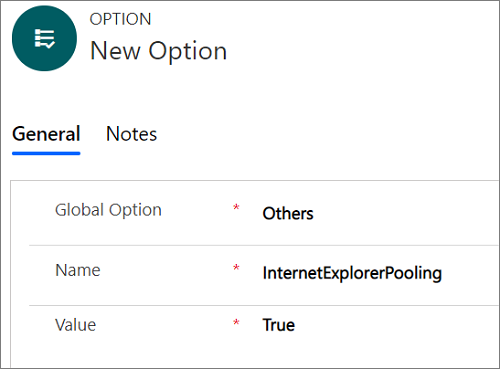
See also
Feedback
Coming soon: Throughout 2024 we will be phasing out GitHub Issues as the feedback mechanism for content and replacing it with a new feedback system. For more information see: https://aka.ms/ContentUserFeedback.
Submit and view feedback for