Provide feedback about Unified Service Desk
Have a comment or suggestion about Unified Service Desk? We need your feedback to help us deliver a reliable product. Good or bad, the quickest route to get your comments to our team is right from within Unified Service Desk.
With Unified Service Desk 3.3, you can see Provide Feedback option as a smiley on the toolbar.
Walkthrough: Configure provide feedback window in your agent application
The walkthrough demonstrates how to set up provide feedback window in your agent application. In this walkthrough, you will learn to create Provide Feedback button on the About Toolbar toolbar container and associate an Action Call to the button.
Prerequisites
You must know about the following in Unified Service Desk:
The Toolbar Container type of hosted control. More information: Hosted control types and action/event reference
Action call and how to configure it. More information: Action calls
In This Walkthrough
Step 1: Create a toolbar container type of hosted control
Step 2: Add a toolbar and attach it to the toolbar container
Step 3: Add toolbar button and action call to display the feedback window
Step 4: Add the controls to the configuration
Step 5: Test the provide feedback option in the application
Step 1: Create a toolbar container type of hosted control
Toolbar Container type of hosted control are used to hold and display the toolbars in Unified Service Desk. In this section, you’ll create a Toolbar Container hosted control that will appear at the top of the client application.
Sign in to the Dynamics 365 instance.
Select the down arrow next to Dynamics 365.
Select Unified Service Desk Administrator.
Select Hosted Controls under Basic Settings in the site map.
Select + New in the Active Hosted Controls page.
Specify the following values on the New Hosted Control page.
Field Value Name About Toolbar Container USD Component Type Toolbar Container Display Group AboutPanel Select Save.
Step 2: Add a toolbar and attach it to the toolbar container
In this step, you’ll create a toolbar, and attach the toolbar to the toolbar container hosted control created in step 1. This is done to display the toolbar in your agent application.
Sign in to the Dynamics 365 instance.
Select the down arrow next to Dynamics 365.
Select Unified Service Desk Administrator.
Select Toolbars under Basic Settings in the site map.
Select + New on the Active Toolbars page.
Enter About Toolbar in the Name box on the New Toolbar page.
Select Save.
Attach the toolbar to the toolbar container hosted control created in step 1. Select the Related tab and select Hosted Controls.
Select Add Existing Hosted Control. The Lookup Records pane appears.
Enter About Toolbar Container in the search bar, select the record from the list and then select Add.
Select Save.
Step 3: Add toolbar button and action call to display the feedback window
In this step, you’ll add button on the toolbar and attach action call to the button so that when the button is selected, Provide Feedback window is displayed in the hosted control that you created in step 1. After you save the toolbar in step 2, the Buttons area becomes available.
Select the Related tab and select Buttons
Select + Add New Toolbar Button.
Specify the following values on the New Toolbar Button page.
Field Value Name Provide Feedback Image msdyusd_Feedback_16 Tooltip Provide Feedback Order 102 Select Save. Now, you need to add the action call to display the Provide Feedback in the hosted control created in step 1.
Select the Add an Existing Action Call in the Provide Feedback button page. The Lookup Records pane appears.
Type of the name of the record in the search box. If the record is not present, you can create by selecting + New.
Specify the following values on the New Action Call page.
Field Value Name Show FeedBack Window Order 1 Hosted Control CRM Global Manager Action ShowFeedback Select Save. The new action call gets added to the Provide Feedback button.
Step 4: Add the controls to the configuration
In this step, you’ll add the action call, hosted control, and toolbar that were created in this walkthrough to Contoso Configuration to display these controls to the user who is assigned to the configuration. If you have not created Contoso Configuration. Visit, Walkthrough 1: Build a simple agent application.
Add the following to Contoso Configuration.
| Control name | Control type |
|---|---|
| Show FeedBack Window | Action Call |
| About Toolbar Container | Hosted Control |
| Provide Feedback | Toolbar |
To add a control to the configuration:
Sign in to the Dynamics 365 instance.
Select the down arrow next to Dynamics 365.
Select Unified Service Desk Administrator.
Select Configuration under Advanced Settings in the site map.
Select Contoso Configuration to from the list.
Select the Hosted Controls, Events and Action Calls tab.
Select the ellipsis (More Commands option) in the Action Calls section and then select Add Existing Action Call. The Lookup Records pane appears.
Type Show FeedBack Window in the search bar. The action call listed earlier is displayed in the search results. Now, select the action from the list, and then select Add. After you add, select Save to save the configuration.
Next you must add the hosted control. Select the Hosted Controls, Events and Action Calls tab.
Select the ellipsis (More Commands option) in the Hosted Controls section and then select Add Existing Hosted Control. The Lookup Records pane appears.
Type About Toolbar Container in the search bar. The hosted control listed earlier is displayed in the search results. Now, select the hosted control from the list, and then select Add. After you add, select Save to save the configuration.
Next you must add the toolbar. Select the Toolbars, Window Navigation Rules and Entity Searches tab.
Select the ellipsis (More Commands option) in the Toolbars section and then select Add Existing Toolbar. The Lookup Records pane appears.
Type Provide Feedback in the search bar. The toolbar listed earlier is displayed in the search results. Now, select the toolbar from the list, and then select Add. After you add, select Save to save the configuration.
Step 5: Test the provide feedback option in the application
Start the Unified Service Desk client application, and sign in to the Dynamics 365 instance where you configured Unified Service Desk using the same user credentials that you assigned to the Contoso Configuration. For information about connecting to the Dataverse instance using the Unified Service Desk client application, see Connect to a instance using the Unified Service Desk client.
Your agent application will now have a Smiley button in the toolbar area.
On the toolbar, select the Provide Feedback smiley.
The Feedback window appears.Select a smiley from the list:
- Good
- Normal
- Bad
Type your feedback or suggestion in the text box.
Select Submit to send your feedback to Microsoft.

Conclusion
In this walkthrough, you learned how to set up provide feedback button in the Unified Service Desk client application.
Note
It is recommended that you do not submit any feedback containing personal or other data that is subject to legal or regulatory compliance requirements.
Note
Setting the HelpImproveUsd global option to False, disables the data collection and Unified Service Desk dose not send information to Microsoft. If the data collection is disabled, then agent or system administrator cannot provide feedback due to insufficient permissions.
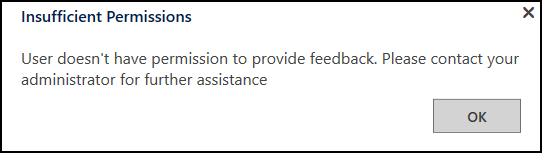
See also
Feedback
Coming soon: Throughout 2024 we will be phasing out GitHub Issues as the feedback mechanism for content and replacing it with a new feedback system. For more information see: https://aka.ms/ContentUserFeedback.
Submit and view feedback for